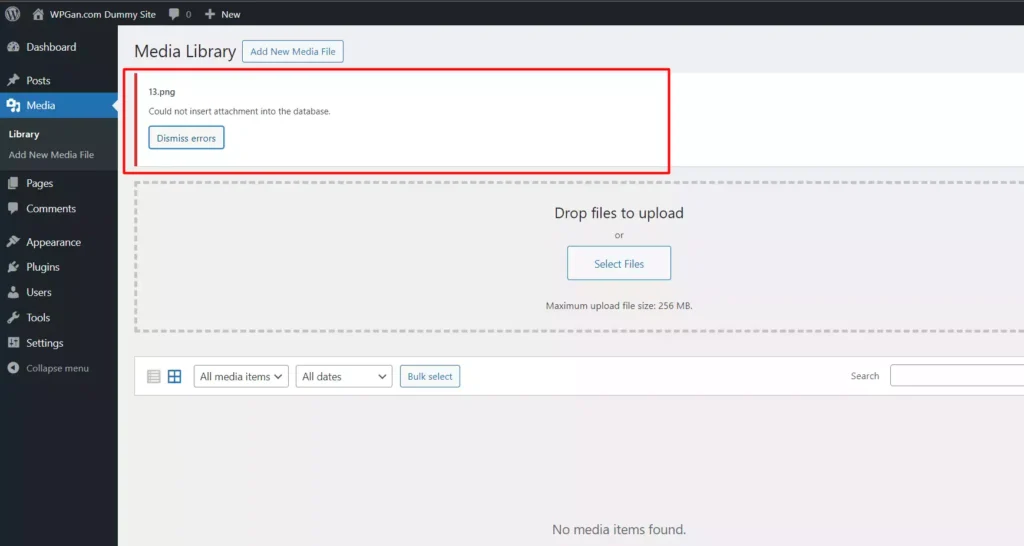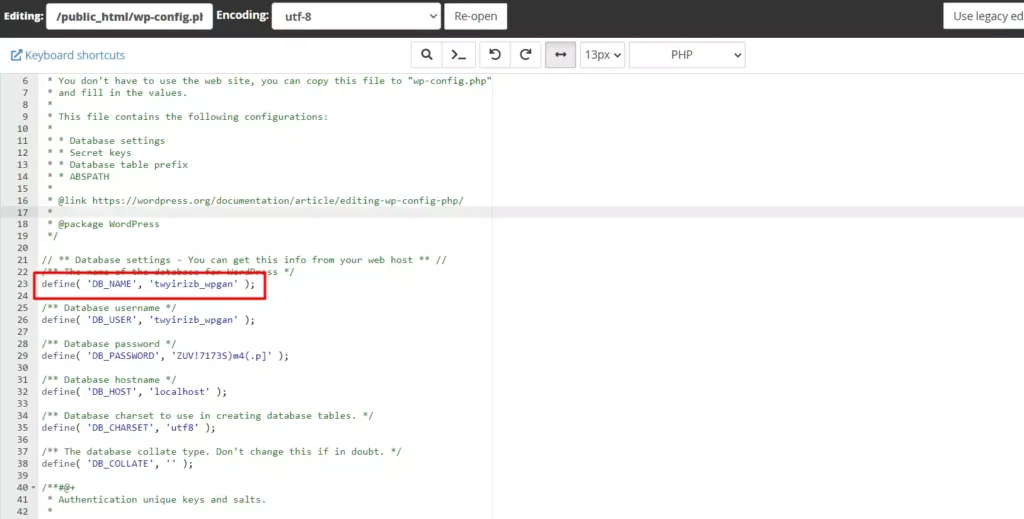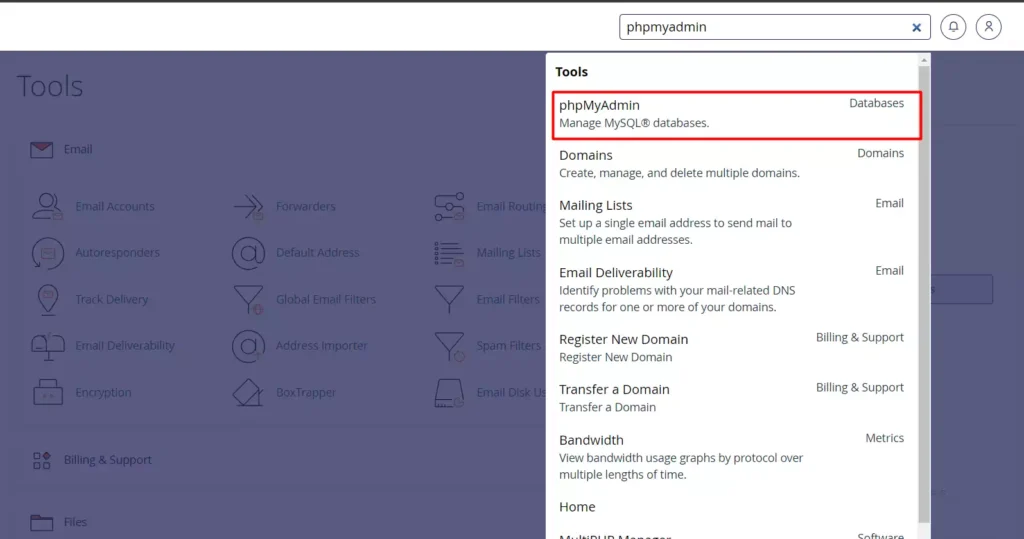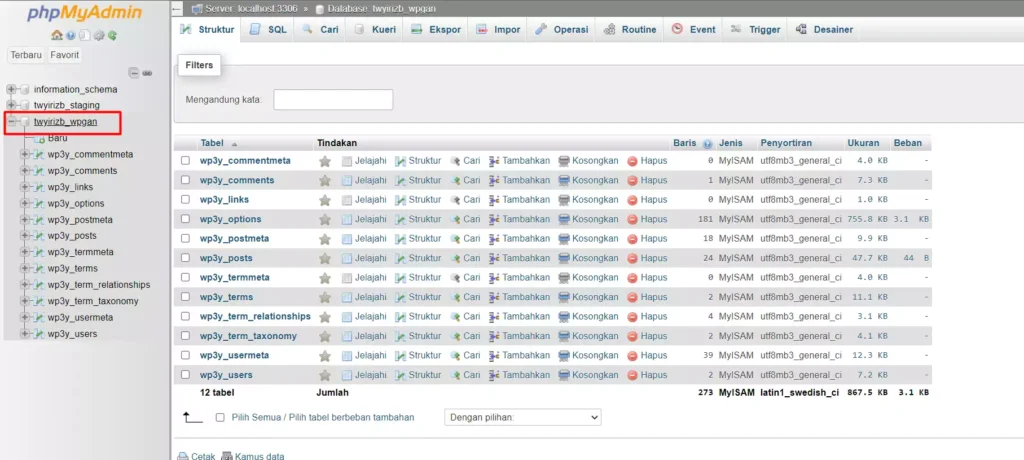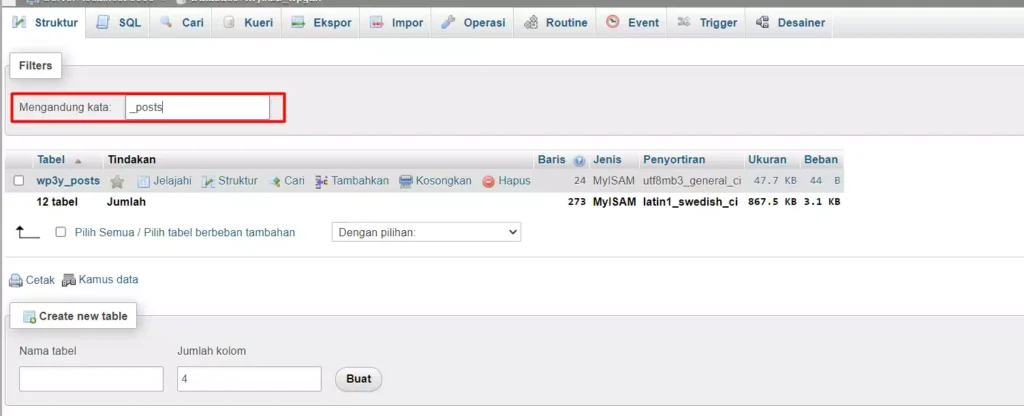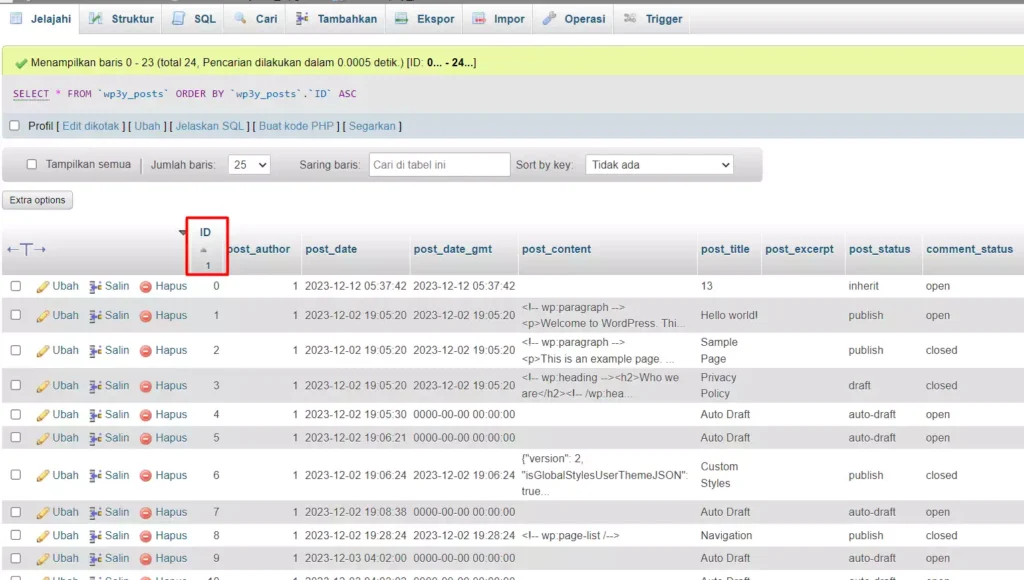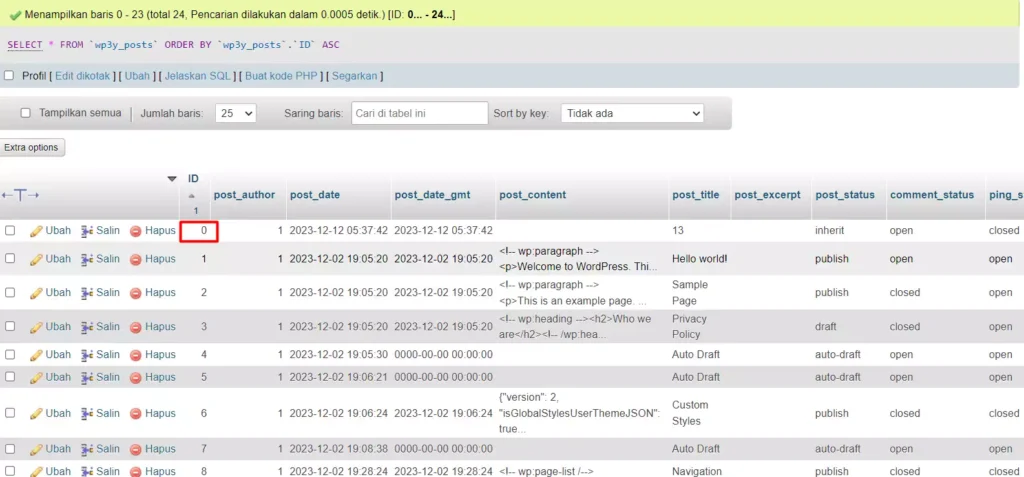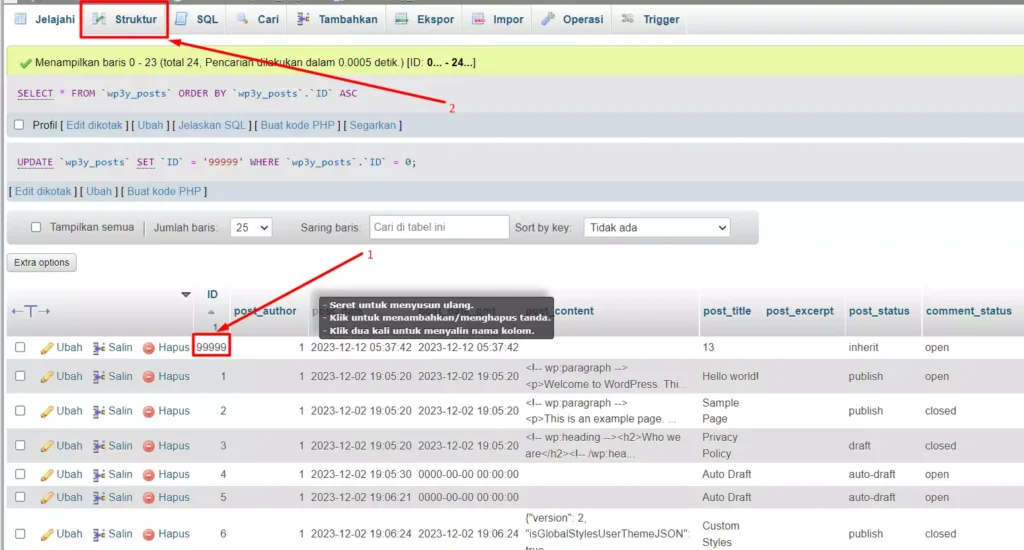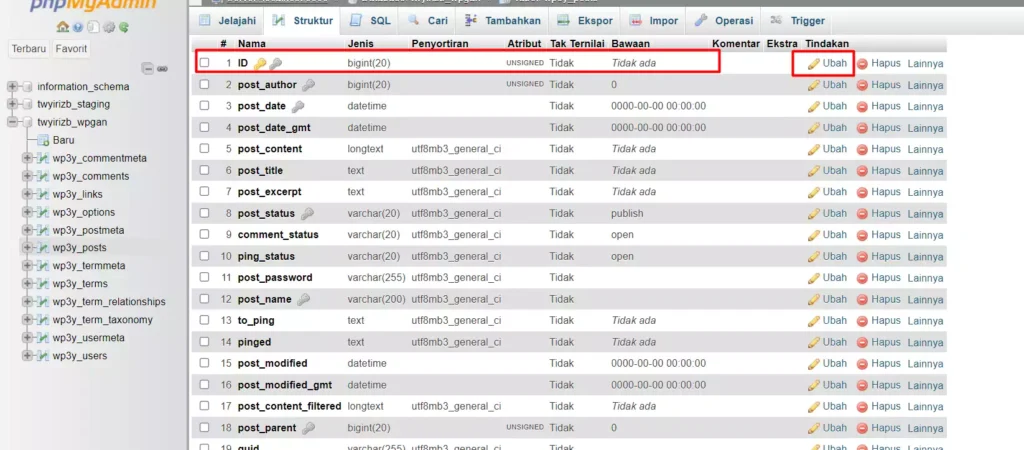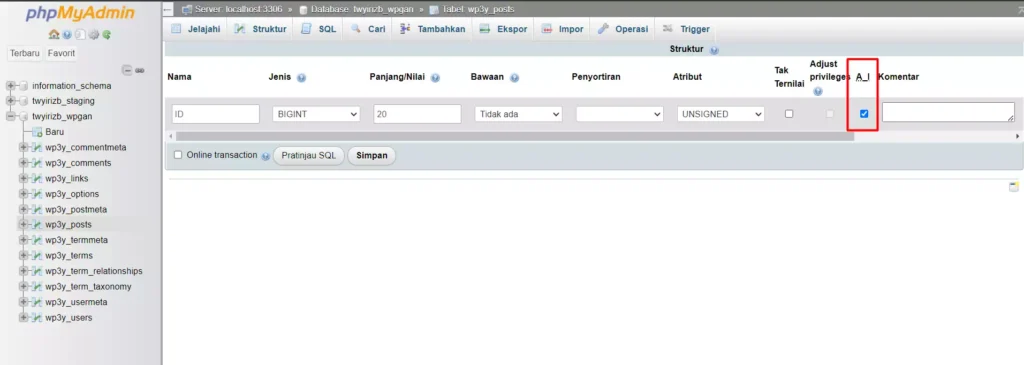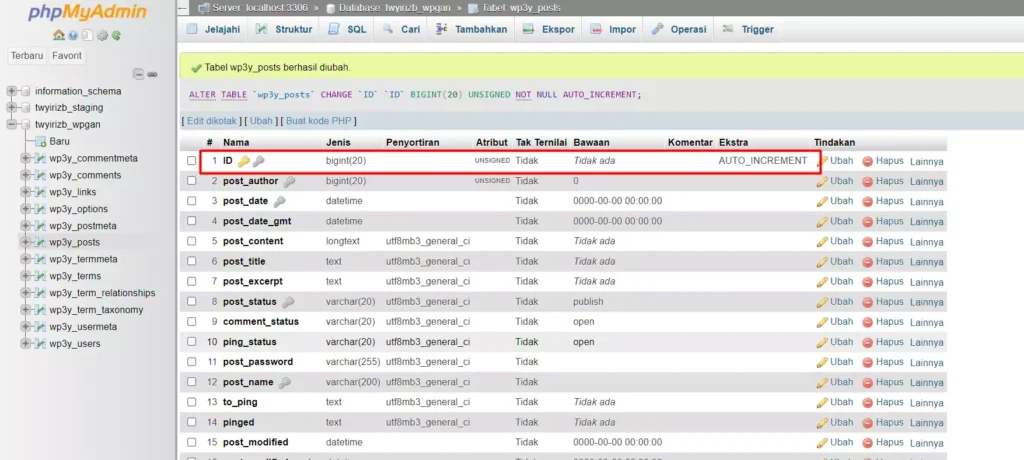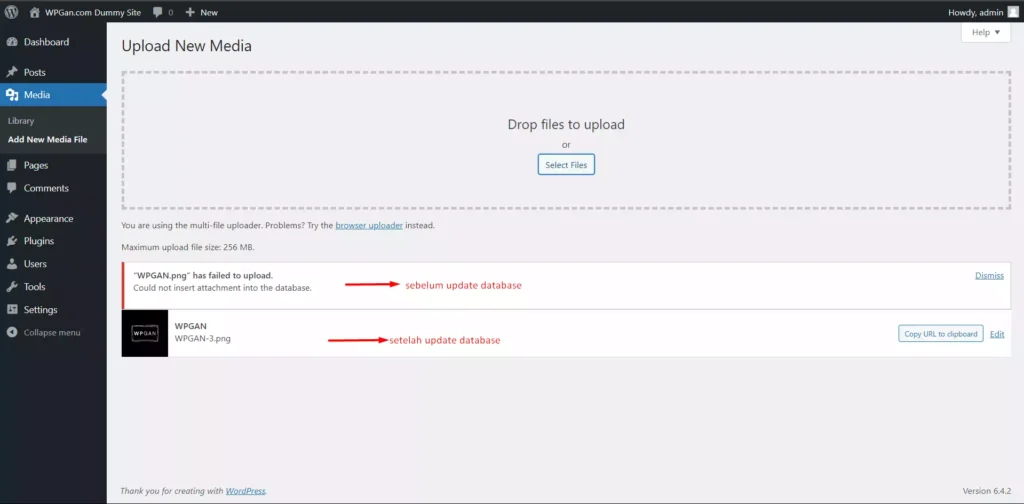3 menit
Dalam tutorial ini, kita akan membahas cara mengatasi error Could not insert attachment into the database WordPress tanpa menggunakan cara basic seperti meningkatkan max memory, uninstall plugin atau tema, memeriksa file permission, dan sebagainnya.
Seperti namanya, Could not insert attachment into the database ini terjadi karena ada kesalahan konfigurasi pada database WordPress yang kamu gunakan.
Namun jika kamu mendapatkan pesan error The server cannot process the image WordPress, mungkin kamu bisa mengikuti tutorial ini: Cara Memperbaiki The server cannot process the image WordPress.
Terutama pada tabel ID atau Primary Key tabel tersebut tidak menggunakan Auto Increment, sehingga ketika kamu upload file baru, maka ID dari file tersebut akan menggunakan ID “0” (nol) dan ketika upload lagi, akan menggunakan ID “0” (nol) lagi dan menyebabkan konflik serta gambar gagal diupload karena Primary Key harus bersifat unik dan tidak bisa ada konten duplikat.
Jadi, bagaimana cara memperbaiki Could not insert attachment into the database ketika upload file ini? Silahkan coba cara berikut
Cara Memperbaiki Could not insert attachment into the database
Karena cara ini berhubungan dengan database, pastikan kamu memiliki akses ke database instalasi WordPress yang kamu gunakan.
Selain itu, sangat disarankan untuk membuat backup databasemu sebelum melakukan perubahan, sehingga apabila kamu melakukan kesalahan edit, kamu bisa melakukan restore dengan mudah.
1. Periksa Nama Database yang Digunakan
Langkah pertama yang perlu kamu lakukan adalah memeriksa nama database yang digunakan pada instalasi wordpressmu, sehingga kamu tidak melakukan kesalahan edit database yang seharusnya digunakan pada database lain.
Untuk memeriksa ini, kamu bisa mengedit atau melihat file wp-config.php pada instalasi WordPressmu, kemudian cari baris define( ‘DB_NAME’.
2. Buka Pengelola Database
Karena setiap kontrol panel pada hosting menggunakan pengelola database, misalnya phpMyAdmin yang ada di cpanel, maka kamu bisa membuka halaman pengelola database tersebut dari kolom pencarian, atau menu yang tersedia.
Apabila kamu menggunakan instalasi localhost menggunakan XAMPP, maka kamu bisa membuka http://127.0.0.1/phpmyadmin
3. Buka Database WordPress
Sekarang kamu sudah berada dihalaman pengelola database. buka saja database sesuai dengan nama yang kamu dapatkan dari file wp-config.php sebelumnya.
4. Update Struktur Tabel Post
Dari database WordPress yang kamu gunakan, cari tabel dengan nama _posts. Tabel ini biasanya menggunakan prefix, misalnya wp_posts, wp3y_posts, atau bisa juga dengan prefix wpgan_posts, jadi cari saja tabel dengan nama _posts
Klik pada nama tabel untuk memeriksa isi yang ada didalam tabel tersebut, kemudian urutkan isi tabel berdasarkan ID dengan urutan Ascending atau meningkat.
Apabila kamu menemukan ID dengan angka 0 (nol), maka kamu bisa klik dua kali pada angka tersebut, kemudian mengubahnya dengan angka yang belum digunakan, misalnya menjadi 99999.
Setelah kamu mengubah angkanya dengan angka baru, sekarang buka menu Struktur pada tabel yang bisa kamu temukan di bagian atas layar.
Sekarang, pada bagian ID, ubah konfigurasinya dengan cara klik link ubah yang ada di Tindakan.
Disini kamu hanya perlu mencentang opsi A_I atau Auto Increment dan menyimpannya supaya kamu bisa upload gambar lagi ke WordPress yang kamu gunakan
Jika berhasil menambahkan Auto Increment, maka kamu dapat melihat pesan AUTO_INCREMENT pada kolom Ekstra di baris ID.
5. Coba Upload Ulang Gambar
Sekarang kamu bisa kembali lagi ke halaman dashboard WordPressmu dan mencoba untuk upload gambar baru. Pastikan gambarmu tidak menggunakan nama dengan karakter spesial untuk menghindari error lain yang mungkin terjadi.
Terima kasih telah berkunjung ke WPGan.com dan membaca Could not insert attachment into the database. Dapatkan saldo $100 di Vultr gratis untuk uji coba VPS dari [Halaman Ini]