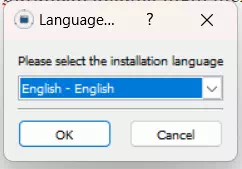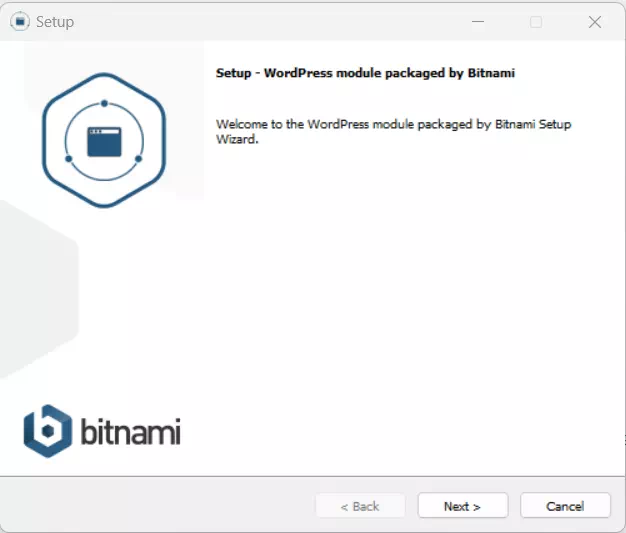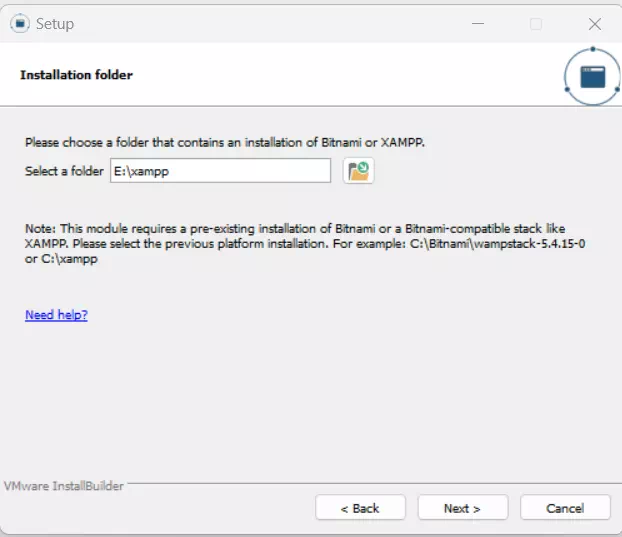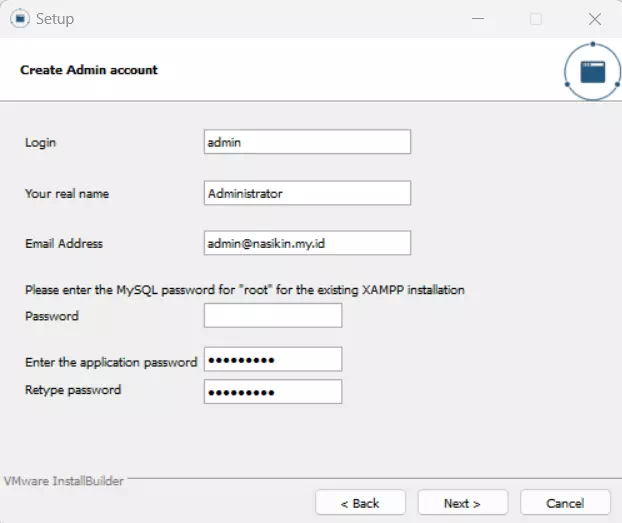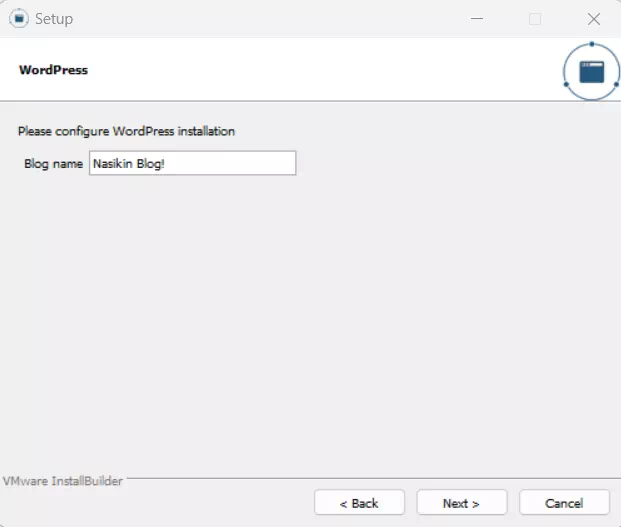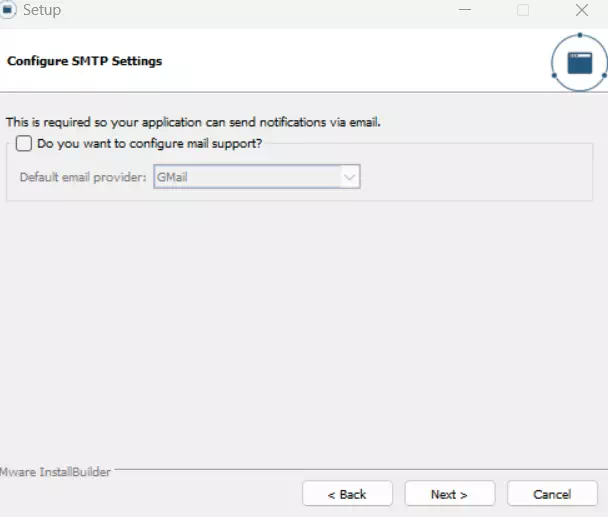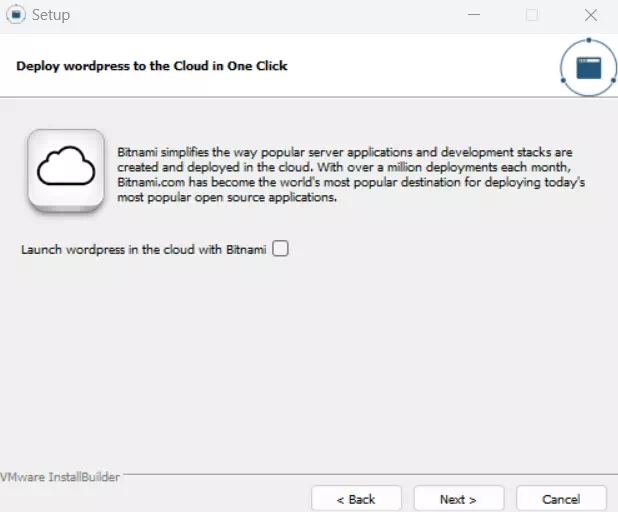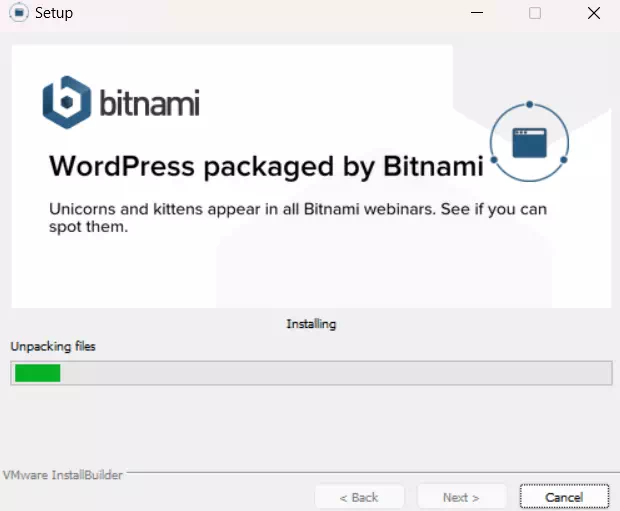26 Mar, 2023
2 menit
Untuk meningkatkan performa dan mengatasi WordPress lambat di XAMPP, kalian bisa menggunakan Addon WordPress pada instalasi XAMPP.
Apa itu XAMPP Addon?
Addon pada XAMPP merupakan aplikasi tambahan opsional yang dapat di install untuk menjalankan kebutuhan spesifik, misalnya untuk menjalankan WordPress di local.
Selain itu, apabila menggunakan Addon WordPress pada XAMPP, kalian tidak perlu lagi melakukan konfigurasi awal seperti membuat database, melakukan konfigurasi wp-activate, dan sebagainya.
Yang Kalian Butuhkan Sebelum Mengatasi WordPress Lambat di XAMPP Menggunakan Add-on
Berikut merupakan aplikasi, software, ataupun package yang kalian butuhkan apabila ingin menggunakan WordPress Addon di Xampp:
- XAMPP yang sudah terinstall (Versi berapapun)
XAMPP Installers and Downloads for Apache Friends - XAMPP WordPress Add-on
WordPress Add-on for XAMPP Application Modules
Mengatasi WordPress Lambat di XAMPP Menggunakan Add-on
Cara Install WordPress Add-on di XAMPP
- Download WordPress Add-on for XAMPP Application Modules
- Jalankan WordPress Add-on for XAMPP Application Modules dan MySQL di XAMPP
- Untuk opsi pertama, kalian perlu menetapkan bahasa instalasi yang akan digunakan. Bahasa instalasi ini merupakan bahasa dari situs WordPress kalian nantinya.
- Selanjutnya pada halaman Welcome bisa langsung di klik Next saja
- Pada halaman Installation Folder, kalian perlu menyesuaikan folder dimana tempat kalian menginstall XAMPP (Biasanya sudah otomatis terdeteksi), setelah itu klik Next.
- Langkah selanjutnya adalah membuat akun admin, dengan keterangan sebagai berikut:
– Login: username yang digunakan untuk login WordPress
– Real Name: Nama kalian yang akan disimpan dalam profil WordPress
– Email Address: Email yang digunakan untuk login WordPress dan menerima informasi dari sistem
– Password: Password dari akun Root dalam MySQL. Defaultnya tanpa password, atau dikosongkan
– Application Password: Password yang digunakan untuk login WordPress
– Retype Password: Mengulangi Password yang digunakan untuk login WordPress
- Untuk langkah selanjutnya, kalian perlu menentukan nama dari blog atau website yang akan kalian install
- Apabila kalian ingin menggunakan fitur pengiriman email, maka kalian dapat mengaktifkan fitur SMTP. Namun pada tutorial ini tidak menggunakan fitur email.
- Selanjutnya jika kalian ingin WordPress kalian disimpan di cloud, maka dapat mengaktifkan fitur Deploy wordpress to the Cloud. Dalam tutorial ini tidak menggunakan fitur ini, sehingga tidak perlu di aktifkan.
- Langkah terakhir, kalian sudah bisa memulai instalasi dan menunggu prosesnya.
- Setelah proses install selesai, kalian bisa menjalankan Module dan mulai mengelola WordPress di local. Untuk membuka WordPress yang sudah kalian install, kalian dapat menunjungi http://127.0.0.1/wordpress/
Terima kasih telah berkunjung ke WPGan.com dan membaca Mengatasi WordPress Lambat di XAMPP Menggunakan Add-on. Dapatkan saldo $100 di Vultr gratis untuk uji coba VPS dari [Halaman Ini]