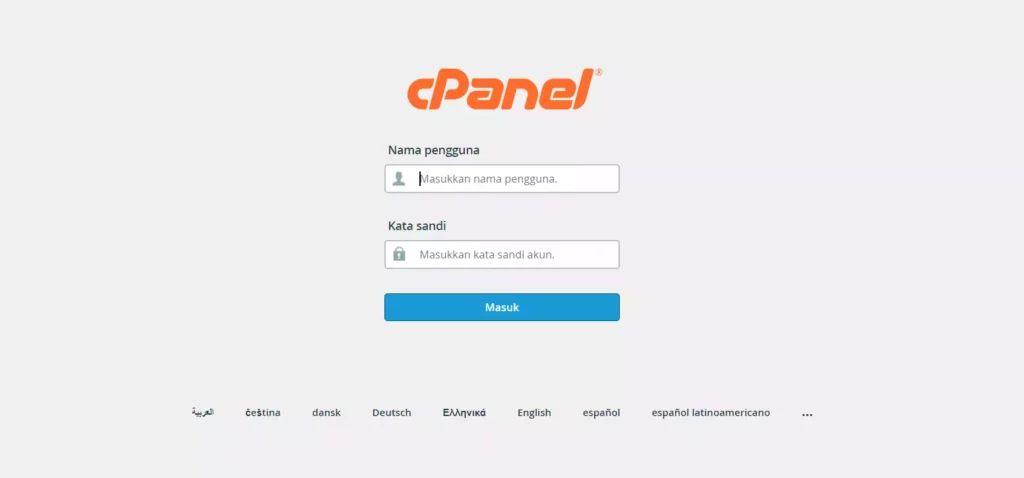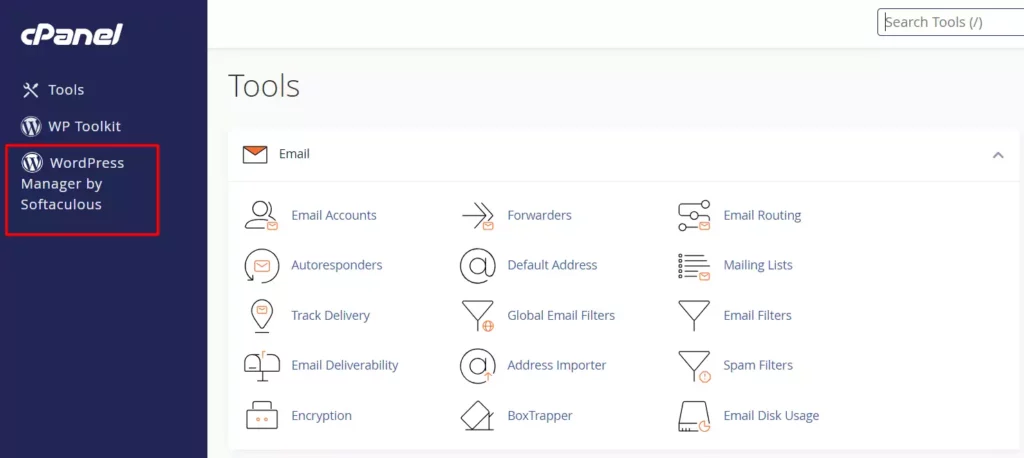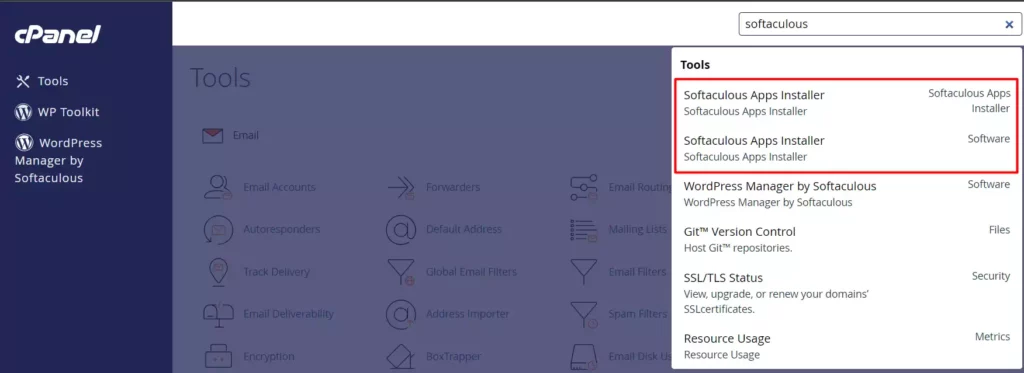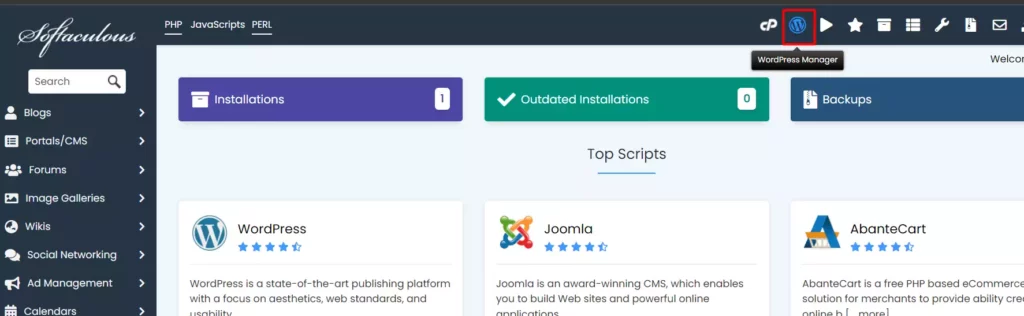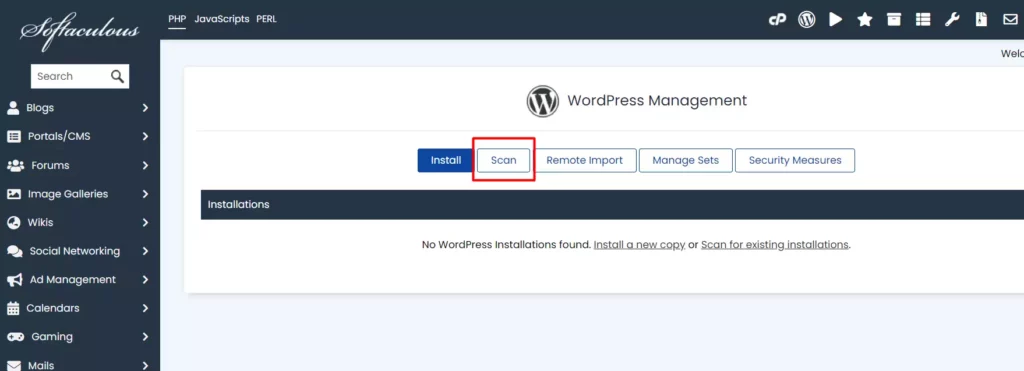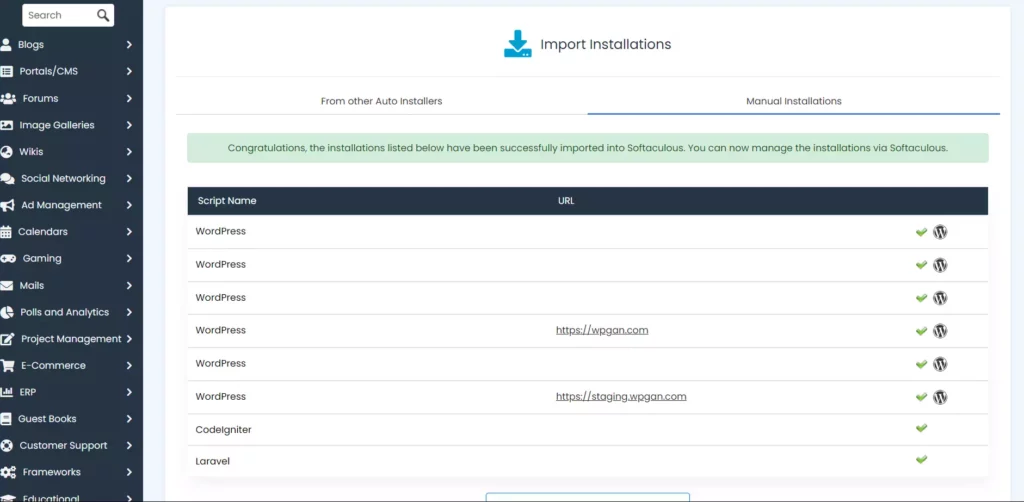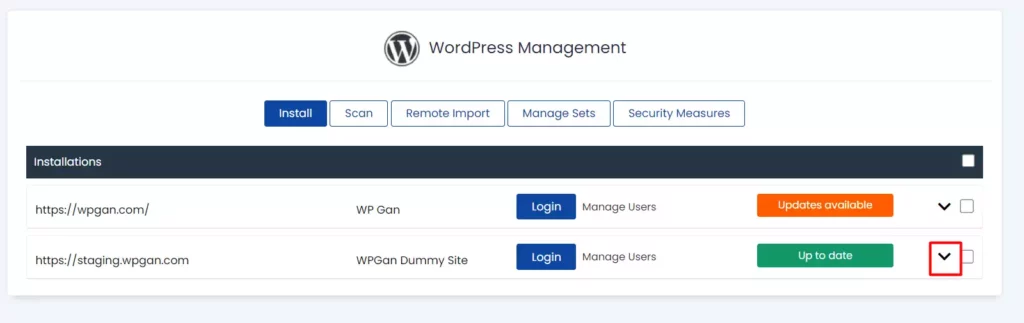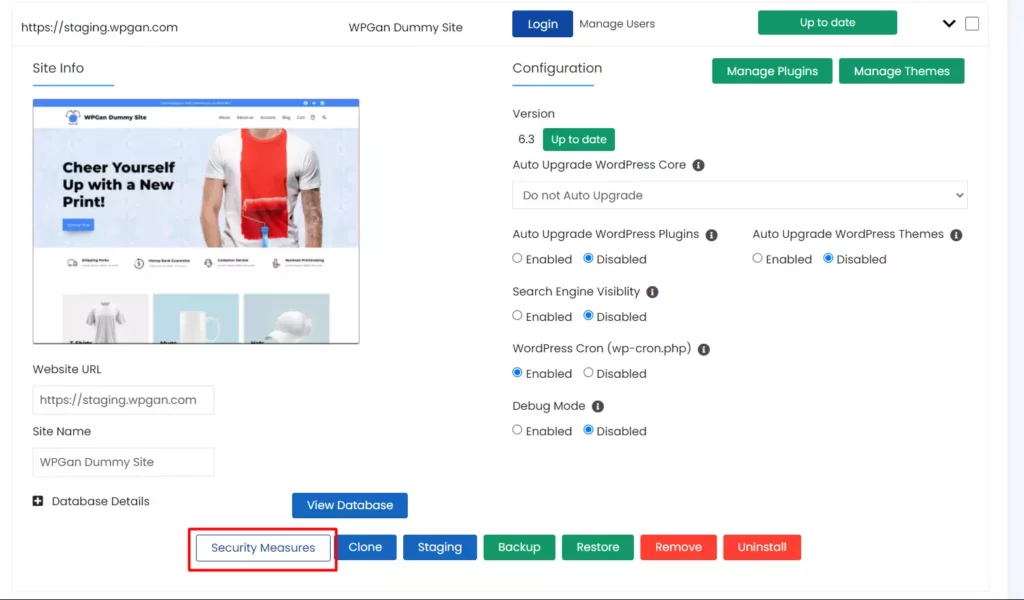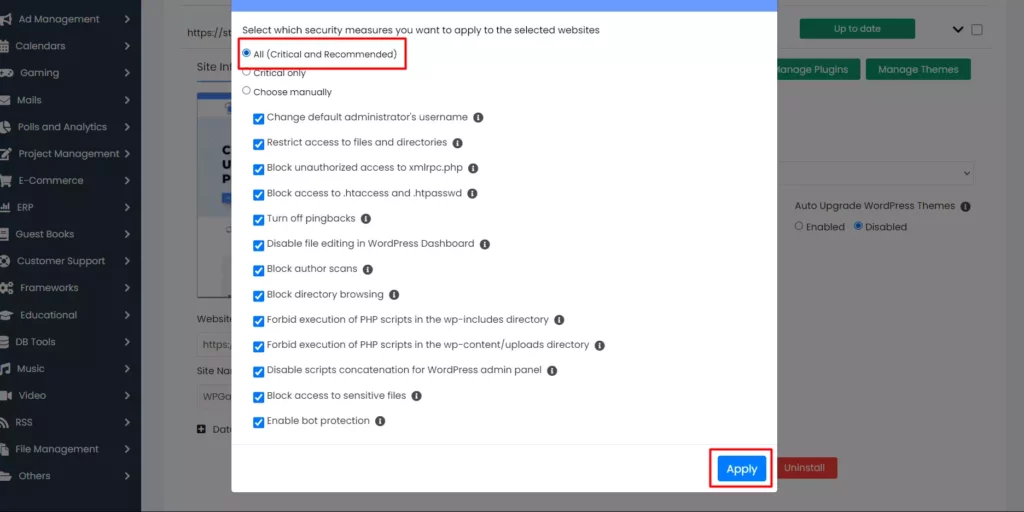4 menit
Mas, cara meningkatkan Keamanan WordPress gimana ya? Jadi dulu sempat ada yang bertanya seperti itu dan tentu saja jawabannya menggunakan plugin, atau melakukan penyesuaian izin file serta konfigurasi WordPress.
Untungnya, saat ini untuk meningkatkan keamanan WordPress bisa kita lakukan dengan mudah tanpa tambahan plugin ataupun menyesuaikan izin file serta konfigurasi manual lagi berkat adanya fitur Tindakan Keamanan yang tersedia di WordPress Manager by Softaculous.
Seperti namanya, untuk menggunakan cara ini, maka hosting atau VPS yang kita gunakan sudah harus tersedia Softaculous dan didalamnya terdapat fitur Tindakan Keamanan.
Cara Meningkatkan Keamanan WordPress Dengan WordPress Manager by Softaculous
Perlu diingat, cara ini hanya digunakan untuk pencegahan celah keamanan dasar saja, jika memerlukan keamanan yang lebih tinggi, mungkin kita tetap perlu menggunakan Plugin WordPress tambahan, atau menggunakan aplikasi keamanan pihak ketiga, misalnya WAF Cloudflare.
Langkah 1: Login Hosting
Langkah pertama yang perlu kita lakukan tentunya login ke hosting kita yang sudah menggunakan Softaculous, karena untuk menggunakan fitur Tindakan Keamanan ini tidak bisa dilakukan melalui halaman Dashboard WordPress.
Apabila menggunakan cPanel, biasanya kita dapat login melalui URL https://namaweb.site:2083. Namun jika menggunakan VPS dan menggunakan kontrol panel Webuzo, maka kita perlu login sebagai enduser panel yang bisa diakses melalui https://namaweb.site:2003.
Langkah 2: Buka Halaman WordPress Manager by Softaculous
Dalam beberapa hosting, WordPress Manager by Softaculous bisa langsung diakses melalui panel sebelah kiri di halaman dashboard cPanel.
Namun jika di panel sebelah kiri cPanel tidak ada menu WordPress Manager by Softaculous, maka kita bisa membuka halaman softaculous dulu yang dapat dengan mudah kita temukan menggunakan fitur pencarian cPanel.
Setelah berada di halaman Softaculous, klik menu dengan icon WordPress yang berada dibagian Kanan-atas. Jika kita mengarahkan mouse ke menu tersebut, maka akan muncul judul dari menunya, sehingga dapat memudahkan kita dalam mencari menu yang bisa kita gunakan.
Langkah 3: Scan Instalasi WordPress
Meski kita sudah menginstall WordPress, namun tidak melakukan instalasi menggunakan Softaculous, maka instalasi tersebut tidak langsung terbaca, dan halaman WordPress Manager tidak menampilkan daftar apapun. Namun jika instalasi sudah terbaca, maka kita bisa langsung lanjut ke langkah nomor 4.
Solusi jika instalasi WordPress kita tidak terbaca, maka kita bisa melakukan scan instalasi pada hosting kita dengan cara klik tombol Scan yang berada di halaman WordPress Manager.
Nantinya akan ada konfirmasi apakah kita akan melanjutkan proses scan atau tidak. Namun karena kita ingin menampilkan daftar instalasi WordPress, maka kita bilsa langsung klik tombol Start Scanning for Installations dan setelah proses scan selesai, maka hasilnya kurang lebih seperti ini
Sekarang kita bisa kembali ke halaman WordPress Manager dan mulai meningkatkan keamanan instalasi WordPress kita.
Langkah 4: Meningkatkan Keamanan WordPress
Dari halaman WordPress Manager, perluas detail instalasi dengan cara klik tanda panah yang berada disamping tombol detail update. Misalnya disini kita akan mengaktifkan tindakan keamanan pada instalasi staging.wpgan.com.
Dari detail instalasi, kita bisa melakukan banyak hal seperti mengubah URL website, mengaktifkan auto upgrade, menyembunyikan WordPress dari mesin pencari, mematikan cron job, dan tentunya meningkatkan keamanan WordPress.
Untuk mengaktifkan keamanan, kita bisa membuka atau klik tombol Security Measures dan nantinya akan ada pop-up yang dapat digunakan untuk konfigurasi keamanan.
Dari pop-up ini, kita bisa memilih apa saja yang ingin kita amankan, atau kita bisa mengaktifkan semua fitur kemanan dan menyimpan perubahannya, dimana aktivasi semua fitur kemanan ini lebih direkomendasikan.
Langkah 5: Akses Website
Sama seperti ketika menerapkan keamanan dimanapun, tentunya kita perlu menguji apakah keamanan tersebut berjalan dengan normal dan tidak menyebabkan error pada komponen lain atau tidak.
Untuk cara pengujian ini kita bisa mengakses website kita, kemudian melakukan aktivitas seperti yang biasa kita lakukan, misalnya update artikel, menambahkan media, membuat halaman, dan sebagainya.
Apabila ternyata fitur keamanan yang baru saja kita aktifkan justru menyebabkan error, maka kita bisa mematikan salah-satu keamanan yang kita aktifkan, kemudian mencoba lagi akses halaman yang sebelumnya terdapat error.
Terima kasih telah berkunjung ke WPGan.com dan membaca Cara Meningkatkan Keamanan WordPress Dengan WordPress Manager by Softaculous. Dapatkan saldo $100 di Vultr gratis untuk uji coba VPS dari [Halaman Ini]