3 menit
Ketika wordpress error, mungkin kamu perlu mencoba menonaktifkan semua plugin yang ada di WordPress. Tapi gimana cara menonaktifkan plugin WordPress tanpa login atau akses website? Jika ini terjadi, maka kamu bisa menonaktifkan plugin WordPress dari File Manager atau FTP.
Tapi sebelum memulai lebih lanjut, berikut merupakan daftar plugin yang terinstall di website untuk uji coba kali ini
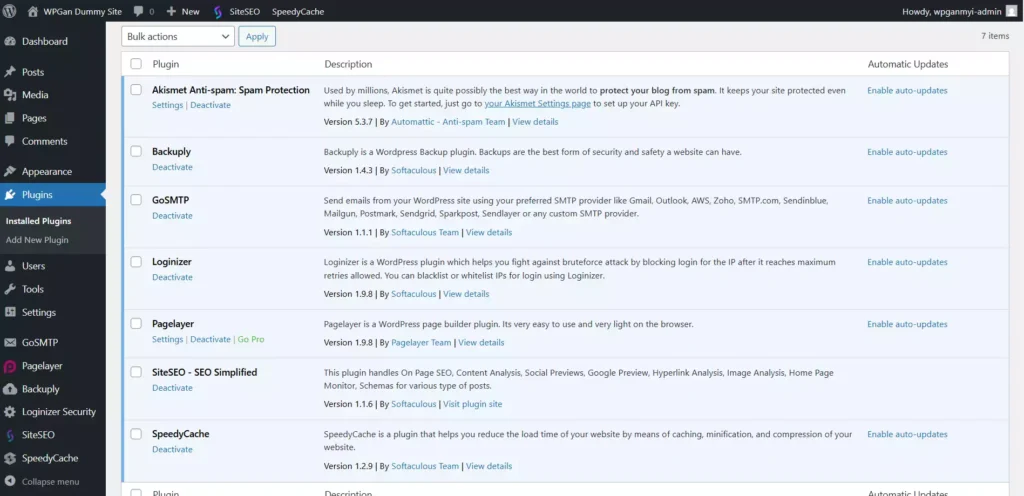
Nah, dari daftar tersebut, kita akan menonaktifkan plugin Loginizer dari File Manager cPanel, kemudian menonaktifkan SiteSEO – SEO Simplified melalui FTP menggunakan FileZilla. Jika kamu belum pernah menggunakan FTP, maka kamu bisa mengikuti tutorial ini: Cara Membuka File Manager cPanel di FTP
1. Cara Menonaktifkan Plugin WordPress Tanpa Login Melalui File Manager
Untuk cara ini, kita akan menggunakan cPanel yang mungkin lebih familiar untuk kebanyakan pengguna WordPress yang menggunakan hosting.
1. Login cPanel
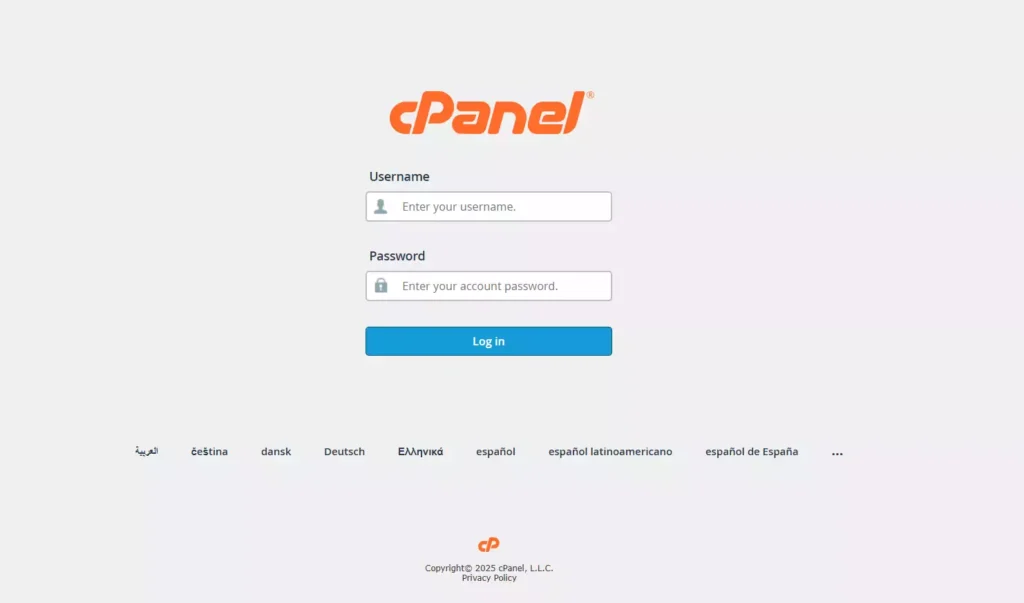
Langkah pertama yang perlu kamu lakukan adalah dengan login cPanel yang biasanya bisa diakses dari salah satu link berikut:
- cpanel.namadomain
- namadomain:2083
- namadomain/cpanel
- ip_server:2083
* ubah namadomain dengan domainmu, misalnya jika domainmu wpgan.com, maka kamu bsia mencoba akses cpanel.wpgan.com
* ubah ip_server dengan alamat IP hostingmu, misalnya 192.168.1.1
2. Buka File Manager
Ketika sudah login ke hostingmu yang mnggunakan cpanel, langkah selanjutnya yang perlu kamu lakukan adalah membuka File Manager yang bisa kamu cari dari kolom pencarian cPanel
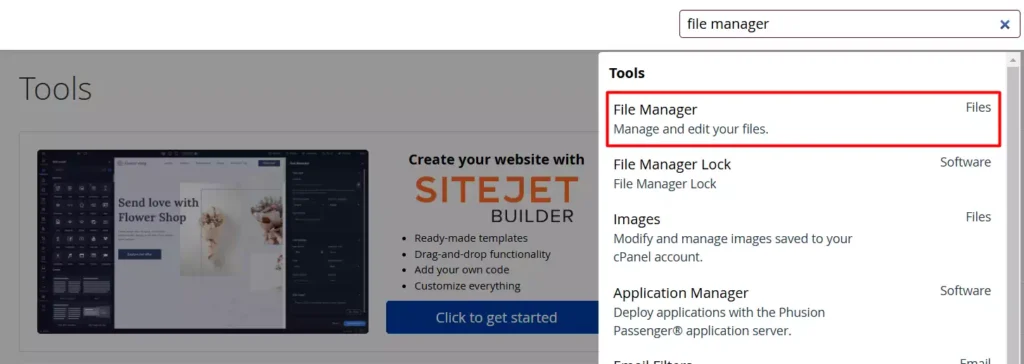
3. Buka Folder Plugin
Ketika sudah berada didalam File Manager, kamu bisa membuka folder wp-content/plugins/ yang ada didalam folder instalasi wordpress, misalnya didalam folder public_html jika domainmu merupakan domain utama hosting
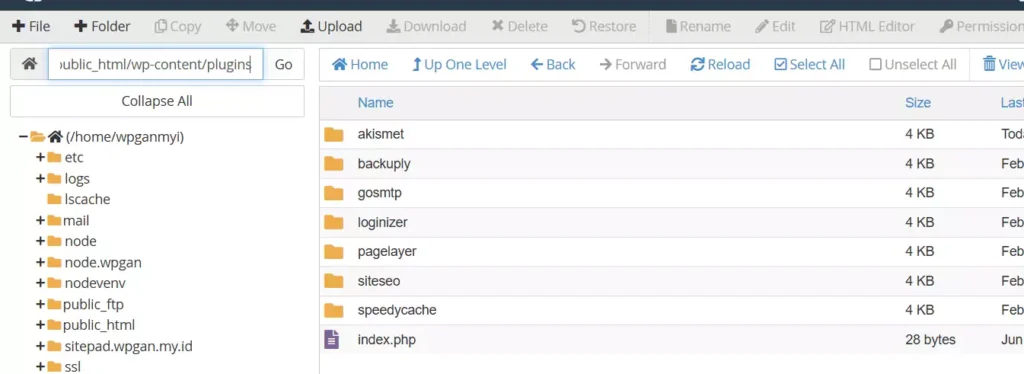
4. Ubah Nama Folder Plugin
Ketika sudah berada di folder daftar plugin, kamu bisa mengubah nama folder plugin yang ingin dinonaktifkan, misalnya untuk menonaktifkan plugin Loginizer, maka kamu bisa mengubah nama foldernya misalnya dari folder Loginizer menjadi Loginizer.off
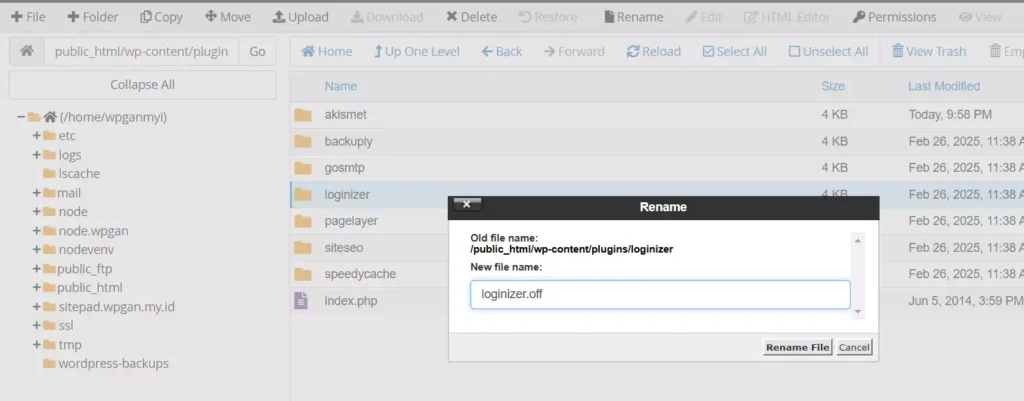
Ketika kamu mengubah nama folder plugin, maka plugin otomatis tidak aktif dan jika error pada websitemu karena plugin itu, maka websitemu mungkin bisa diakses lagi.
Tapi jika sebelumnya websitemu tidak error dan kamu hanya ingin mencoba, maka hasilnya akan seperti ini ketika kamu membuka halaman Plugin di dashboard wordpress.
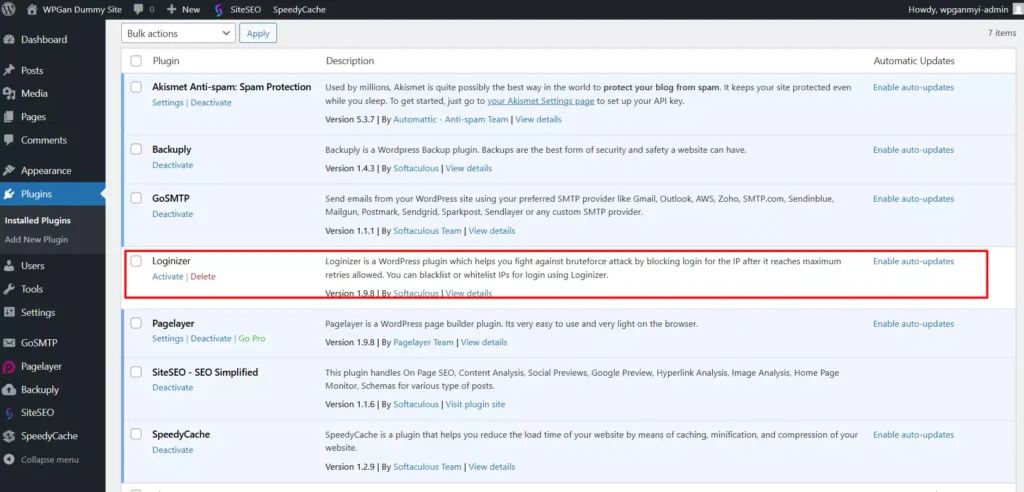
2. Cara Menonaktifkan Plugin WordPress Tanpa Login Menggunakan FTP
Selain langsung dari hosting langsung, kamu bisa juga menggunakan FTP untuk menonaktifkan plugin. Berikut langkah-langkahnya
1. Akses FTP Hosting
Misalnya menggunakan aplikasi FileZilla, kamu bisa mengisikan bagian Host dengan nama domainmu, atau bisa juga dengan IP hostingmu, kemudian isikan username dan password sesuai dengan username dan password cpanel, kemudian klik tombol Quickconnect

Untuk detail cara akses FTP, kamu bisa mengikuti tutorial ini: Cara Membuka File Manager cPanel di FTP
2. Buka Folder Plugin
Ketika sudah terhubung ke server, maka kamu bisa membuka folder plugin yang ada didalam wp-content/plugins/ didalam folder instalasi wordpressmu, misalnya folder instalasi wordpress ada di public_html, maka kamu bisa membuka folder public_html/wp-content/plugins
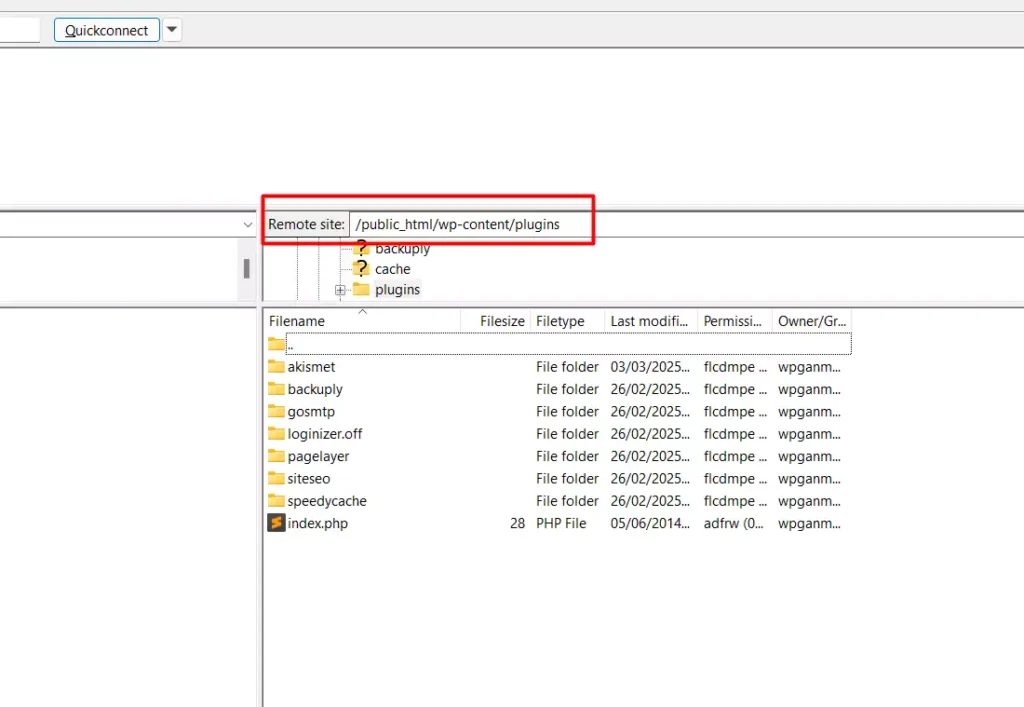
3. Ubah Nama Folder Plugin
Sama seperti sebelumnya, kamu perlu mengubah nama folder plugin yang akan kamu nonaktifkan. Misalnya untuk menonaktifkan SiteSEO – SEO Simplified maka kamu bisa mengubah nama folder siteseo menjadi siteseo.off dengan cara klik kanan pada folder, kemudian pilih opsi rename
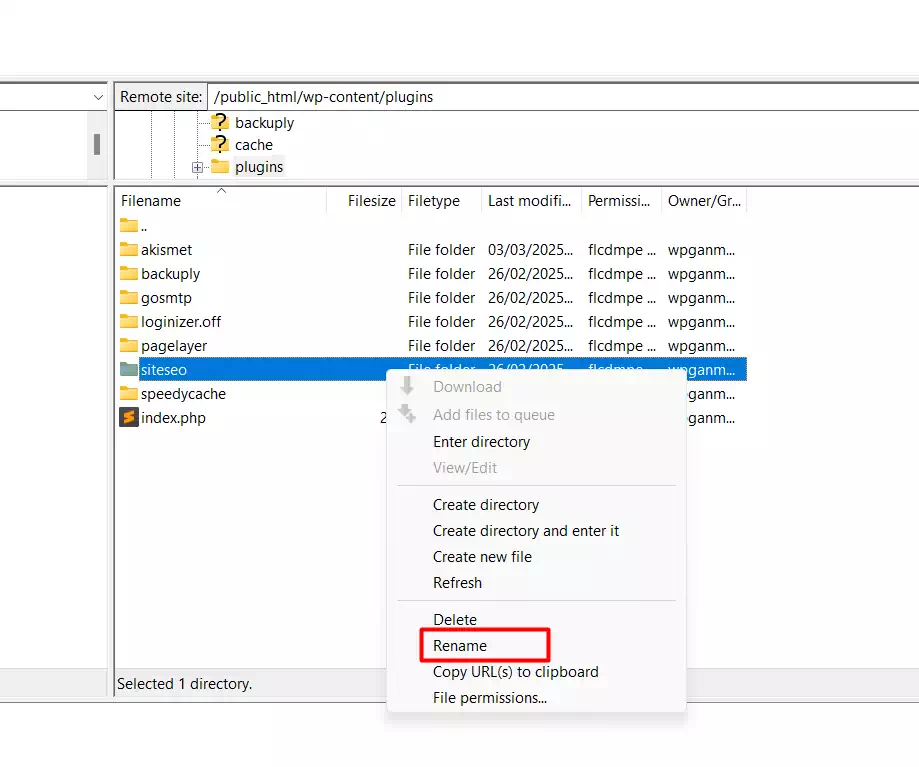
Ketika folder sudah diubah namanya, maka kamu bisa memeriksa lagi daftar pluginmu yang ada di wordpress dan plugin SiteSEO – SEO Simplified akan otomatis dinonaktifkan
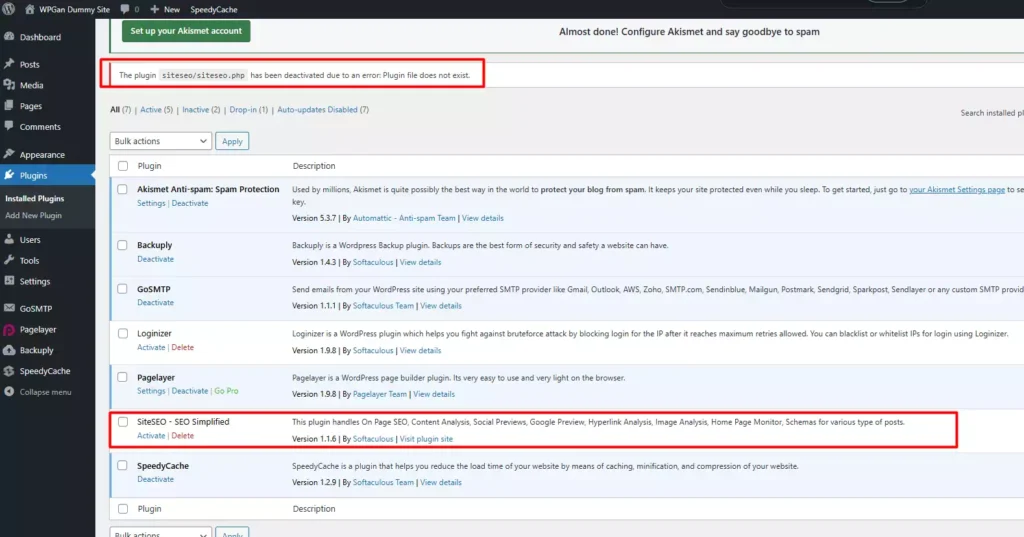
Itulah dua metode mudah untuk menonaktifkan plugin WordPress tanpa kamu harus login dulu ke dashboard WordPress, atau bahkan tanpa harus akses ke websitenya langsung.
Terima kasih telah berkunjung ke WPGan.com dan membaca Cara Menonaktifkan Plugin WordPress Tanpa Login. Dapatkan saldo $100 di Vultr gratis untuk uji coba VPS dari [Halaman Ini]