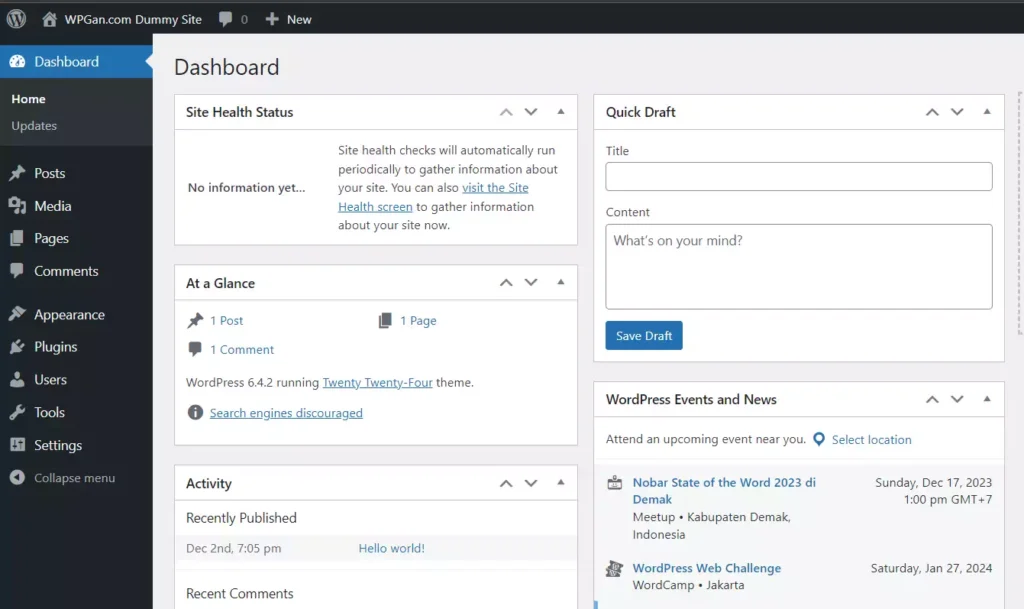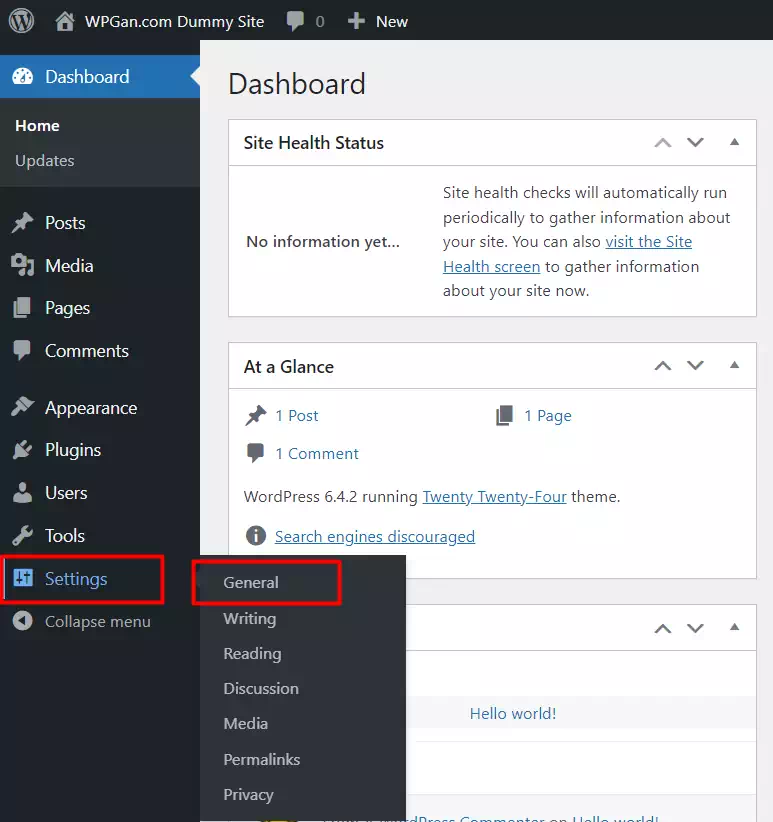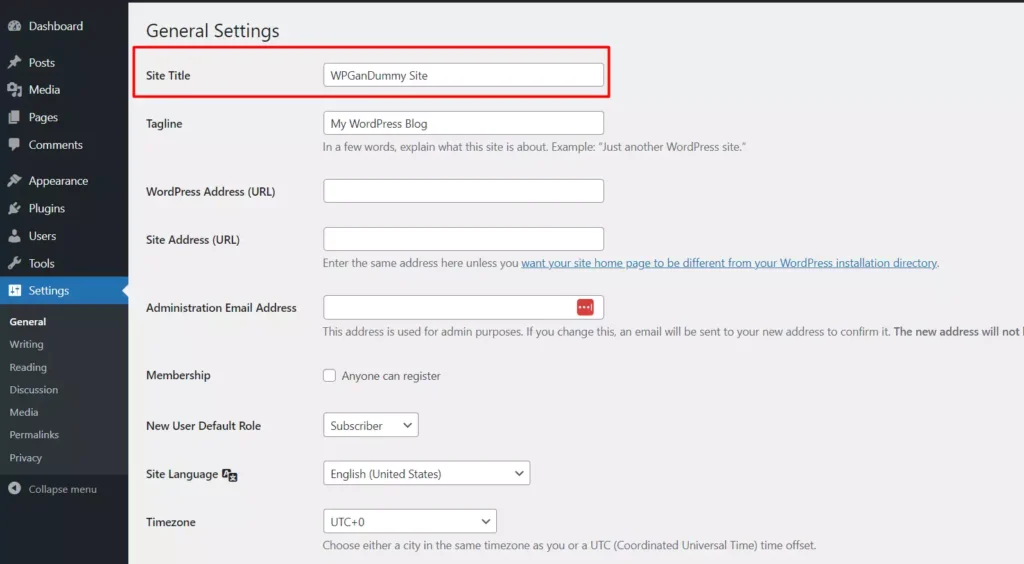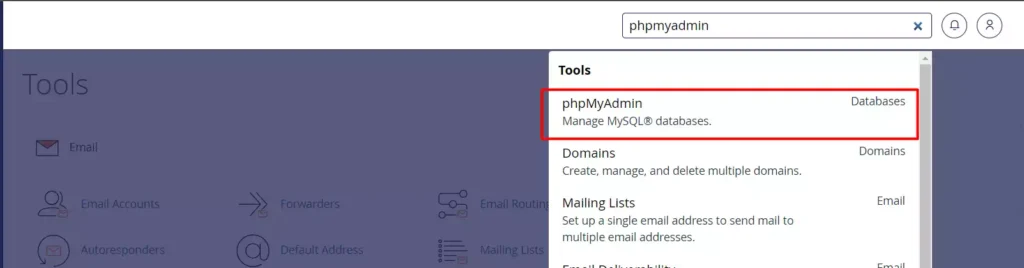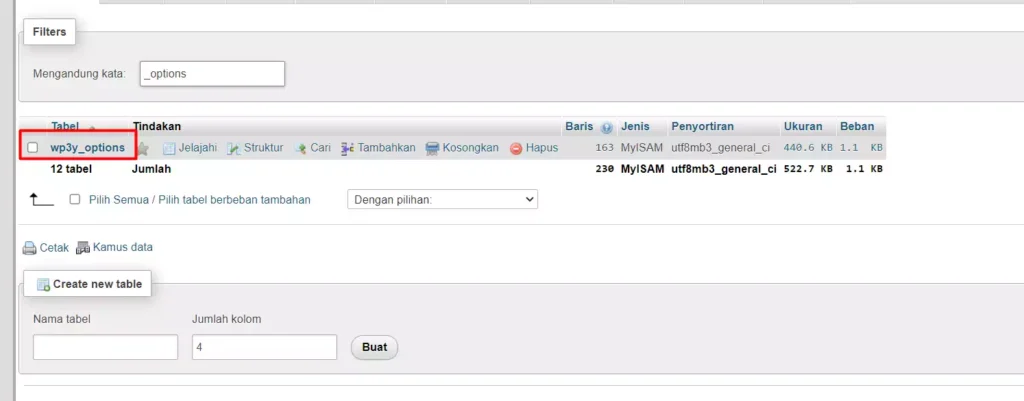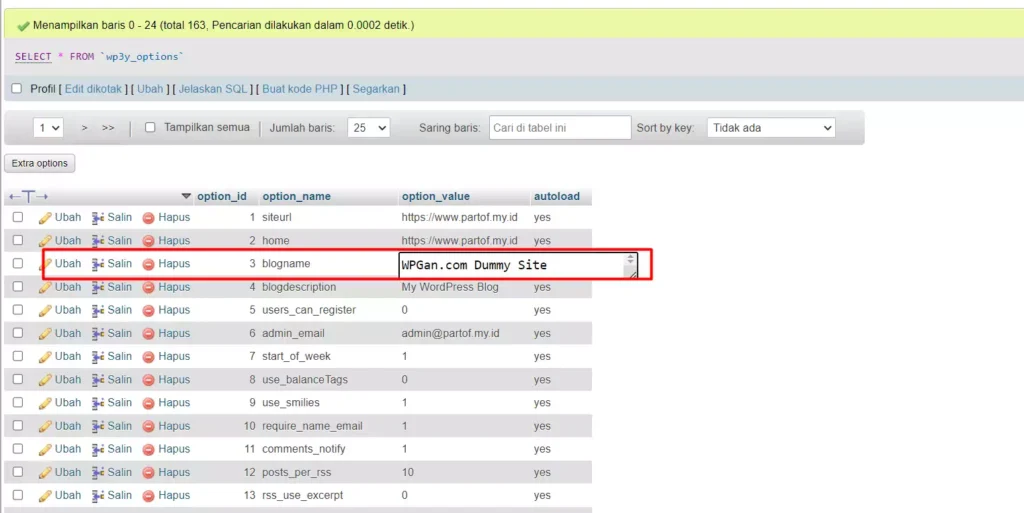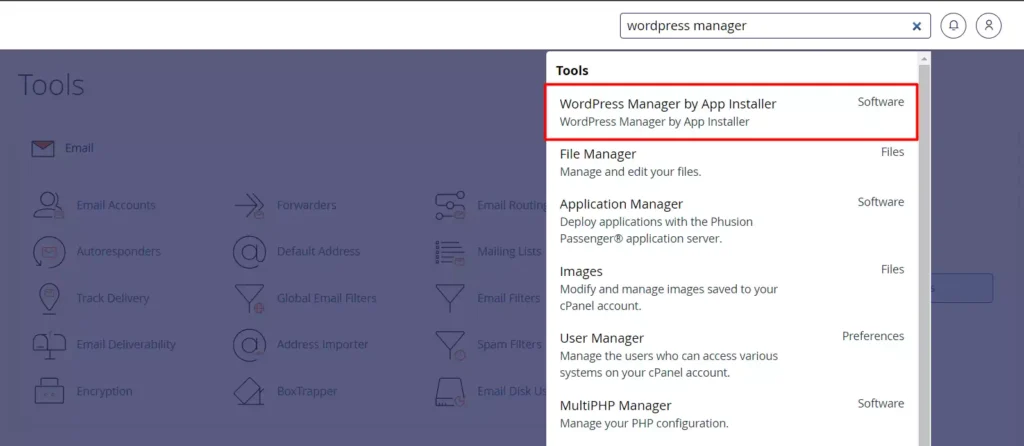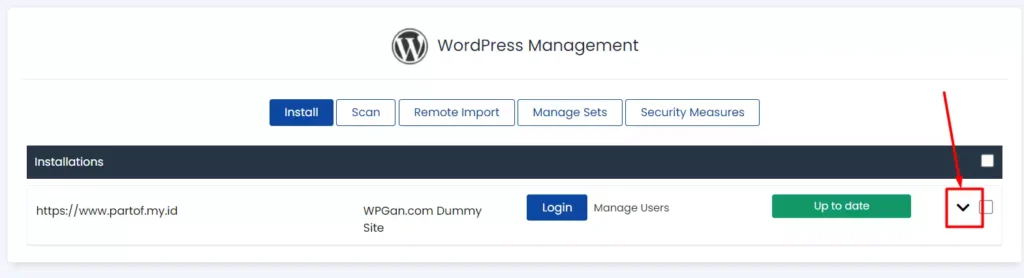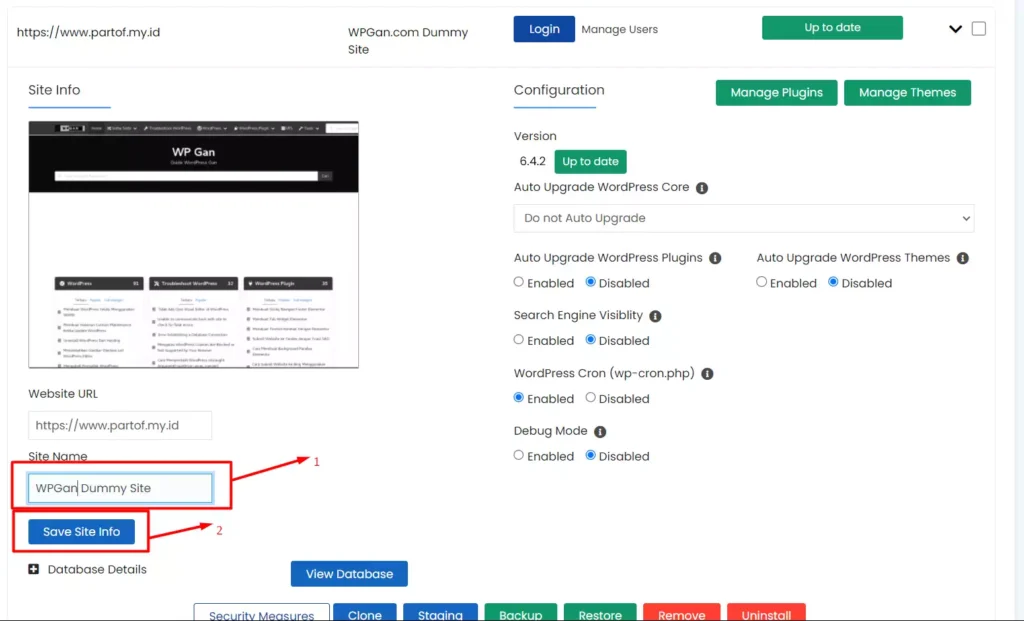4 menit
Ketika sudah lama mengelola suatu website, mungkin kamu akan berfikiran untuk mengubah nama website kamu dengan nama baru. Misalnya mengubah nama website dari WP Gan menjadi WPGan (tanpa spasi).
Jika kamu ingin melakukan hal tersebut, maka kamu bisa mengikuti tutorial ini sampai selesai.
Tapi sebelum itu, mungkin ada beberapa hal yang perlu kamu pertimbangkan sebelum mengubah nama website, misalnya pengaruh pada SEO dan Backlink.
Tapi jika kamu sudah yakin ingin mengubah nama websitemu dengan nama baru, maka kamu bisa mengikuti tutorial ini, dan memilih metode yang tepat.
Cara Mengubah Nama Website WordPress
Terdapat banyak cara atau opsi untuk mengubah nama website WordPress kamu dengan nama baru, misalnya:
- Melalui pengaturan WordPress
- Melalui Database
- Menggunakan WordPress Manager by Softaculous
Dan ada beberapa cara lainnya lagi. Namun dalam tutorial ini, kita akan membahas ketiga opsi itu saja.
1. Melalui Pengaturan WordPress
Untuk menggunakan cara atau opsi ini, pastikan kamu memiliki akses ke WordPress sebagai admin.
Apabila kamu kesulitan login sebagai admin dan di hosting milikmu menggunakan kontrol panel cPanel, maka kamu bisa login sebagai admin tanpa menggunakan password dengan mengikuti tutorial ini: Cara Login WordPress Tanpa Password di cPanel.
Jika sudah login, maka kamu bisa mengikuti langkah-langkah ini
1. Buka Halaman Dashboard
Jika kamu menggunakan cpanel untuk login WordPress, maka otomatis akan diarahkan ke halaman dashboard. Namun jika kamu login manual, maka kamu bisa membuka halaman dashboard dengan mengunjungi https://namadomain.tld/wp-admin/ dan pastikan mengubah namadomain.tld dengan nama domainmu, misalnya menjadi https://wpgan.com/wp-admin/
Selanjutnya, dari halaman dashboard WordPress, kamu bisa membuka halaman pengaturan umum dengan cara membuka menu Settings > General.
3. Ubah Nama Website
Ketika sudah berada dihalaman pengaturan, maka selanjutnya kamu bisa mengubah nama websitemu di kolom Site Title. Misalnya jika ingin mengubah nama website dari WPGan.com Dummy Site menjadi WPGan Dummy Site, maka kamu bisa langsung menambahkan nama baru tersebut, kemudian simpan perubahan.
Selamat! Sekarang kamu sudah berhasil mengubah nama websitemu yang menggunakan WordPress.
Ingin mencoba cara lain? Kamu bisa juga melakukan perubahan melalui database.
2. Mengubah Nama Website WordPress Melalui Database
Jika menggunakan cara ini, disarankan untuk melakukan backup websitemu dulu, dan setidaknya kamu dapat memahami dasar-dasar menggunakan database untuk meminimalisir terjadinya kesalahan edit data.
Jika sudah, maka kamu bisa mengikuti langkah-langkah berikut ini
1. Buka Pengelola Database
Karena pengelola database tidak hanya satu, misalnya ada phpMyAdmin, Adminer, DBeaver, dan sebagainya, maka kamu perlu mengetahui dasar-dasar menggunakan pengelolaan sesuai dengan pengelolaan yang kamu gunakan.
Jika kamu menggunakan cpanel, maka biasanya pengelolaan database menggunakan phpMyAdmin yang bisa kamu akses melalui kolom pencarian cpanel.
2. Buka Tabel Options
Setelah berada dihalaman phpMyAdmin, buka database yang digunakan pada WordPressmu, kemudian cari tabel dengan nama _options, misalnya wp_options (wp dalam tabel tersebut merupakan prefix dan bisa saja prefix di databasemu berbeda).
3. Edit Blogname
Untuk memperbarui nama websitemu yang menggunakan wordpress, maka kamu perlu melakukan update pada kolom option_value dan di baris blogname.
Biasanya baris ini akan berada di baris nomor 3 dihalaman utama, sehingga kamu tidak perlu mencari baris di halaman-halaman lain.
Setelah kolom di update, maka nama websitemu akan otomatis terupdate.
3. Menggunakan WordPress Manager by Softaculous
Jika di hosting yang kamu gunakan sudah ada fitur WordPress Manager, maka kamu bisa juga menggunakan tools ini untuk mengubah nama websitemu.
1. Cari dan Buka WordPress Manager
Setelah kamu login ke hosting, misalnya cpanel, maka kamu bisa membuka WordPress Manager melalui pencarian, atau biasanya ada di navbar sebelah kiri.
2. Scan Instalasi WordPress
Apabila instalasi wordpressmu belum ada di daftar instalasi WordPress manager, maka kamu bisa melakukan scan dengan cara klik tombol Scan dan melanjutkan prosesnya.
3. Tampilan Detail WordPress
Setelah instalasi terbaca, kamu bisa menampilkan detail instalasi dengan cara klik tombol panah yang mengarah kebawah disamping tombol update.
4. Ubah Nama Website
Kamu sekarang bisa mengubah nama website WordPressmu dengan cara mengubah value yang berada di kolom Site Name dengan nama websitemu yang baru, kemudian klik tombol Save Site Info.
Kesimpulan
Itulah 3 cara mudah untuk mengubah nama website WordPress dan kamu bisa memilih metode mana yang menurutmu paling mudah. Atau mungkin jika kamu penasaran, maka kamu bisa mencoba semua metode tersebut.
Namun jika kamu melakukan perubahan, disarankan untuk selalu membuat backup sebelumnya, sehingga ketika terjadi error, kamu bisa langsung melakukan restore data websitemu dengan mudah.
Terima kasih telah berkunjung ke WPGan.com dan membaca Mengubah Nama Website WordPress. Dapatkan saldo $100 di Vultr gratis untuk uji coba VPS dari [Halaman Ini]