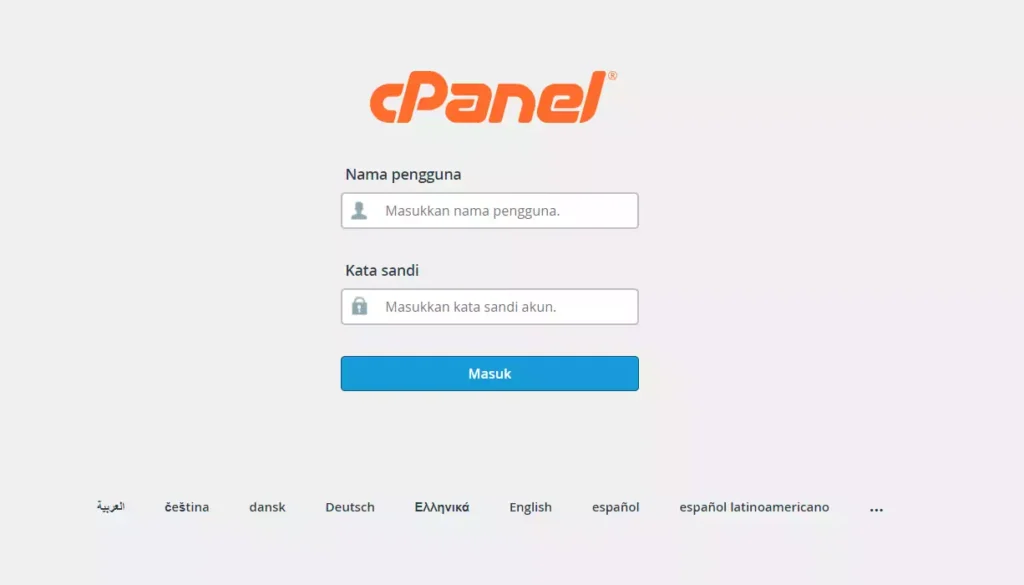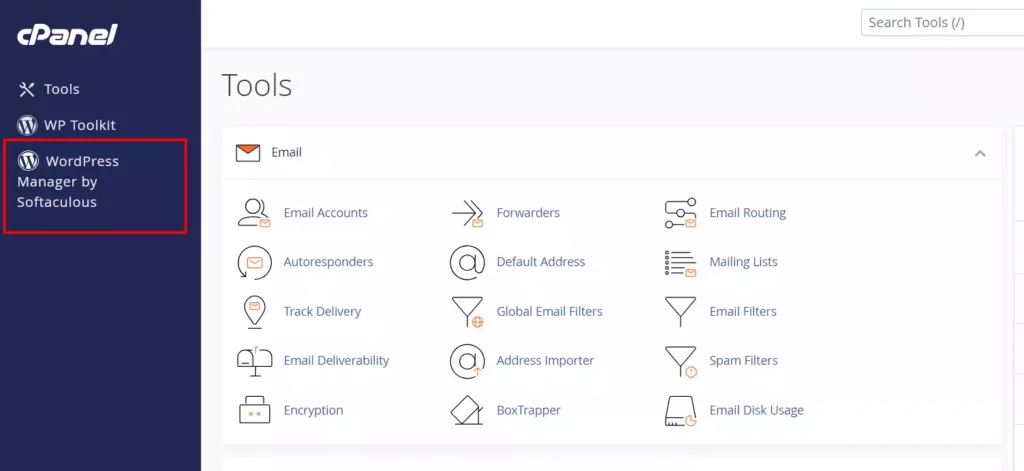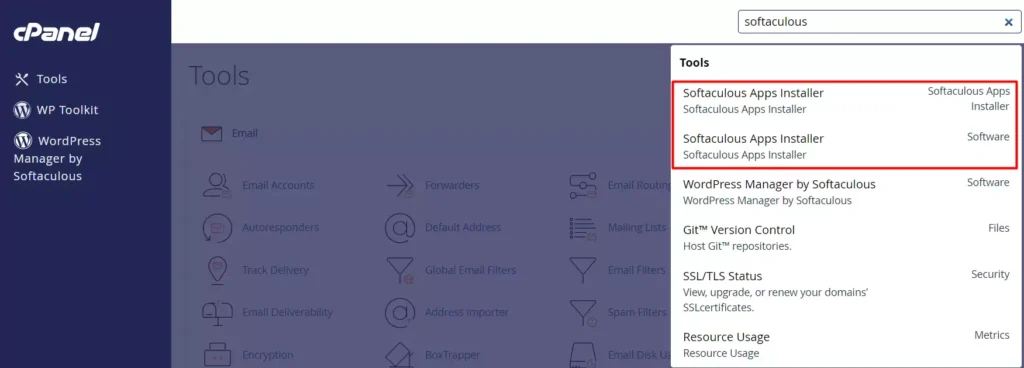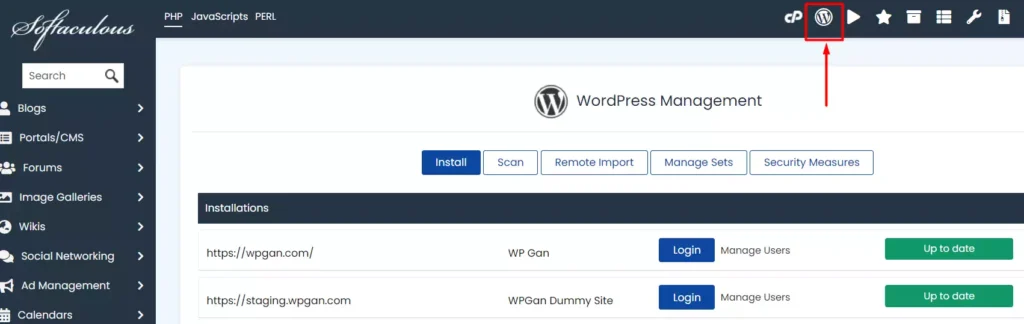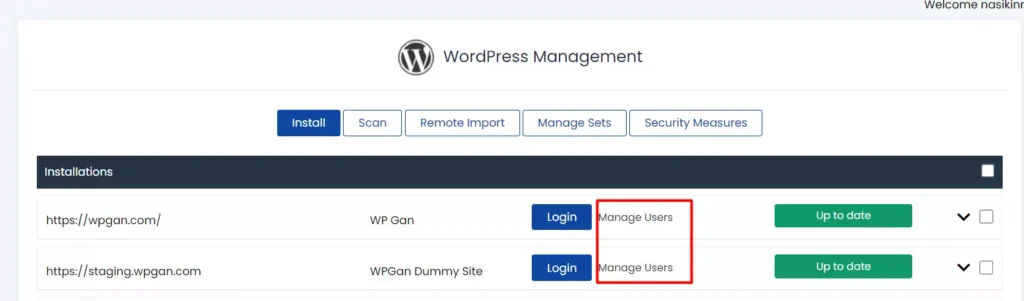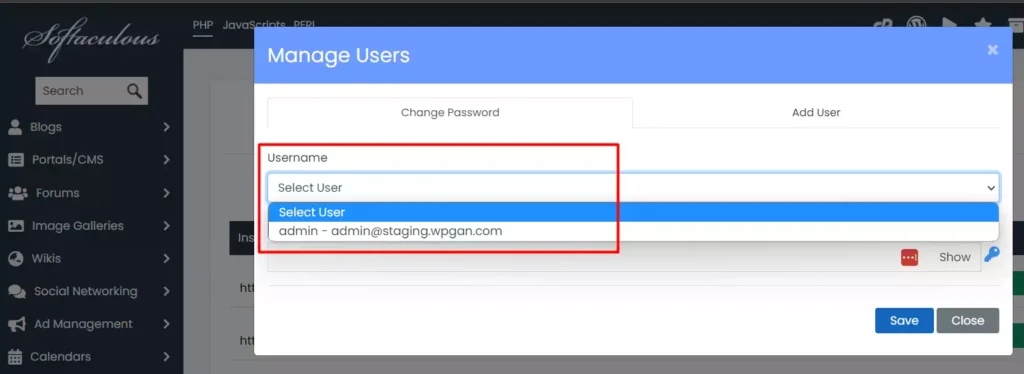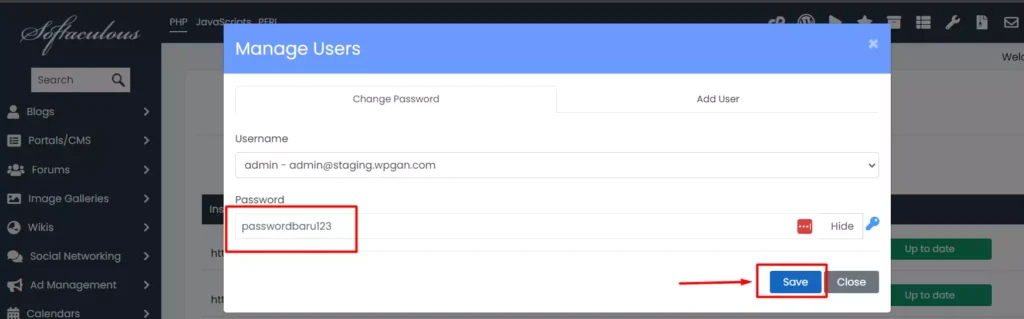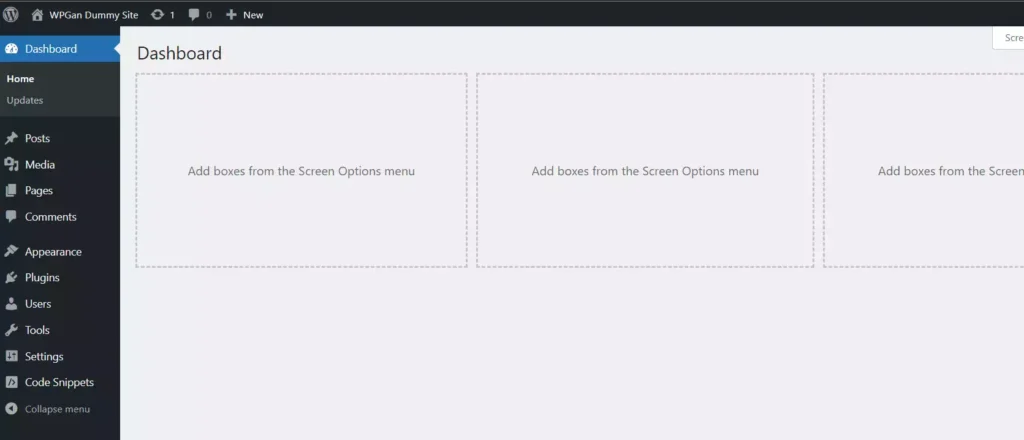3 menit
Jika sebelumnya kita membahas cara reset password melalui softaculous, maka sekarang kita akan membahas cara reset password WordPress menggunakan WordPress Manager by Softaculous.
Loh, kan sama-sama menggunakan softaculous, emang ada bedanya?
Tentu saja ada. Jika menggunakan cara sebelumnya, kita perlu mencari tau username dari user yang ingin kita reset passwordnya, namun jika menggunakan cara ini, kita bisa langsung memilih setiap user yang ada di WordPress tanpa harus mencari tau dulu apakah user itu benar-benar terdaftar atau tidak.
Untuk melakukan reset password menggunakan WordPress Manager, pastikan hosting kalian sudah mendukung atau tersedia fitur WordPress Manager by Softaculous. Jika belum ada, maka kalian bisa reset password menggunakan softaculous yang ada di tutorial sebelumnya, atau bisa langsung reset password WordPress melalui database.
Cara Reset Password WordPress Menggunakan WordPress Manager
Karena di tutorial ini kita akan menggunakan softaculous yang ada di cPanel, maka tentunya kita perlu login dulu ke cPanel atau hostingnya.
Jika kalian menggunakan kontrol panel lain, maka kalian bisa juga langsung login ke kontrol panel tersebut selama ada fitur WordPress Managernya.
Setelah berhasil login, maka langkah selanjutnya kita bisa langsung membuka menu WordPress Manager by Softaculous yang berada di sebelah kiri panel dashboard cpanel.
Bagaimana jika menu tersebut tidak ada atau tidak ditampilkan?
Jika menu WordPress Manager by Softaculous tidak ditampilkan dihalaman dashboard cpanel, maka kita bisa membuka halaman Softaculous Apps Installer melalui kolom pencarian dashboard cPanel.
Setelah barada di halaman softaculous, klik icon WordPress yang ada di panel atas layar untuk membuka halaman WordPress Manager by Softaculous, dan selanjutnya kita dapat melihat setiap instalasi WordPress di hosting kita.
Untuk mengubah password atau menambahkah user baru, klik pada tulisan Manage Users yang berada di sebelah kanan tombol login instalasi WordPress kita, dan nantinya akan ada pop-up yang menampilkan halaman pengelolaan user WordPress kita.
Untuk mengubah password, pilih user yang akan kita ubah passwordnya dari dropdown yang tersedia di opsi Username.
Selanjutnya kita bisa langsung memasukkan password baru yang akan digunakan untuk login ke WordPress kita, kemudia klik tombol Save untuk menyimpan perubahan detail akun kita.
Jika berhasil, maka kita akan mendapatkan pesan sukses “Password changed successfully” dan kita sudah bisa login ke WordPress menggunakan password baru sesuai dengan user yang kita pilih.
Kok tetap tidak bisa login meskipun sudah mengubah password?
Apabila kalian tetap tidak bisa login menggunakan password baru, pastikan kalian menghubungkan domain ke server yang digunakan untuk mengubah password WordPress tersebut, karena jika ternyata domain terhubung ke server lain, maka password tetap tidak berubah meski kita sudah mengubah password melalui softaculous, karena keduanya tidak terhubung.
Terima kasih telah berkunjung ke WPGan.com dan membaca Cara Reset Password WordPress Menggunakan WordPress Manager. Dapatkan saldo $100 di Vultr gratis untuk uji coba VPS dari [Halaman Ini]