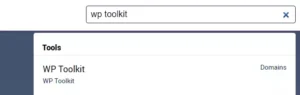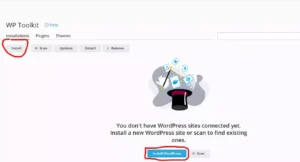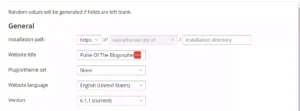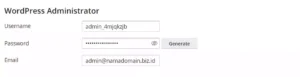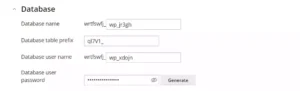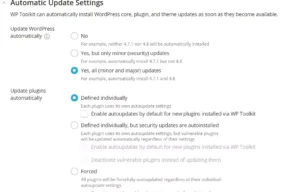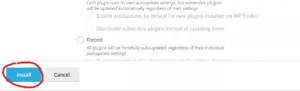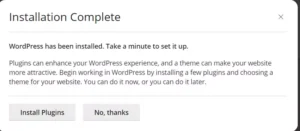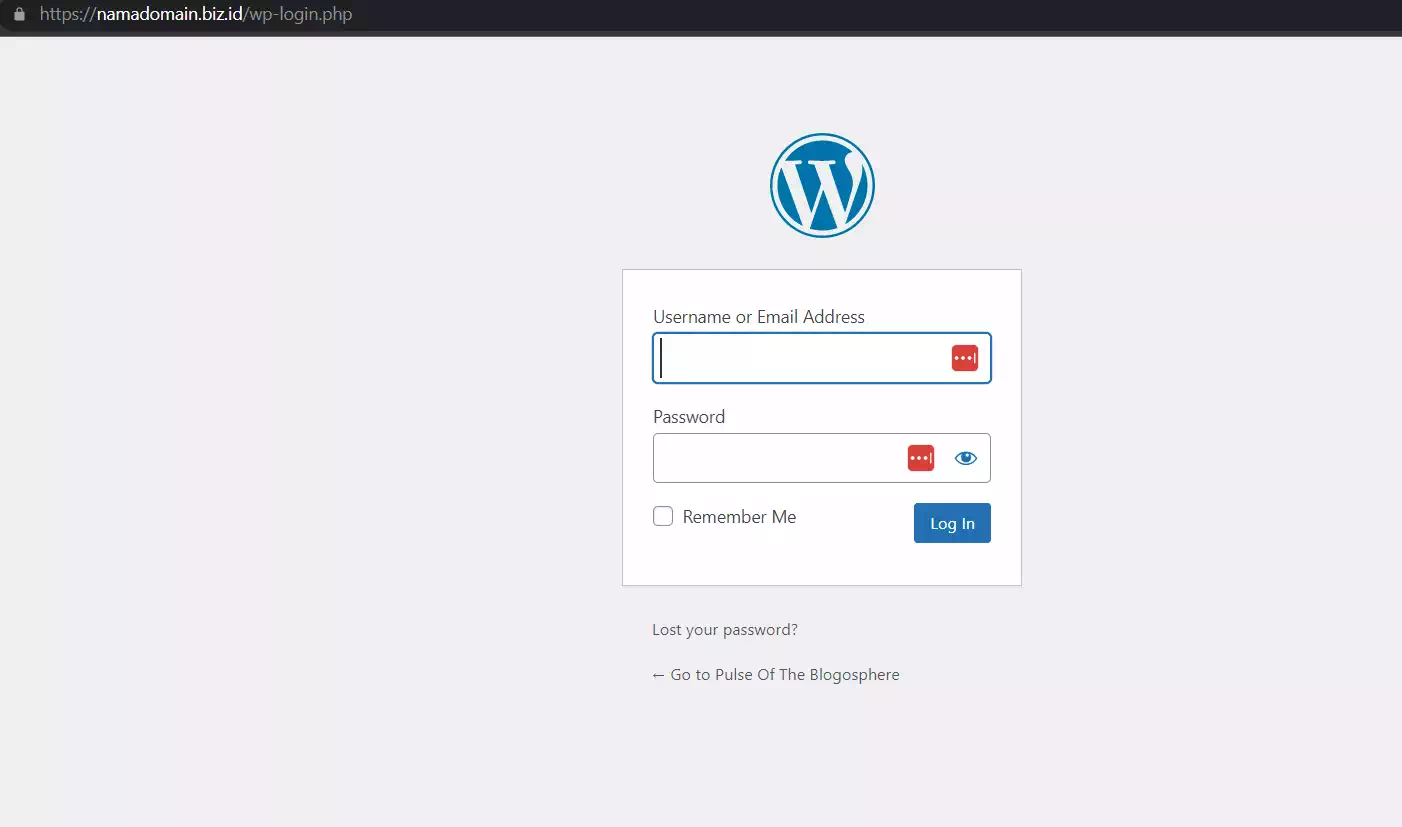4 menit
Selain menginstall WordPress sekali klik dengan Softaculous, sebenarnya kalian juga bisa menginstall WordPress dengan WP Toolkit di cpanel tanpa harus melakukan instalasi manual.
Namun fitur ini tidak tersedia di semua layanan hosting ya. Jadi jika di hosting yang kalian gunakan tidak ada fitur WP Toolkit, maka kalian bisa menggunakan Softaculous, GIT Version Control, atau instalasi Manual.
Prasyarat Install WordPress dengan WP Toolkit di cPanel
- Web hosting dengan control panel cPanel
- Fitur WP Toolkit tersedia (tidak di lock)
- Koneksi internet
Cara Install WordPress dengan WP Toolkit di cPanel
1. Login cPanel Kalian
Cara pertama yang perlu kalian lakukan tentu saja login ke akun cPanel kalian yang biasanya detail login akan dikirimkan ke email yang kalian gunakan untuk membeli hosting.
Secara default, kalian bisa menggunakan link berikut untuk login cpanel:
- namadomain.com/cpanel
- cpanel.namadomain.com
- namadomain.com:2083
2. Cari dan Buka Halaman WP Toolkit
Langkah selanjutnya yang perlu kalian lakukan adalah mencari dan membuka halamanWP Toolkit. Baik itu melalui halaman pencarian cPanel, atau melalui menu-menu yang ada di dashboard cPanel.
3. Install WordPress
Setelah berada di halaman WP Toolkit, kalian bisa menginstall WordPress baru untuk website kalian dengan cara klik tombol Install yang ada di halaman tersebut.
Sebelum memulai proses instalasi, kalian akan diminta untuk mengisi beberapa opsi yang dibagi dalam 4 kategori, yaitur General, Administrator, Database, dan Automatic Backup.
3.1 General Setting
Disini kalian akan diminta untuk menentukan pengaturan umum pada instalasi WordPress. Seperti folder instalasi, judul website, bahasa website, versi WordPress, dan plugin atau theme yang akan di install secara bersamaan.
- Installation path. Apabila kalian ingin menginstall wordpress di halaman utama domain (tanpa folder, misalnya namadomain.biz.id/wp), maka kalian bisa membiarkan settingan defaultnya, karena secara default WordPress akan di install di folder utama
- Website title. Digunakan untuk menentukan judul website kalian, dan ini nantinya bisa kalian ubah melalui halaman pengaturan WordPress.
- Plugin/theme set. Apabila kalian ingin menginstall plugin bersamaan dengan instalasi WordPress, maka kalian bisa memilih set mana yang akan kalian gunakan. Sebelum menggunakan plugin/theme set, kalian perlu membuat setnya lebih dulu.
- Website language. Secara default, website kalian akan menggunakna bahasa Inggris. Apabila kalian ingin menggunakna bahasa Indonesia atau bahasa lain, maka kalian bisa mengubahnya disini.
- Version. Meripakan opsi yang digunakan untuk menentukan versi WordPress yang akan kalian install. Sangat disarankan untuk menginstall WordPress versi terbaru.
3.2 Konfigurasi WordPress Administrator
Pada opsi WordPress Administrator ini, kalian perlu menentukan konfigurasi administrator kalian. Atau lebih mudahnya membuat akun administrator yang nantinya kalian gunakan untuk login WordPress
3.3 Konfigurasi Database
Apabila kalian tidak ingin membuat database dangan nama yang sangat mendeatail, maka kalian bisa membiarkan saja konfigurasi ini tanpa melakukan perubahan leblih lanjut.
Untuk konfigurasi ini tidak akan saya jelaskan lebih lanjut, karena apapun yang kalian isikan disitu, nantinya akan secara otomatis dibuat ketika instalasi berjalan.
3.4 Automatic Update Settings
Opsi ini bisa kalian gunakan untuk menentukan apakah WordPress kalian nantinya akan melakukan update otomatis atau tidak.
Apabila kalian menggunakan theme atau plugin Pro dan perlu menggunakan versi WordPress tertentu, maka kalian bisa mematikan semua fitur auto update ini.
Namun jika kalian tidak menggunakna plugin atau theme yang memerlukan versi tertentu dan tidak melakukan kustomisasi kode secara manual, maka disarankan untuk mengaktifkan fitur auto update ini.
3.5 Install WordPress
Setelah semua konfigurasi selesai, sekarang kalian bisa menginstall WordPress dengan cara klik tombol Install yang terletak di bagian paling bawah konfigurasi tadi.
Setelah klik tombol install, kalian bisa memeriksa bagaimana progress instalasi WordPress kalian, dan jika prosesnya sudah selesai, akan ada pop up untuk melakukan beberapa konfigurasi seperti menginstall plugin dan sebagainya. Jika kalian ingin langsung memeriksa website kalian, maka kalian bisa mengabaikan pop up ini.
4. Instalasi Selesai
Jika semua proses sudah selesai, kalian bisa langsung mengunjungi website kalian dan memeriksa apakah WordPress sudah benar-benar terinstall atau belum.
Jika WordPress sudah terinstall, kalian bisa login ke halaman admin dengan mengunjungi https://namadomain.com/wp-login.php
Terima kasih telah berkunjung ke WPGan.com. Dapatkan saldo $100 di Vultr gratis dan deploy servermu sendiri melalui [Halaman Ini]