26 Mar, 2023
6 menit
Artikel ini akan membahas cara install WordPress di ubuntu server pada VPS atau Dedicated server kalian tanpa menggunakan admin panel seperti cPanel, Plesk, CyberPanel, dan sebagainya.
Persyaratan Install WordPress di Ubuntu
- VPS atau Dedicated Server dengan OS Ubuntu 20.04 LTS, Ubuntu 18.04 LTS
- VPS dengan setidaknya 512MB RAM, 10GB Disk Space
- Koneksi Internet
- Pemahaman dasar cara menghubungkan VPS menggunakan SSH
Cara Install WordPress di Ubuntu Server
Contoh dalam tutorial ini:
- IP: 206.189.86.154
- Domain: ubuntu.nasikin.my.id
- OS: Ubuntu 18.04 LTS x64
*Website contoh akan dimatikan, jadi tidak bisa di cek setelah artike ini dibuat.
1. Login SSH
Langkah pertama yang perlu kalian lakukan adalah login ke SSH kalian terlebih dulu menggunakan aplikasi PuTTY (cara yang digunakan dalam tutorial ini) atau langsung menggunakan CMD dengan command berikut:
ssh root@ip_server_kalian2. Install PHP dan Apache
Selanjutnya untuk menjalankan script dan menampilkannya, kalian perlu menginstall PHP dan Apache di server kalian. Untuk menginstall PHP dan Apache, kalian bisa menyalin kode dibawah ini, kemudian klik Enter
sudo apt update
sudo apt install apache2 \
ghostscript \
libapache2-mod-php \
mysql-server \
php \
php-bcmath \
php-curl \
php-imagick \
php-intl \
php-json \
php-mbstring \
php-mysql \
php-xml \
php-zip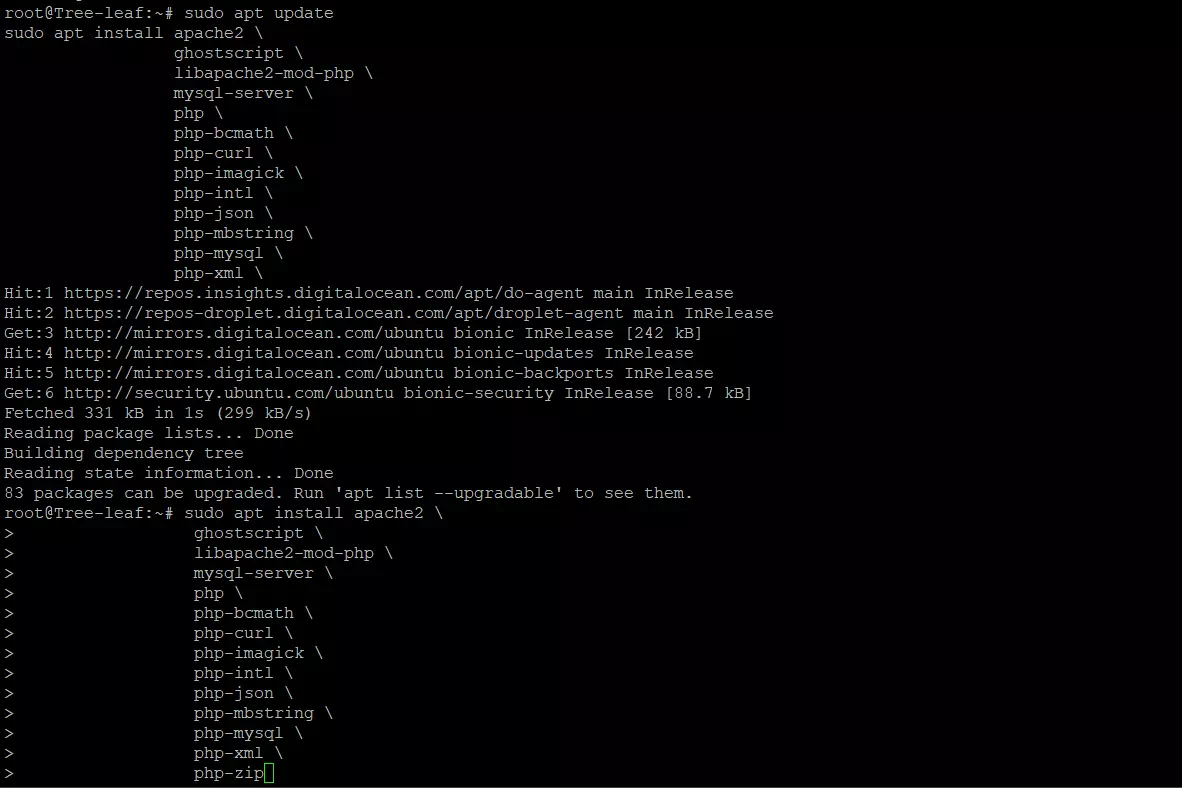
Setelah kalian menjalankan command tersebut dan muncul opsi Yes or No, maka cukup gunakan opsi Yes dengan menuliskan Y, kemudian enter.
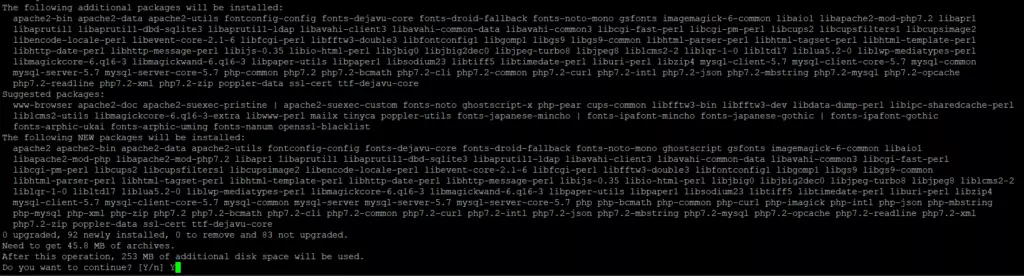
Selanjutnya tunggu hingga prosesnya selesai sebelum melangkah ke step selanjutnya.
3. Install WordPress
Setelah proses instalasi PHP dan Apache selesai, maka selanjutnya kalian dapat menginstal WordPress di server kalian menggunakan command berikut:
sudo mkdir -p /srv/www
sudo chown www-data: /srv/www
curl https://wordpress.org/latest.tar.gz | sudo -u www-data tar zx -C /srv/www
Catatan: Apabila kalian ingin menginstal banyak WordPress di folder /srv/www, maka disarankan untuk mengubah file permission pada file wp-config.php menjadi read-only (chmod 400)
4. Konfigurasikan Apache Supaya Digunakan Oleh WordPress
Selanjutnya kalian perlu melakukan konfigurasi pada Apache, sehingga dapat terhubung dengan WordPress yang baru saja di install. Untuk melakukan ini, pertama kalian perlu membuat file wordpress.conf menggunakan command berikut
nano /etc/apache2/sites-available/wordpress.confSetelah kalian menggunakan command tersebut, maka isi file wordpress.conf dengan data berikut
<VirtualHost *:80>
DocumentRoot /srv/www/wordpress
<Directory /srv/www/wordpress>
Options FollowSymLinks
AllowOverride Limit Options FileInfo
DirectoryIndex index.php
Require all granted
</Directory>
<Directory /srv/www/wordpress/wp-content>
Options FollowSymLinks
Require all granted
</Directory>
</VirtualHost>Setelah data ditambahkan, tekan CTRL+X atau Command+X untuk menutup text editor, kemudan ketika ada peringatan nama file yang akan digunakan, langsung saja klik enter.
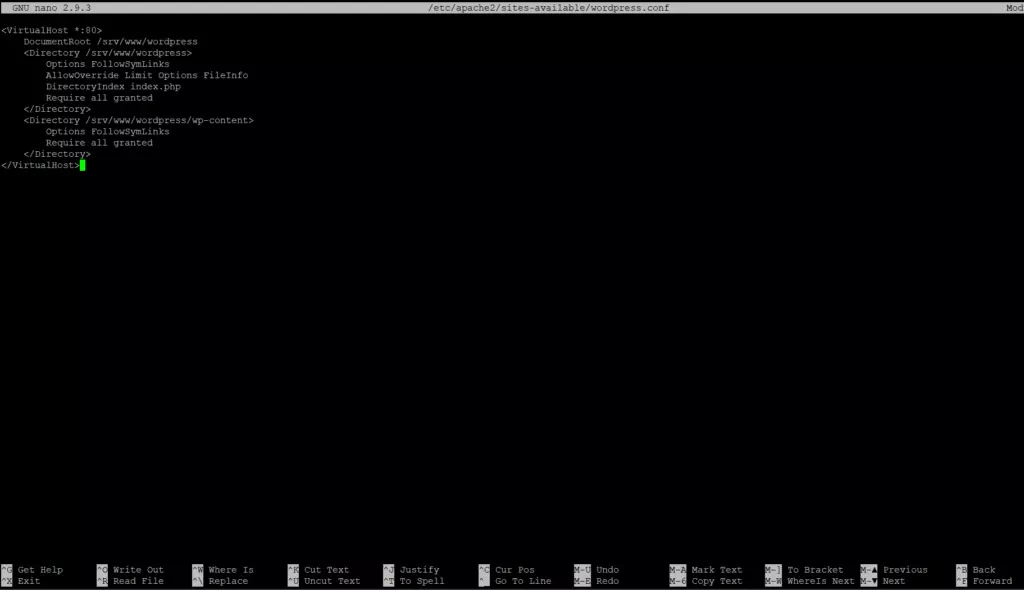
Selanjutnya kalian perlu mengaktifkan atau menghidupkan website, URL Rewrite, dan mematikan pesan “It Works” (halaman default apache).
Gunakan command berikut untuk menghidupkan website
sudo a2ensite wordpressKemudian gunakan command dibawah ini untuk mengaktifkan fitur URL Rewrite
sudo a2enmod rewriteSelnjutnya matikan pesan “it Works” menggunakan command berikut
sudo a2dissite 000-defaultApabila ketiga fitur tersebut sudah disesuaikan, maka selanjutnya kalian perlu melakukan restart Apache menggunakan command ini
sudo service apache2 reload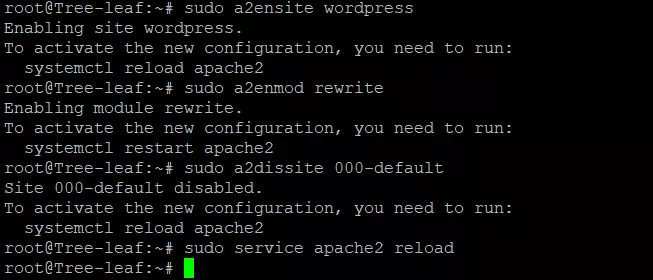
5. Membuat Database
Supaya WordPress dapat berjalan, tentunya kalian memerlukan sebuah database, dan disini kita akan menggunakan database MySQL.
Pertama, kalian buka dulu database yang sudah di install bersamaan dengan instalasi Apache dan PHP sebelumnya menggunakan command ini
sudo mysql -u root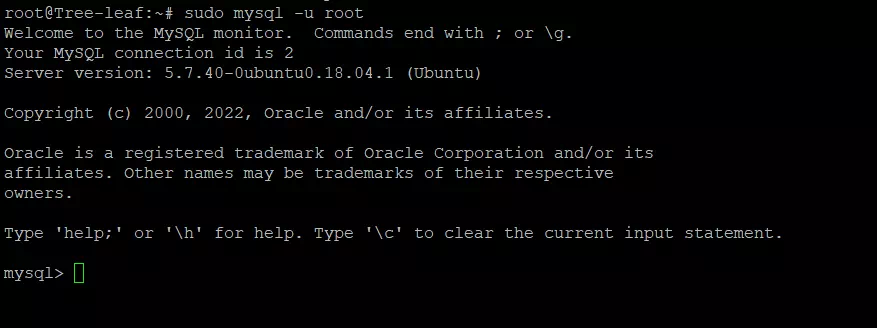
Selanjutnya kalian perlu membuat database yang akan digunakan untuk menyimpan data, misalnya disini saya akan membuat database dengan nama nasikin
mysql> CREATE DATABASE nasikin;Kalian tidak perlu memasukkan mysql> ke dalam command, cukup mulai dari CREATE
Setelah database dibuat, selanjutnya kalian perlu menambahkan user untuk mengelola semua data didalam database tersebut. Disini sebagai contoh saya membuat user nasikin_user menggunakan password nasikindb4ps
mysql> CREATE USER nasikin_user@localhost IDENTIFIED BY 'nasikindb4ps';
Setelah database dan password berhasil dibuat, maka selanjutnya kalian perlu memberikan hak akses kepada user tersebut untuk mengelola database yang akan digunakan. Untuk caranya kalian bisa menggunakan command berikut
mysql> GRANT SELECT,INSERT,UPDATE,DELETE,CREATE,DROP,ALTER
ON nasikin.*
TO nasikin_user@localhost;Setelah ditambahkan hak akses, maka selanjutnya kalian perlu melakukan Flush Privileges supaya user benar-benar memiliki hak akses ke data tersebut.
mysql> FLUSH PRIVILEGES;Karena hak akses sudah di Flush, maka sekarang kalian bisa keluar dari halaman mysql menggunakan command berikut:
mysql> quit6. Menghubungkan WordPress ke Database
Setelah semua setup selesai, maka sekarang kalian hanya perlu menghubungkan WordPress dengan database sebelum website dapat dikunjungi secara online.
Pertama kalian bisa menyalin file default wp-config.php menggunakan command berikut
sudo -u www-data cp /srv/www/wordpress/wp-config-sample.php /srv/www/wordpress/wp-config.phpSelanjutnya kalian tambahkan detail login database ke file wp-config.php menggunakan command ini
sudo -u www-data sed -i 's/database_name_here/nasikin/' /srv/www/wordpress/wp-config.php
sudo -u www-data sed -i 's/username_here/nasikin_user/' /srv/www/wordpress/wp-config.php
sudo -u www-data sed -i 's/password_here/nasikindb4ps/' /srv/www/wordpress/wp-config.phpJangan mengubah database_name_here, username_here, password_here. Kalian hanya perlu mengubah nasikin, nasikin_user, nasikindb4ps dan disesuaikan dengan database kalian

Langkah terakhir sebelum WordPress kalian dapat berjalan, kalian perlu mengedit file wp-config kalian dan menghapus beberapa kode. Untuk mengedit file wp-config, kalian bisa menggunakan command berikut
sudo -u www-data nano /srv/www/wordpress/wp-config.phpPastikan pengaturan database kalian sudah sesuai, kemudian hapus kode dibawah ini
define( 'AUTH_KEY', 'put your unique phrase here' );
define( 'SECURE_AUTH_KEY', 'put your unique phrase here' );
define( 'LOGGED_IN_KEY', 'put your unique phrase here' );
define( 'NONCE_KEY', 'put your unique phrase here' );
define( 'AUTH_SALT', 'put your unique phrase here' );
define( 'SECURE_AUTH_SALT', 'put your unique phrase here' );
define( 'LOGGED_IN_SALT', 'put your unique phrase here' );
define( 'NONCE_SALT', 'put your unique phrase here' );Untuk menghapus dengan cepat, kalian bisa menggunakan shortcut CTRL+K untuk langsung menghapus satu baris kode.
Untuk menyimpan kode, gunakan shortcut CTRL+X dan Enter
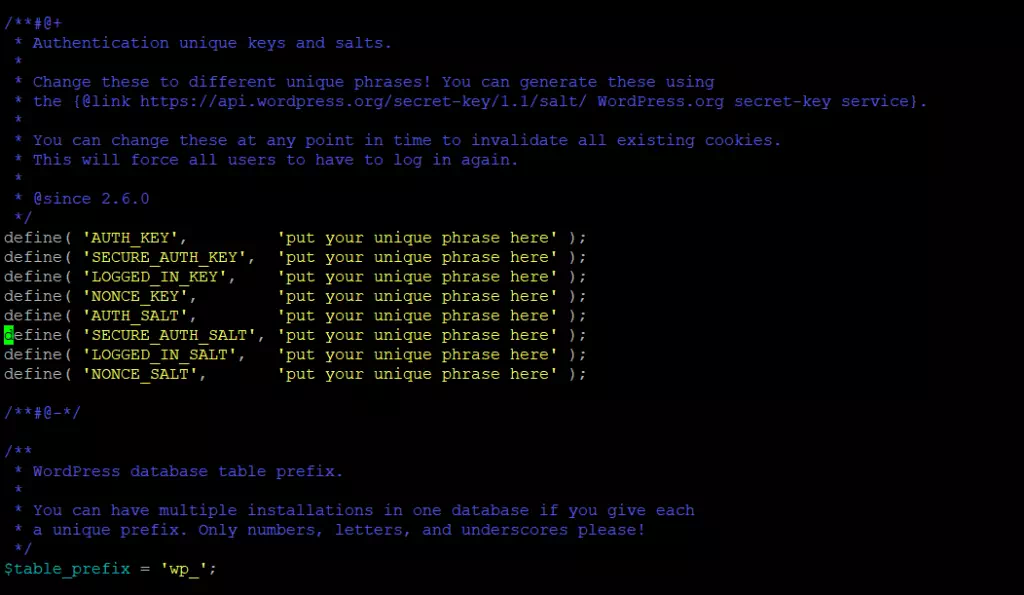
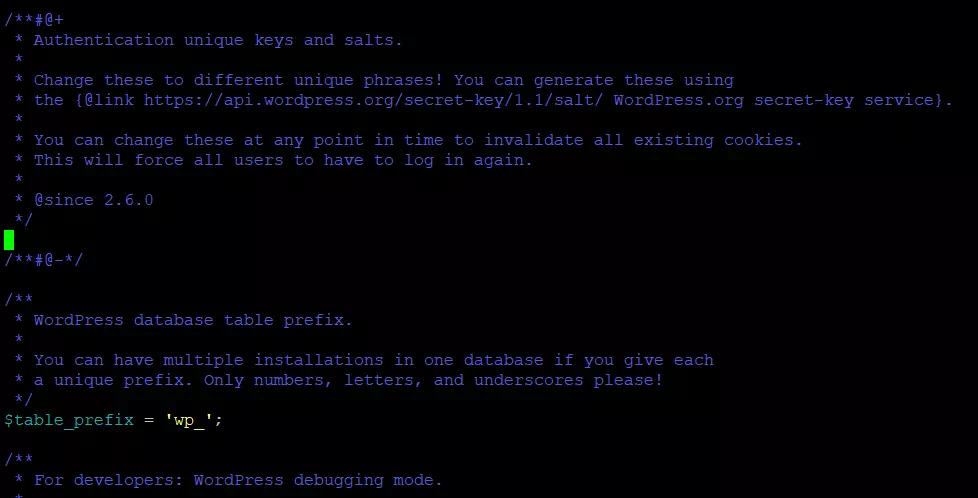
7. Konfigurasi WordPress
Sekarang WordPress kalian sudah dapat dikunjungi, namun masih belum di konfigurasi. Untuk mulai konfigurasi, buka web browser kalian, dan kunjungi alamat http://206.189.86.154 (Ubah IP sesuai dengan IP server kalian).
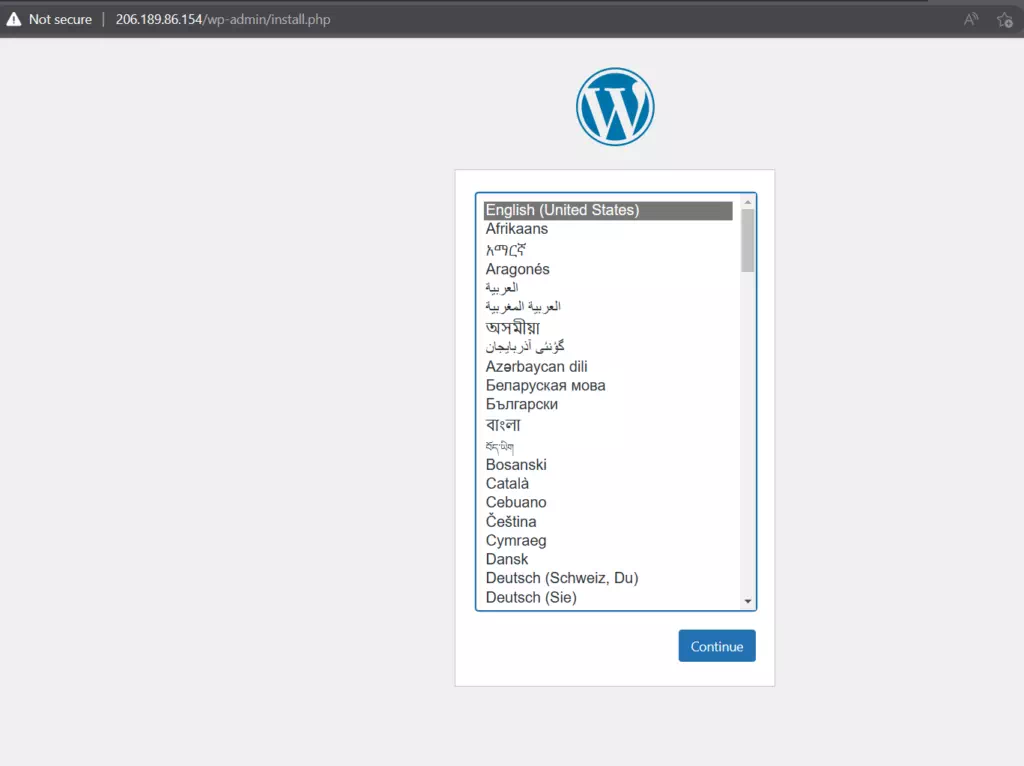
Setelah selesai di konfigurasi, kalian perlu mengarahkan domain kalian ke IP tersebut, sehingga website dapat lebih mudah dikunjungi dan alamatnya mudah di ingat. Untuk melakukan ini, kalian buka DNS Manager, atau Zone Editor, dan Ubah A Record untuk domain yang digunakan dan www domain, sehingga menjadi seperti ini:
ubuntu.nasikin.my.id A 206.189.86.154
www.ubuntu.nasikin.my.id A 206.189.86.154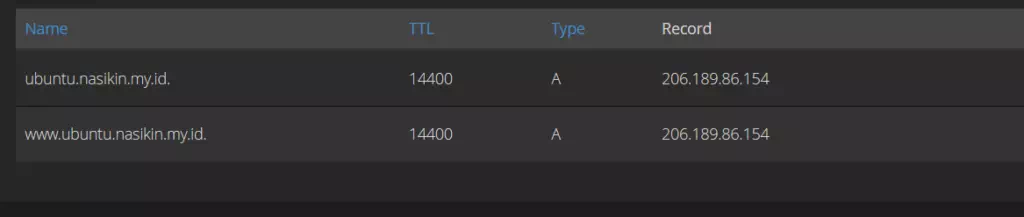
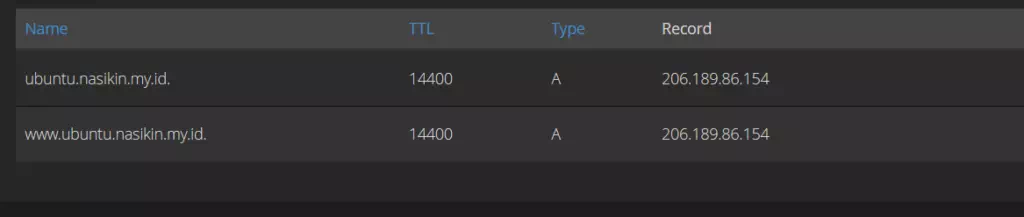
Apabila sudah mengubah DNS pada domain, sekarang kalian bisa login ke WordPress kalian menggunakan alamat http://206.189.86.154/wp-admin atau http://206.189.86.154/wp-login.php
Setelah login WordPress, buka halaman Setting > General > Ubah WordPress Address (URL) dan Site Address (URL) menjadi nama domain kalian.
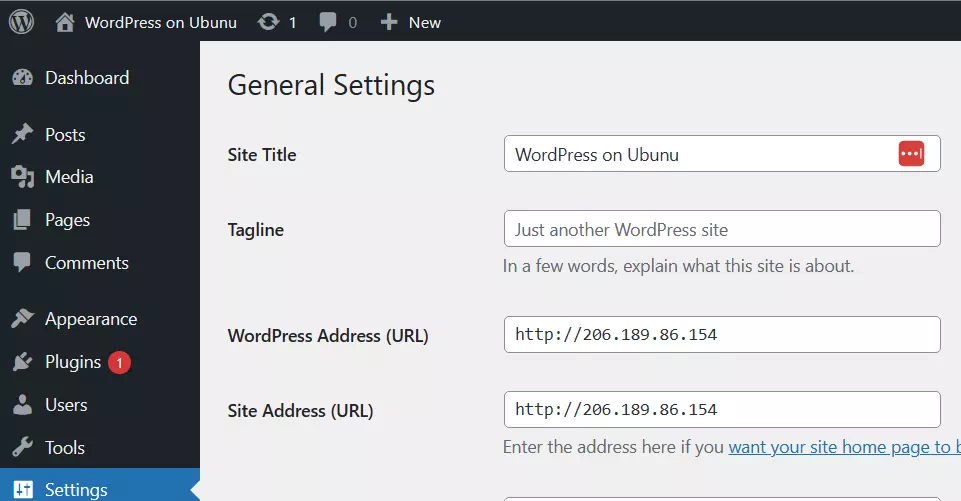
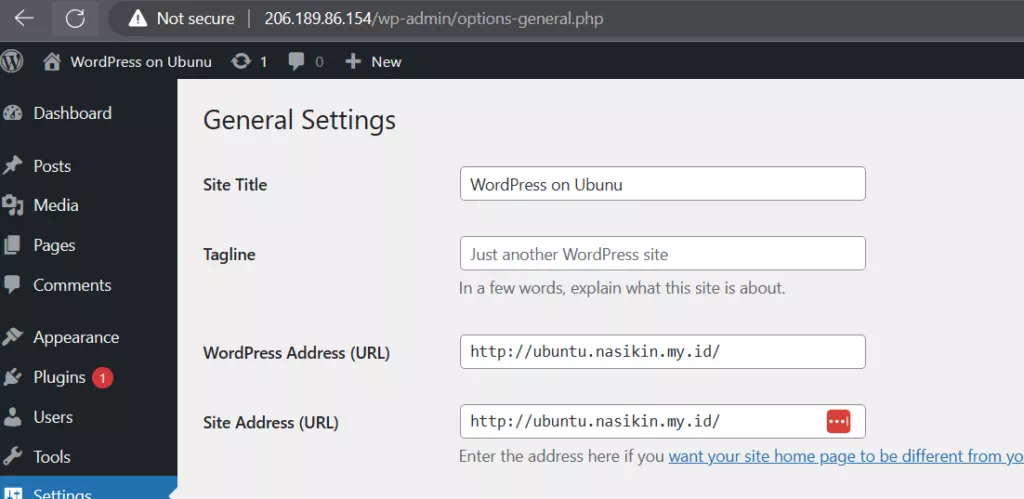
Sekarang website WordPress kalian bisa di akses menggunakan domain, dan tanpa perlu melakukan instalasi admin panel.
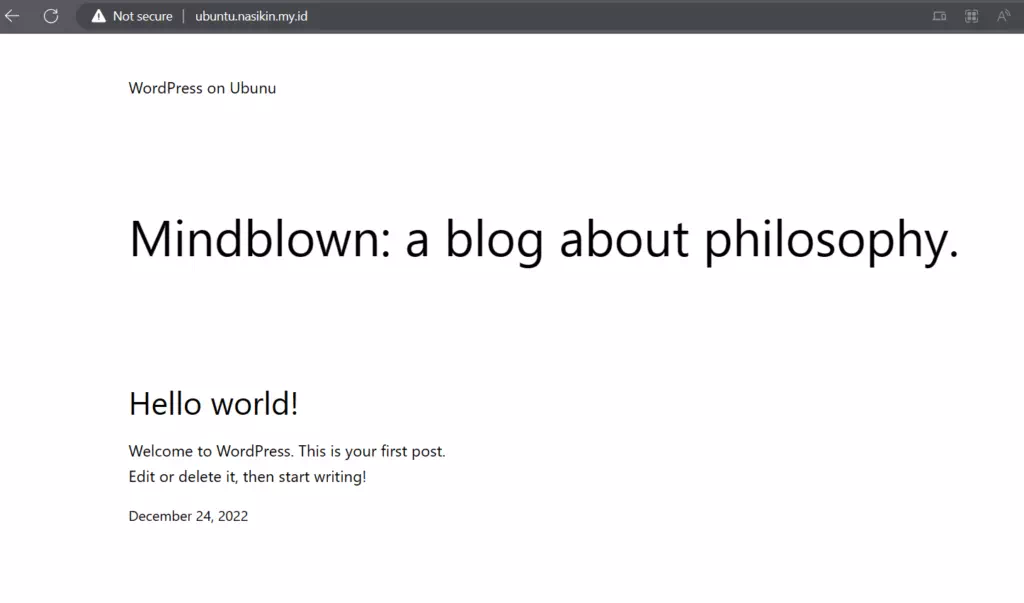
Terima kasih telah berkunjung ke WPGan.com dan membaca Cara Install WordPress di Ubuntu Server. Dapatkan saldo $100 di Vultr gratis untuk uji coba VPS dari [Halaman Ini]