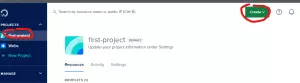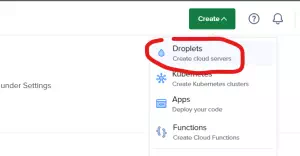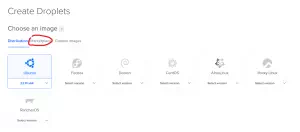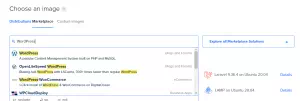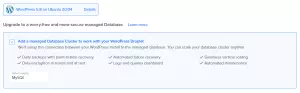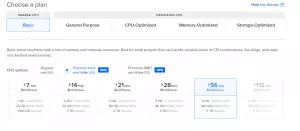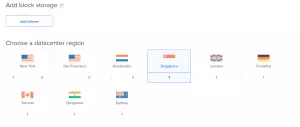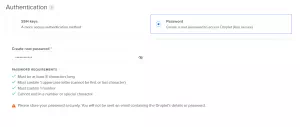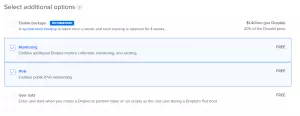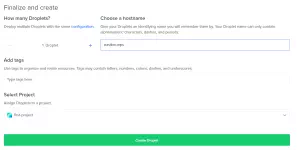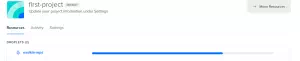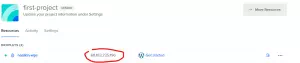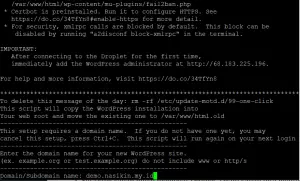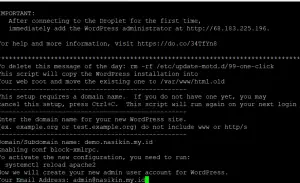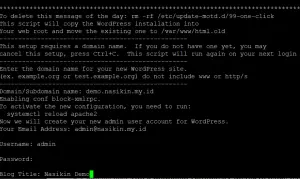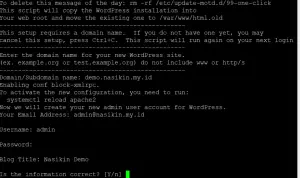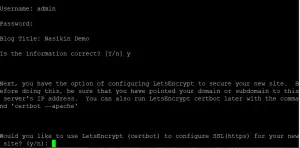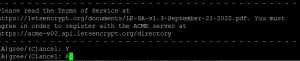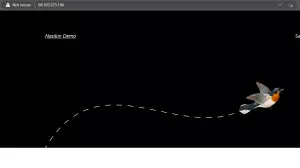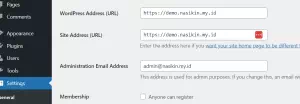18 Okt, 2023
2 menit
Apabila kalian ingin install WordPress di Digital Ocean, sekarang kalian bisa melakukan instalasi dengan mudah karena saat ini Digital Ocean sudah menyediakan marketplace, dimana didalamnya terdapat opsi untuk menginstall WordPress.
Yang Perlu di Siapkan
- Akun Digital Ocean aktif dan memiliki balance/credit/saldo
- Koneksi Internet
- Domain yang sudah terdaftar
Cara Install WordPress di Digital Ocean
*Klik gambar untuk memperbesar
- Pertama kalian login ke Digital Ocean, kemudian buka halaman dashboard/project
- Pilih project yang akan digunakan, kemudian klik menu Create
- Pada opsi Create, pilih menu Droplet
- Sekarang kalian mulai membuat Droplet. Disini kalian bisa memilih menu Marketplace
- Pilih WordPress. Apabila tidak ditemukan, kalian bisa mencarinya melalui pencarian
- Checklist opsi Add a managed Database Cluster to work with your WordPress Droplet
- Pilih plan server yang akan digunakan.
- Pilih region sesuai dengan target pengunjung website kalian
- Tambahkan Root password untuk mengakses SSH, atau bisa menggunakan SSH Keys
- Pilih fitur tambahan yang akan digunakan
- Pilih Host Name, Tag, dan Project kalian, kemudian klik create Droplet
- Tunggu hingga proses deploy Droplet selesai.
- Di menu Droplet, salin alamat IP kalian dan login SSH dengan command ssh [email protected] di CMD/Terminal, atau menggunakan aplikasi SSH seperti Putty
- Konfigurasikan WordPress kalian melalui SSH seperti menambahkan domain/subdomain
- Tambahkan alamat email WordPress kalian
- Tambahkan username dan password WordPress (Password tidak ditampilkan ketika kalian mengetik)
- Tambahkan nama Blog
- Konfirmasi bahwa data yang dimasukkan sudah benar dengan cara menuliskan Y untuk benar, dan N jika salah
- Konfirmasikan apakah akan menggunakan SSL gratis dari Let’s Encrypt atau tidak. Jika iya, selanjutnya kalian perlu memasukkan email untuk konfirmasi perpanjangan SSL
- Agree untuk melanjutkan
- Di opsi website mana yang akan menggunakan HTTPS, kalian bisa langsung enter tanpa menuliskan apapun
- Kunjungi WordPress kalian dengan menuliskan alamat IP di adress bar
Menghubungkan Domain ke IP Digital Ocean
Setelah proses instalasi selesai, kalian perlu login konfigurasi supaya domain mengarah ke IP instalasi WordPress.
- Login ke penyedia domain kalian. Karena domain demo.nasikin.my.id dibuat melalui cPanel, maka disini melalui cPanel
- Buka menu DNS Zone Editor, atau Zone Editor
- Ubah IP Address domain menjadi IP Server di DigitalOcean, kemudian tunggu hingga domain resolve ke IP baru. Biasanya dalam 6-8 jam
- Login ke WordPress kalian dengan http://127.0.0.1/wp-admin (ubah IP sesuai dengan IP server)
- Buka pengaturan WordPress > Umum/General > Ubah WordPress Address (URL) dan Site Address (URL) menjadi nama domain kalian, kemudian simpan
Terima kasih telah berkunjung ke WPGan.com dan membaca Cara Install WordPress di Digital Ocean. Dapatkan saldo $100 di Vultr gratis untuk uji coba VPS dari [Halaman Ini]