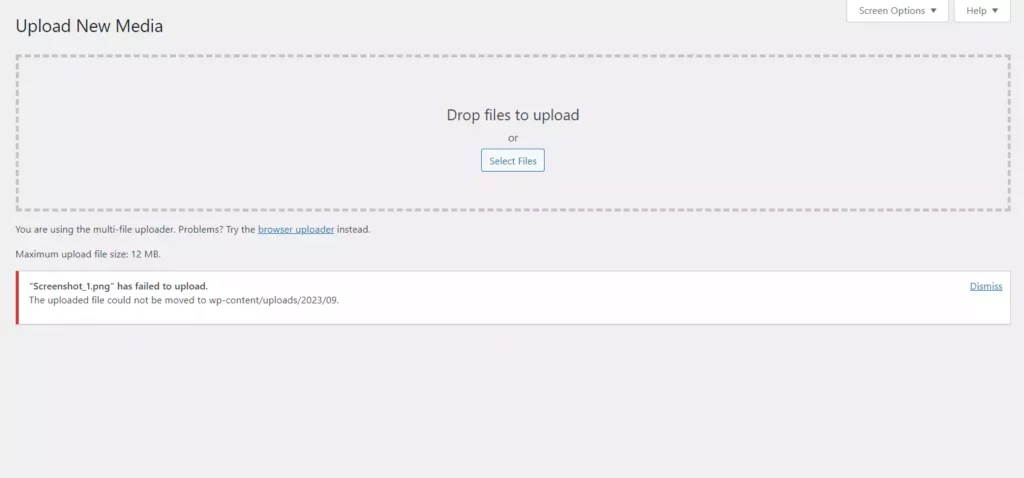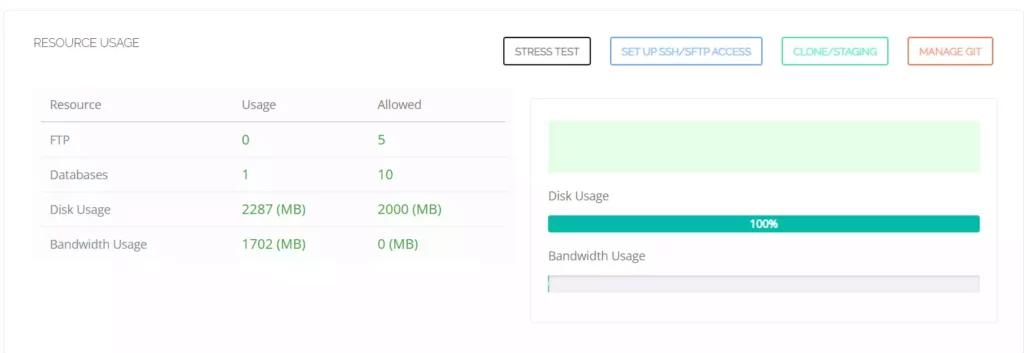9 Sep, 2023
3 menit
Kamu mungkin pernah mengalami, atau mungkin justru sedang mengalami error ketika upload media di WordPress dan mendapatkan pesan error the uploaded file could not be moved to wp-content.
Sebenarnya untuk memperbaiki error ini terbilang mudah, namun bisa juga disebut tricky karena bisa saja errornya bukan disebabkan karena instalasi WordPress kita, namun bisa juga karena ada masalah pada server yang kita gunakan.
Fix the Uploaded File Could Not Be Moved to wp–content
Jika kamu saat ini sedang mendapatkan pesan error the uploaded file could not be moved to wp-content ketika upload media seperti gambar, dokumen, dan lainnya, tidak perlu khawatir karena disini kita akan membahas beberapa cara yang bisa digunakan untuk memperbaikinya.
1. Periksa Folder Permission wp–content
Meski jarang terjadi, namun perubahan pada folder permission juga bisa menyebabkan error ketika upload media. Defaultnya semua folder di WordPress akan menggunakan permission 755 atau drwxr-xr-x.
Kamu bisa memeriksa semua folder di instalasi WordPress terutama folder wp–content/uploads, kemudian jika ditemukan folder dengan permission selain 755, maka kamu bisa mengubahnya supaya menjadi 755, atau bisa juga langsung mengubah semua folder permission secara rekursif atau masal mengikuti tutorial ini: Cara Mengubah File Permission cPanel Secara Rekursif.
Cara Mengubah File Permission cPanel Secara Rekursif
Masih belum bisa upload setelah melakukan perubahan atau update folder permission? Mari kita coba dengan cara kedua.
2. Periksa Disk Usage Hosting atau Server
Ketika disk usage pada hosting atau server, maka sistem tidak bisa lagi melakukan proses read and write, dimana ketika kita melakukan upload file, maka sistem perlu melakukan proses write untuk menulis data kedalam sistem dan read untuk menampilkan hasil media yang sudah kita upload.
Apabila kamu menggunakan VPS atau Dedicated Server kemudian menerapkan batasan disk usage pada website, maka kamu bisa mencoba meningkatkan disk space yang bisa digunakan. Namun jika menggunakan web hosting, biasanya hanya ada dua opsi, yaitu menghapus file yang sudah tidak digunakan, atau melakukan upgrade paket hosting untuk mendapatkan disk space yang lebih besar.
Kamu dapat menghubungi penyedia hosting untuk melakukan upgrade apabila menggunakan web hosting dan tidak ingin menghapus file-file yang ada di websitemu. Namun jika kamu ingin menghapus file yang sudah tidak digunakan dan hostingnya menggunakan kontrol panel cPanel, maka kamu bisa mengikuti tutorial ini untuk mencari file-file besar di hostingmu yang mungkin tidak digunakan: Cara Mencari File Besar di cPanel.
Cara Mencari File Besar di cPanel
3. Periksa User Permission
Cara ini digunakan jika kamu menggunakan VPS atau Dedicated Server serta memiliki akses SSH sebagai root user dan melakukan instalasi WordPress menggunakan Apache, misalnya LAMP Stack.
Pertama silahkan login ke SSH sebagai user root, kemudian jalankan perintah dibawah ini untuk memeriksa user permission pada httpd
ps aux | grep httpdOutput:
root 198020 0.0 0.2 191108 11084 ? Ss 05:50 0:02 /usr/sbin/httpd -k start
nobody 198022 0.0 0.2 192864 8964 ? S 16:03 0:00 /usr/sbin/httpd -k start
nobody 198026 0.0 0.2 192328 8272 ? S 16:30 0:00 /usr/sbin/httpd -k start
root 202831 0.0 0.0 103320 880 pts/0 S+ 16:33 0:00 grep httpdJika muncul hasil yang kurang lebih seperti outpot diatas, berarti proses apache dimiliki oleh user nobody, dan user tersebut perlu diberikan akses ke folder wp–content/uploads.
Buka dulu folder wp–content/uploads yang ada didalam instalasi WordPress, misalnya instalasi WordPress kamu berada didalam folder /var/www/html/wp–content/, maka kamu bisa membuka folder tersebut dengan perintah berikut ini di SSH
cd /var/www/html/wp–content/Setelah berada dialam folder wp–content, berikan nobody akses ke folder uploads menggunakan perintah berikut ini
chown -R nobody uploadsSekarang kamu bisa mencoba upload lagi media ke WordPress yang sebelumnya mengalami error. Jika ternyata masih gagal setelah mencoba ketiga cara diatas dan kamu menggunakan layanan web hosting, maka disarankan untuk menghubungi penyedia hosting kamu.
Terima kasih telah berkunjung ke WPGan.com dan membaca Fix the Uploaded File Could Not Be Moved to wp–content. Dapatkan saldo $100 di Vultr gratis untuk uji coba VPS dari [Halaman Ini]