9 Okt, 2023
4 menit
Kamu sedang melakukan upload gambar ke WordPress, tapi ternyata prosesnya gagal dengan pesan The server cannot process the image?
Jika mendapatkan pesan error ini, mungkin kamu saat ini upload gambar langsung menggunakan media uploader bawaan WordPress, karena biasanya error tersebut terjadi ketika menggunakan media upload default WordPress.
Tapi tenang, dalam artikel ini kita akan membahas cara memperbaiki atau mengatasi pesan error The server cannot process the image ketika melakukan upload media ke WordPress.
Cara Memperbaiki The server cannot process the image WordPress
Biasanya, pesan error yang didapatkan akan menjadi seperti ini
- The server cannot process the image. This can happen if the server is busy or does not have enough resources to complete the task. Uploading a smaller image may help. Suggested maximum size is 2560 pixels.
- Post-processing of the image likely failed because the server is busy or does not have enough resources. Uploading a smaller image may help. Suggested maximum size is 2500 pixels.
Dan mungkin kamu akan mendapatkan pesan error sejenis. Intinya pesan error tersebut memberi tahu kamu bahwa server tidak dapat memproses media yang kamu upload karena resolusi gambar yang terlalu besar, atau bisa juga karena sibuk.
Disini kita akan membahas cara yang bisa kamu lakukan untuk memperbaiki error tersebut, diataranya
- Memastikan bahwa bukan error sementara
- Mengubah ukuran gambar
- Meningkatkan Max Memory
- Mengubah Image Editor library
- Mengaktifkan Ekstensi imagick
1. Memastikan Bahwa Bukan Error Sementara
Pertama yang perlu kamu lakukan adalah memastikan bahwa error yang kamu dapatkan bukanlah error yang sementara.
Untuk memastikan bahwa error ini bukan error sementara, kamu bisa memeriksa dulu penggunaan resource pada hostingmu seperti penggunaan CPU, RAM, I/O Usage, dan sebagainya.
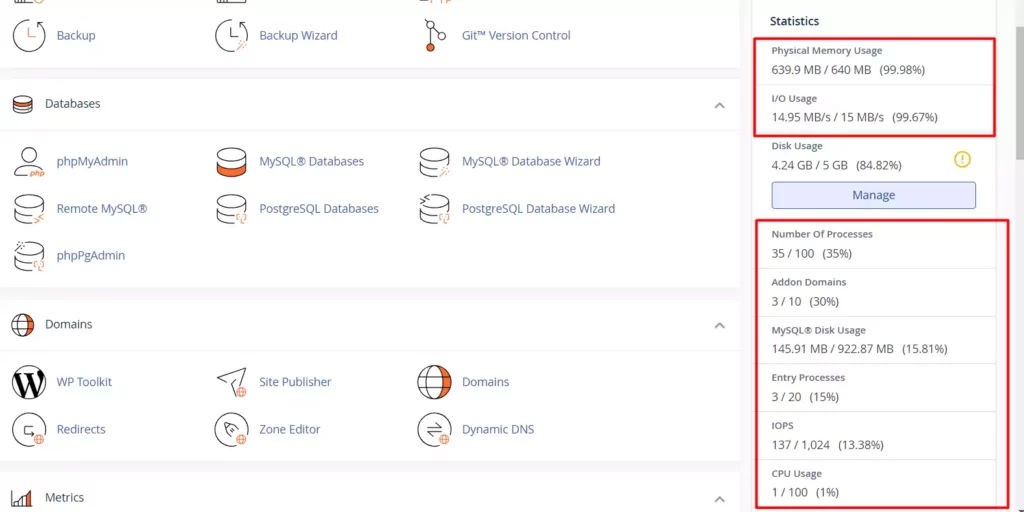
Apabila resource ternyata tidak banyak digunakan, maka kamu dapat mencoba upload ulang dalam beberapa menit.
Selain itu, pastikan juga kamu tidak menggunakan karakter spesial dalam nama gambar yang kamu upload, misalnya nama gambarmu gambar—1.jpg. Jika seperti itu, kamu bisa mencoba mengubahnya menjadi gambar-1.jpg.
2. Ubah Ukuran Gambar
Banyak pengguna WordPress baru, atau pemula langsung upload gambar tanpa melakukan optimasi dulu. Bahkan ada juga yang menggunakan gambar langsung dari kamera, misalnya DSLR yang memiliki ukurang gambar hingga 40MB kemudian langsung diuopload.
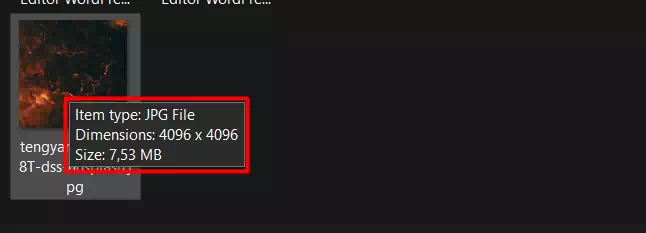
Selain menyebabkan error seperti ini, gambar yang memiliki ukuran terlalu tinggi akan menyebabkan websitemu menjadi lambat, karena pengunjung website perlu mendownload data 40MB (sesuai dengan ukuran gambarmu) sebelum websitemu ditampilkan. Disarankan untuk gambar website maksimal 300KB saja, atau kamu bisa mengompress gambarmu menjadi file .webp.
Baca: Cara Upload WEBP di WordPress
Kembali ke ukuran gambar, kamu bisa mencoba mengubah ukuran gambarmu menjadi 1920×1080 (Lanskap) atau 1080×1920 (potrait) menggunakan tools online seperti Image Resizer, kemudian coba upload ulang gambarmu.
3. Tingkatkan Max Memory WordPress
Sudah mencoba kedua cara sebelumnya namun masih gagal? Kamu bisa juga meningkatkan max memory WordPressmu untuk mengatasi error The server cannot process the image.
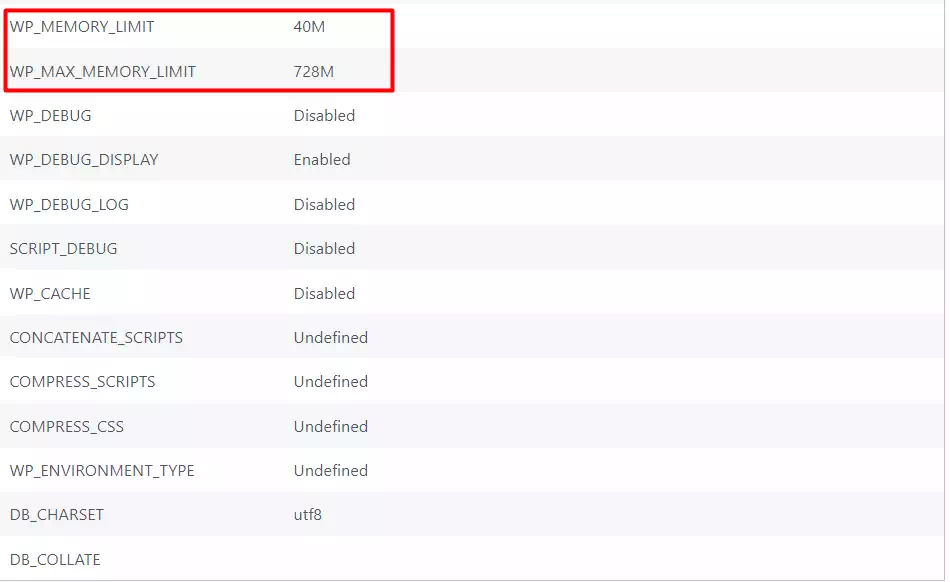
Untuk meningkatkan Max Memory WordPress, kamu bisa menambahkan baris berikut pada file .htaccess instalasi WordPressmu.
php_value memory_limit 256MNamun jika website yang kamu gunakan tidak menggunakan .htaccess, maka kamu bisa juga meningkatkan max memory melalui file wp-config.php dengan menambahkan baris berikut
define ( 'WP_MEMORY_LIMIT', '256M' );
define ( 'WP_MAX_MEMORY_LIMIT', '256M');Baca: Cara Meningkatkan Memory Limit WordPress
4. Mengubah Image Editor library
Secara default, WordPress memproses gambar menggunakan dua image editor library, ImageMagick dan GD Library.
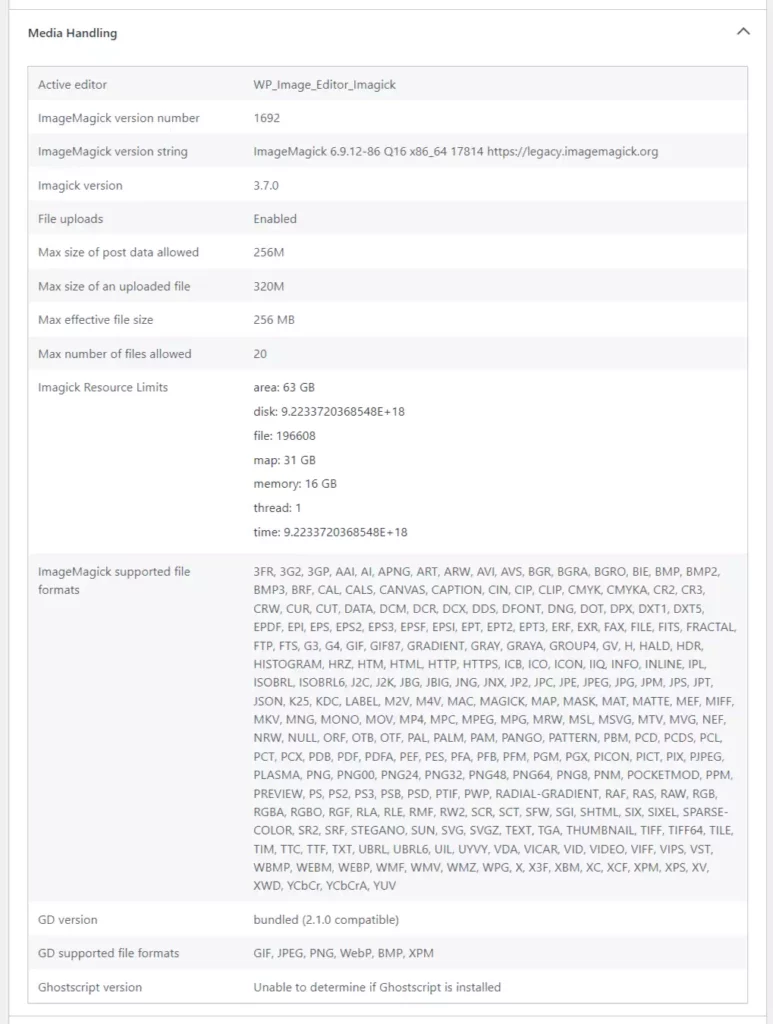
Namun, karena ImageMagick biasanya tidak aktif secara default di beberapa hosting dan bisa menyebabkan masalah penggunaan memori, maka kamu bisa menggunakan GD Library sebagai default image editor.
Tambahkan kode berikut ini di file functions.php theme yang kamu gunakan, kemudian simpan untuk menetapkan GD Library sebagai default image editor
function wpgan_default_gd_library( $editors ) {
$gd_editor = 'WP_Image_Editor_GD';
$editors = array_diff( $editors, array( $gd_editor ) );
array_unshift( $editors, $gd_editor );
return $editors;
}
add_filter( 'wp_image_editors', 'wpgan_default_gd_library' );Baca: Cara Menambahkan Kode di Function WordPress
5. Mengaktifkan Ekstensi Imagick
Seperti yang sudah disebutkan pada opsi nomor 4, WordPress menggunakan GD dan imagick untuk memproses media, dan ekstensi imagick dapat menghandle lebih banyak ekstensi file selain GD.
Jika kamu menggunakan cPanel dan ada opsi PHP Selector, maka kamu bisa menggunakan opsi tersebut untuk mengaktifkan imagick.
Caranya, login dulu ke hosting cPanel yang kamu gunakan, kemudian cari dan buka halaman Select PHP Version
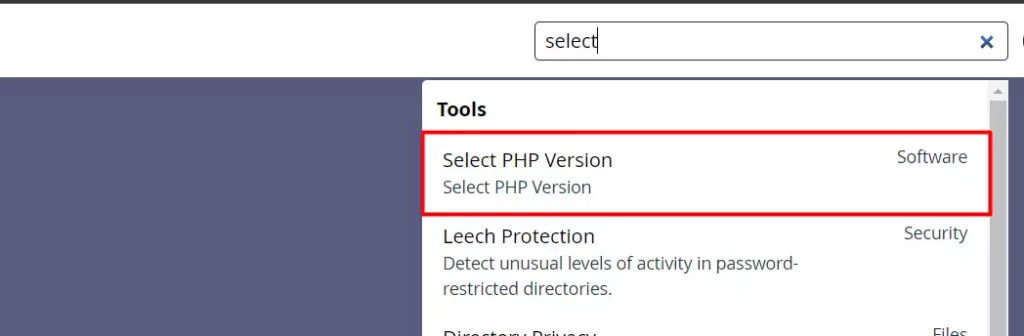
Setelah berada dihalaman PHP Selector, kamu bisa membuka Tab Extensions untuk mengaktifkan imagick, kemudian centang opsi imagick untuk mengaktifkan
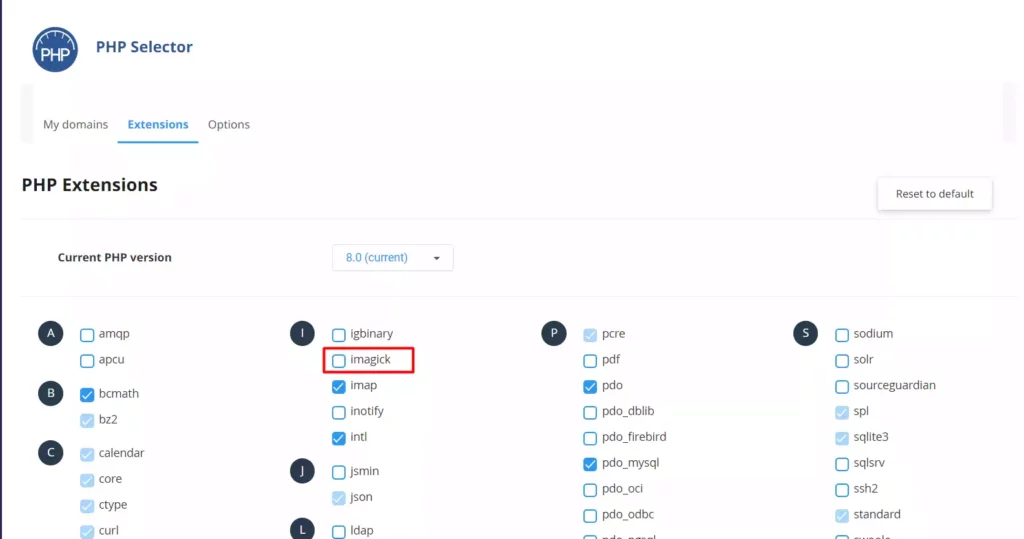
Itulah beberapa cara yang bisa kamu gunakan untuk mengatasi error “The server cannot process the image” di WordPress. Apabila kedepannya ada cara lain untuk mengatasi error The server cannot process the image, mungkin akan diupdate di artikel ini.
Terima kasih telah berkunjung ke WPGan.com dan membaca Cara Memperbaiki The server cannot process the image WordPress. Dapatkan saldo $100 di Vultr gratis untuk uji coba VPS dari [Halaman Ini]