4 menit
Error Establishing a Database Connection atau galat database merupakan masalah yang paling sering ditemui pada instalasi WordPress, baik itu instalasi baru maupun instalasi lama.
Dan seperti namanya, error ini biasanya terjadi karena terdapa kesalahan pada konfigurasi database, atau bisa juga karena kendala server databasenya tidak dapat diakses.
Dalam artikel ini, kita akan membahas beberapa cara yang bisa kamu lakukan jika kamu mengelami kendala Error Establishing a Database Connection di websitemu yang menggunakan WordPress
Cara Memperbaiki Error Establishing a Database Connection
Terdapat beberapa cara yang bisa kamu lakukan untuk memperbaiki kendala ini, diantaranya
- Periksa detail konfigurasi database
- Periksa status database server
- Tes koneksi database dengan script
- Jalankan WordPress repair database
- Aktifkan Debug Mode
- Reboot web server
1. Periksa Detail Konfigurasi Database
Yang paling umum menjadi kendala database pada instalasi WordPress baru biasanya kamu sudah membuat database dan user, namun masih belum memberikan hak akses datebase ke user yang kamu gunakan.
Untuk menambahkan user ke database, misalnya menggunakan cPanel, maka kamu bisa membuka halaman MySQL Databases dan pada opsi Add User To Database kamu bisa memilih user mana yang akan dihubungkan ke database.
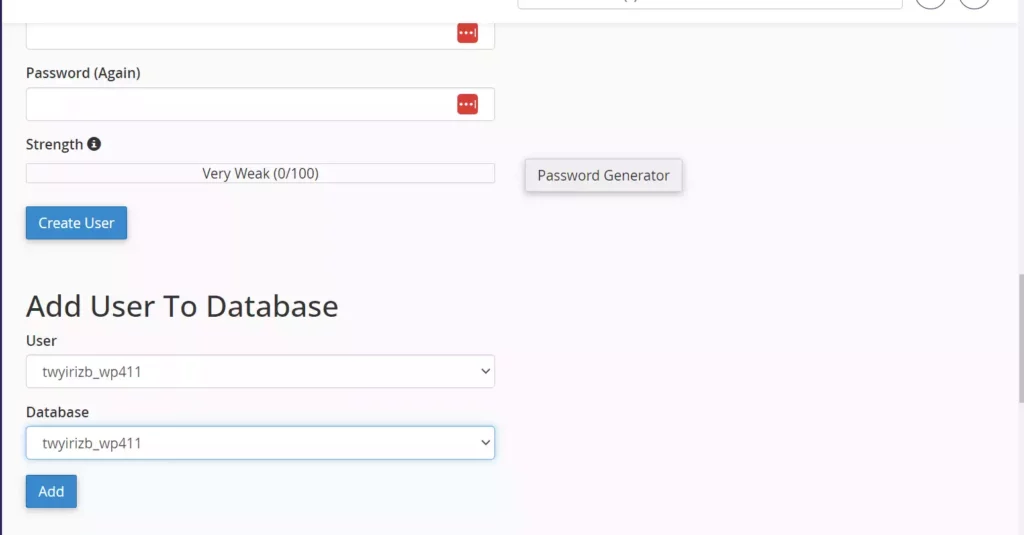
Selain itu, bisa juga karena password user database yang kamu gunakan pada konfigurasi wp-config.php tidak sesuai, sehingga disarankan untuk mencoba mengubah password user database sesuai dengan yang ada di wp-config.php, atau melakukan update password user database dengan password baru yang kamu buat.
Untuk mengubah password database, misalnya dari cpanel, kamu bisa membuka halaman MySQL Databases > Current Users > Change Password
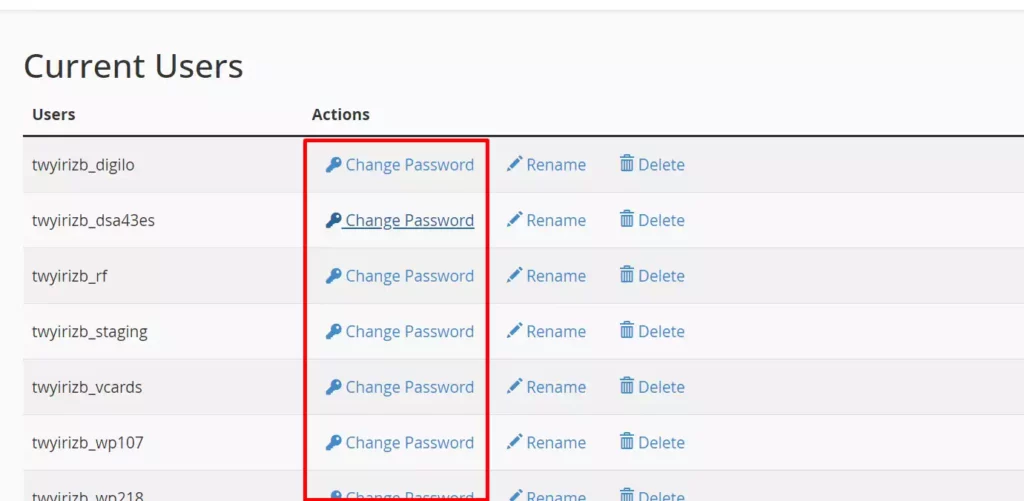
2. Periksa Status Database Server
Untuk memeriksa status database server, terutama jika kamu menggunakan web hosting cpanel, kamu bisa langsung membuka menu Server Information yang ada di dashboard cpanel, dan nantinya kamu dapat memeriksa status mysql apakah up atau tidak.
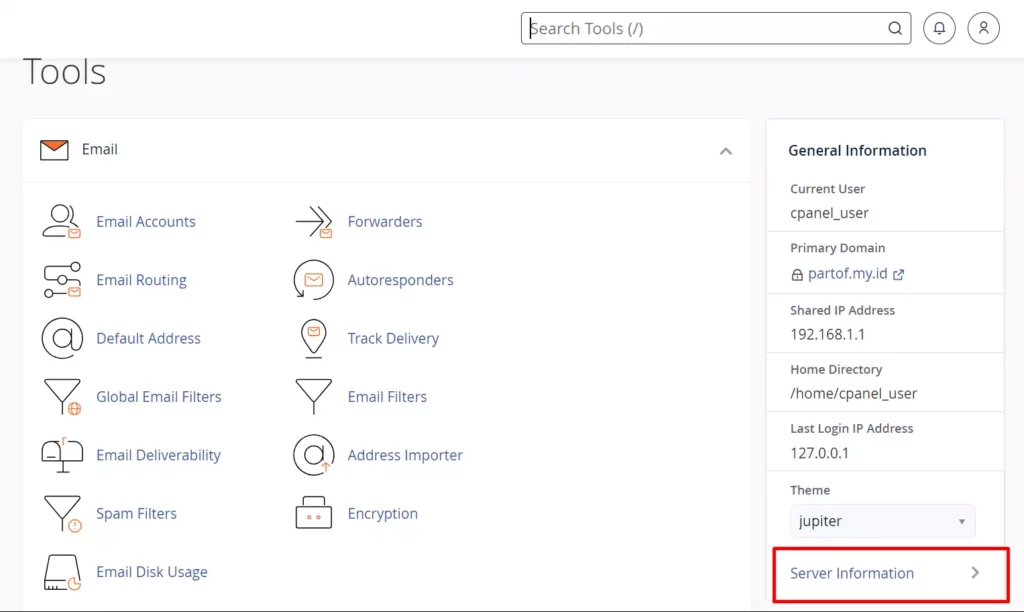
Selain itu, untuk memeriksa status database up atau tidak, sebenarnya kamu bisa saja langsung membuka halaman phpMyAdmin dari hostingmu.
Jika kamu gagal membuka phpMyAdmin, bisa saja memang ada kendala pada server yang kamu gunakan, dan kamu bisa menghubungi pihak penyedia server.
3. Tes Koneksi Database Dengan Script
Kurang yakin apakah error tersebut karena konfigurasi WordPress yang salah, konfigurasi database yang salah, atau database yang down?
Maka kamu bisa mencoba membuat script baru, misalnya dengan nama tesdb.php, kemudian didalam script tersebut tambahkan kode berikut
<?php
$link = mysqli_connect('localhost', 'username', 'password');
if (!$link) {
die('Gagal terhubung ke database: ' . mysqli_error());
}
echo 'Berhasil terhubung';
mysqli_close($link);
?>Pastikan untuk mengubah username dan password dengan detail yang sudah kamu buat di hosting, atau bisa juga menggunakan username dan password database di instalasi WordPress kamu.
Setelah file disimpan, maka kamu bisa mencoba mengakses file tersebut melalui browser, misalnya https://wpgan.com/tesdb.php
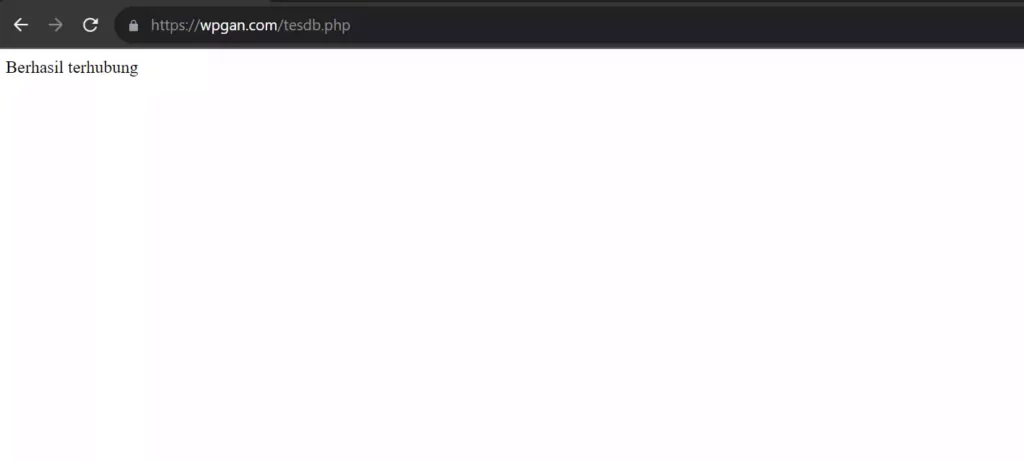
4. Jalankan WordPress Repair Database
Mungkin sebagian dari kamu sudah mengetahui bahwa didalam WordPress, ada fitur yang bisa digunakan untuk memperbaiki database tanpa harus menggunakan plugin.
Untuk menjalankan tools ini, maka kamu bisa menambahkan baris kode berikut ini didalam file wp-config.php yang ada pada folder instalasi WordPress kamu
define('WP_ALLOW_REPAIR', true);Setelah menambahkan dan menyimpan kode tersebut, maka selanjutnya kamu bisa mengakses https://namaweb.site/wp-admin/maint/repair.php (ubah namaweb.site dengan nama domain WordPress kamu) dan selanjutnya kamu bisa memilih opsi Repair Database.
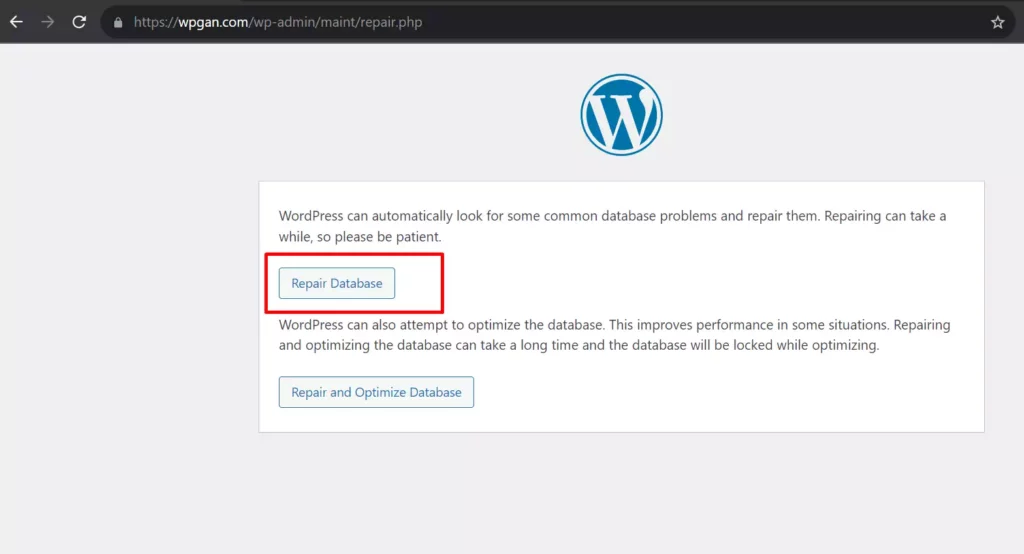
Penting: Repair database ini bisa diakses tanpa harus login. Disarankan untuk menghapus baris kode jika sudah tidak digunakan!
5. Aktifkan Debug Mode
Karena Error Establishing a Database Connection tidak memberikan kita informasi apapun mengenai apa yang error, maka kamu bisa mengaktifkan debug mode pada WordPressmu supaya error ditampilkan.
Untuk melakukan ini, maka kamu bisa mengedit file wp-config.php yang ada didalam folder instalasi WordPress, kemudian cari kode berikut ini
define( 'WP_DEBUG', false );Apabila sudah ditemukan, maka kamu bisa mengubahnya menjadi seperti ini
define( 'WP_DEBUG', true );Tapi jika kamu tidak dapat menemukan kode tersebut, maka kamu bisa menambahkan baris baru dengan kode tersebut yang diletakkan diatas baris /* That’s all, stop editing! Happy publishing. */ didalam file wp-config.php
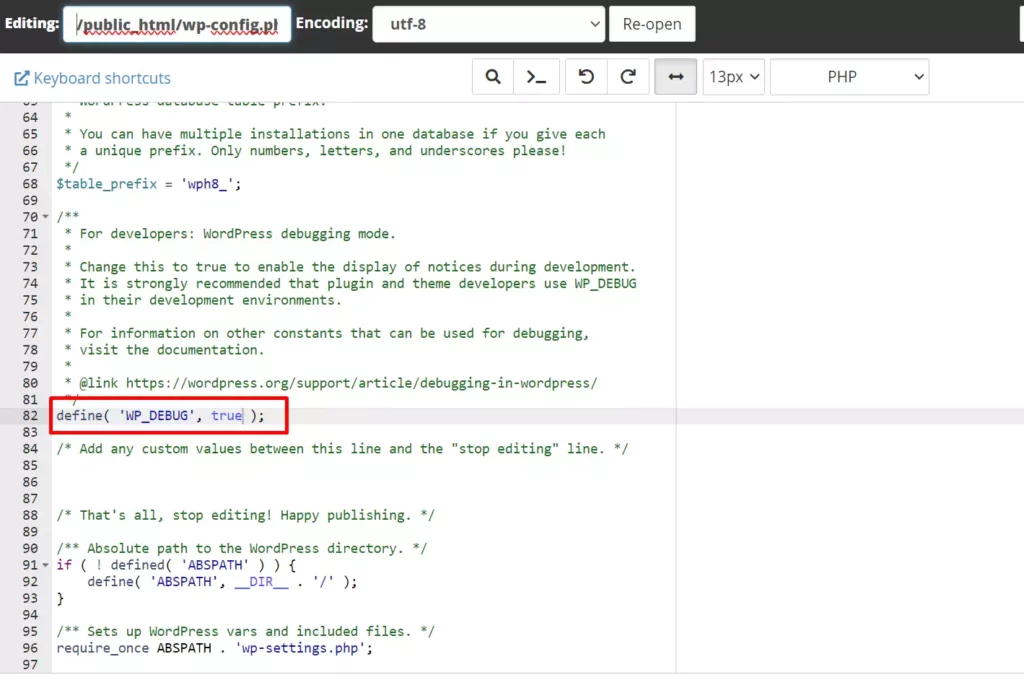
Setelah debug mode diaktifkan, kamu bisa mencoba akses website kamu yang error, dan nantinya akan ada pesan penyebab errornya, misalnya seperti ini
Warning: mysqli_real_connect(): (HY000/1045): Access denied for user 'user_cpanel_wp107'@'localhost' (using password: YES) in /home/user_cpanel/public_html/wp-includes/class-wpdb.php on line 2035Jika pesan yang kamu dapatkan seperti itu, berarti username atau database yang kamu gunakan didalam file wp-config.php tidak sesuai.
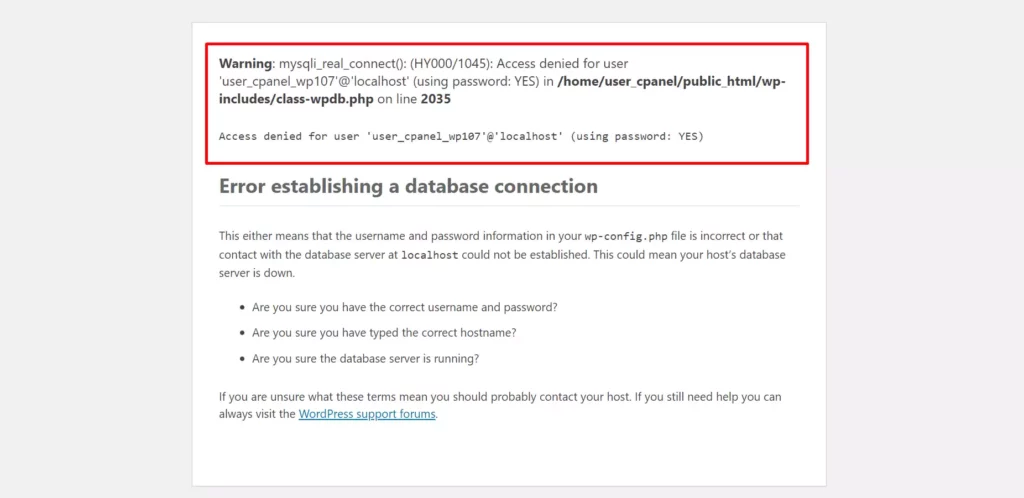
Tapi jika kamu mendapatkan pesan error lain, maka kamu bisa menyalin pesan error tersebut dan mencarinya menggunakan mesin pencari, misalnya Google.
6. Reboot Web Server
Untuk cara ini tidak dapat kamu lakukan jika kamu menggunakan layanan web hosting, terutama shared hosting.
Namun jika kamu layanan seperti VPS atau Dedicated Server, maka kamu bisa mencoba untuk melakukan reboot web server.
Namun karena untuk setiap penyedia layanan memiliki menu yang berbeda (meski sebenarnya kamu bisa reboot menggunakan SSH), maka dalam artikel ini tidak dibahas lebih lanjut untuk cara reboot server.
Terima kasih telah berkunjung ke WPGan.com dan membaca Error Establishing a Database Connection. Dapatkan saldo $100 di Vultr gratis untuk uji coba VPS dari [Halaman Ini]