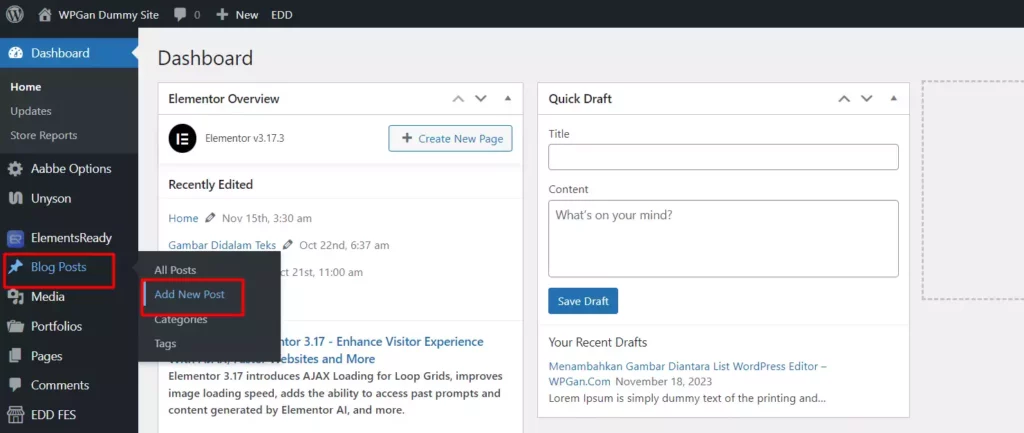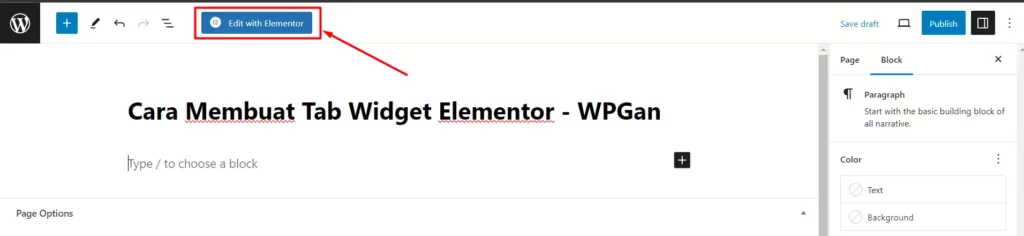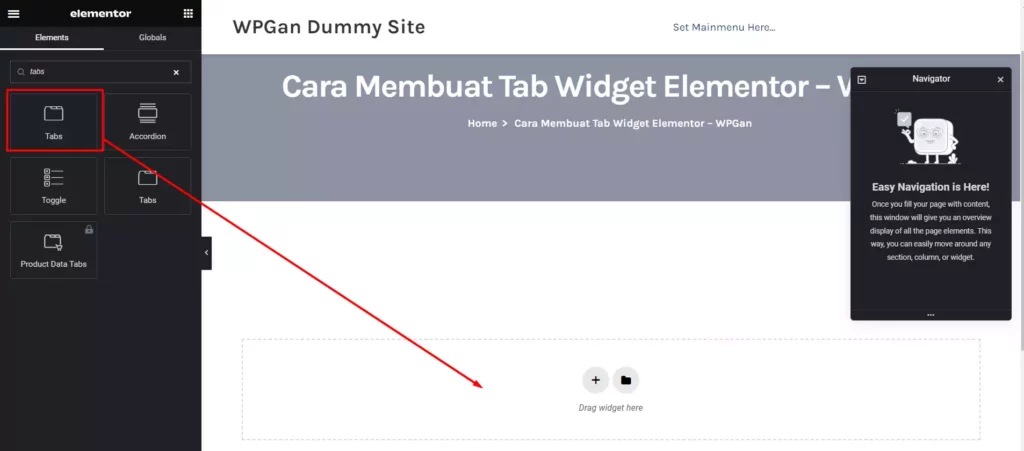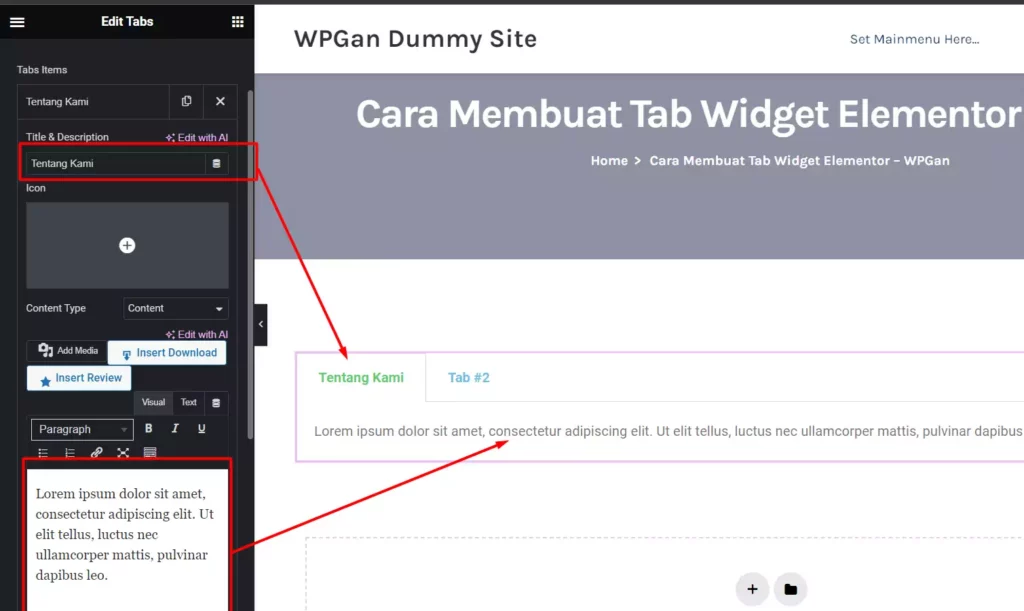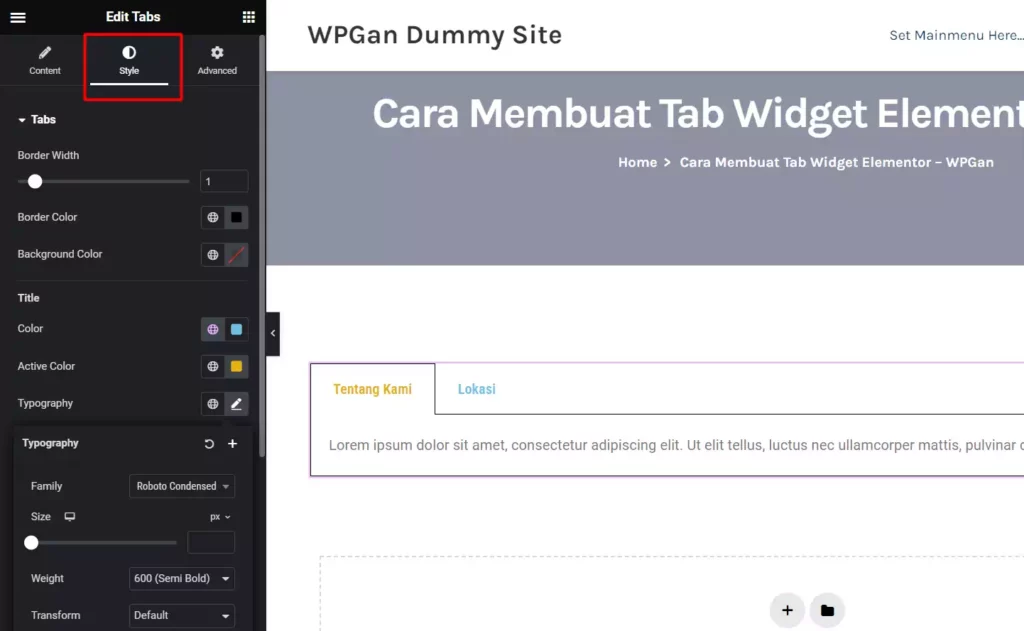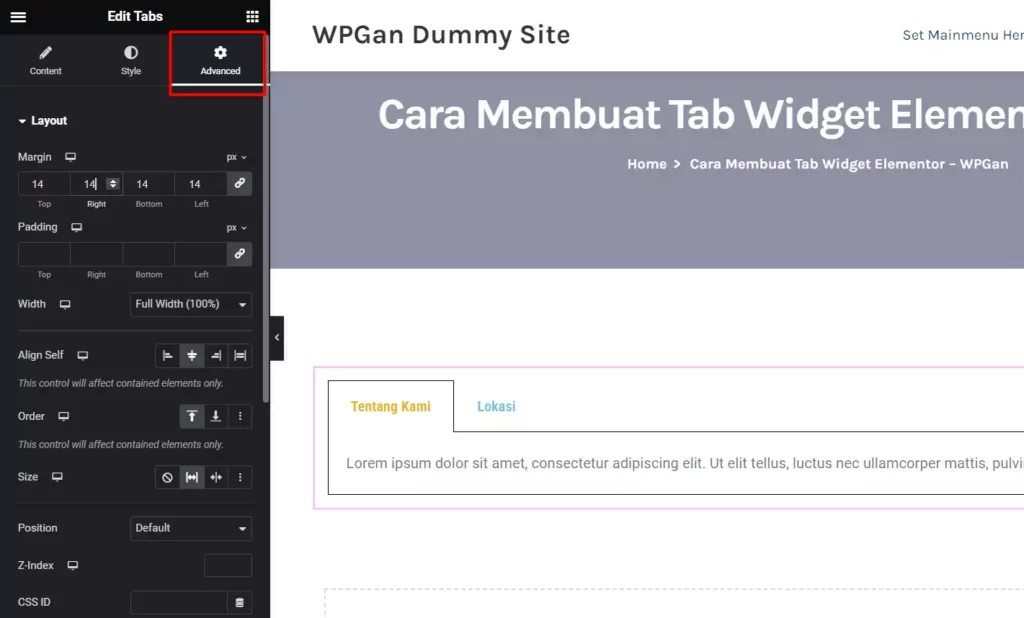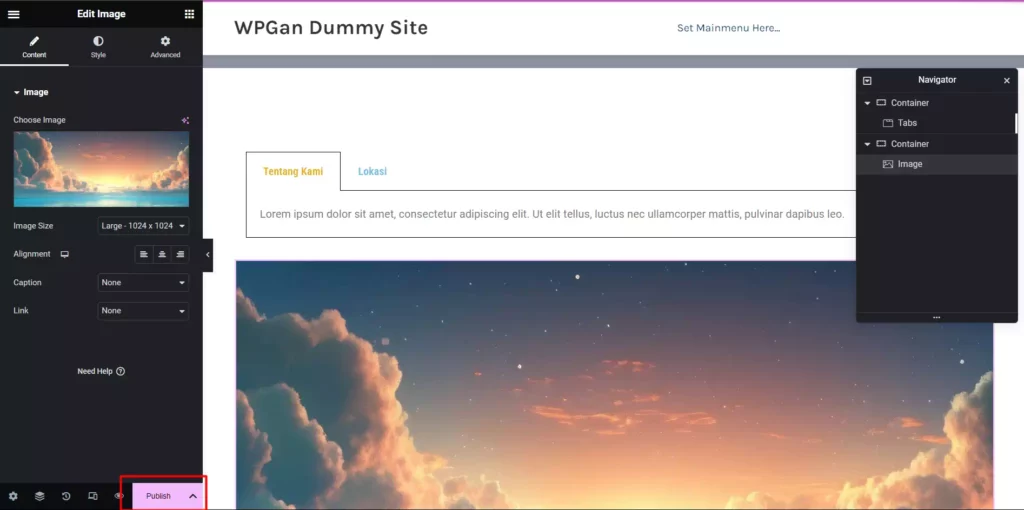2 menit
Dalam artikel ini, kita akan membahas cara membuat tab widget Elementor, tanpa tambahan atau addon plugin lainnya.
Seperti namanya, dengan menggunakan Tab Widget di elementor, kamu bisa menampilkan konten yang dipisahkan berdasarkan tab sehingga kamu dapat menyajikan banyak data, namun tidak membuat artikelmu seperti terlalu banyak tulisan.
Selain itu, tab widget biasanya digunakan untuk halaman-halaman penting seperti halaman Tentang kami, Tanya Jawab, dan sebagainya.
Cara Membuat Tab Widget Elementor
Untuk menambahkan Tab widget, kamu perlu akses ke WordPress sebagai user yang bisa menambahkan artikel menggunakan Elementor. Akan lebih baik jika kamu menggunakan user admin untuk melakukan cara ini.
Berikut adalah beberapa urutan untuk membuat tab widget Elementor:
- Tambahkan Halaman Baru
- Edit dengan Elementor
- Cari dan Tambahkan Elemen Tab
- Tambahkan Konten
- Modifikasi Tampilan
- Terbitkan Halaman
1. Tambahkan Halaman Baru
Tergantung dengan jenis halaman baru yang akan kamu buat, kamu bisa menambahkan Post, Halaman, atau Custom Post Type lainnya.
2. Edit Dengan Elementor
Setelah menambahkan halaman baru, kamu akan menemukan menu atau tombol Edit With Elementor ketika melakukan editing halaman. Klik saja tombol tersebut
3. Cari dan Tambahkan Elemen Tab
Ketika berada dihalaman editor Elementor, kamu dapat mencari dan menambahkan elemen Tabs untuk menambahkan tab pertamamu
4. Tambahkan Konten
Klik pada judul tab yang ada didalam panel Edit Tab untuk mengedit dan menambahkan konten pada tab yang kamu buat.
Isikan kolom judul dengan judul tab yang akan kamu buat, misalnya dengan judul Tentang Kami, kemudian isikan konten dengan konten yang akan ditambahkan.
Kamu juga bisa menambahkan icon apabila ingin membuat tampilan tab menjadi lebih menarik.
5. Modifikasi Tampilan
Kamu bisa melakukan kustomisasi pada tab yang kamu tambahkan supaya lebih menarik dengan cara mengubah warna tab, menambahkan border, mengubah font yang digunakan, dan lainnya melalui menu Style.
Apabila kamu ingin melakukan kustomisasi tambahan, maka kamu bisa membuka dan menyesuaikan menu Advanced untuk menyesuaikan tata letak seperti margin, padding, lebar, dan sebagainya.
6. Terbitkan Halaman
Kini karena kamu sudah menambahkan tab pertamamu, maka kamu bisa menambahkan tab atau konten lainnya didalam artikelmu sebelum akhirnya menerbitkan artikel tersebut.
Jika dirasa sudah cukup, maka kamu bisa menerbitkan artikelmu yang menggunakan Tab dengan cara klik tombol Publish.
Terima kasih telah berkunjung ke WPGan.com dan membaca Membuat Tab Widget Elementor. Dapatkan saldo $100 di Vultr gratis untuk uji coba VPS dari [Halaman Ini]