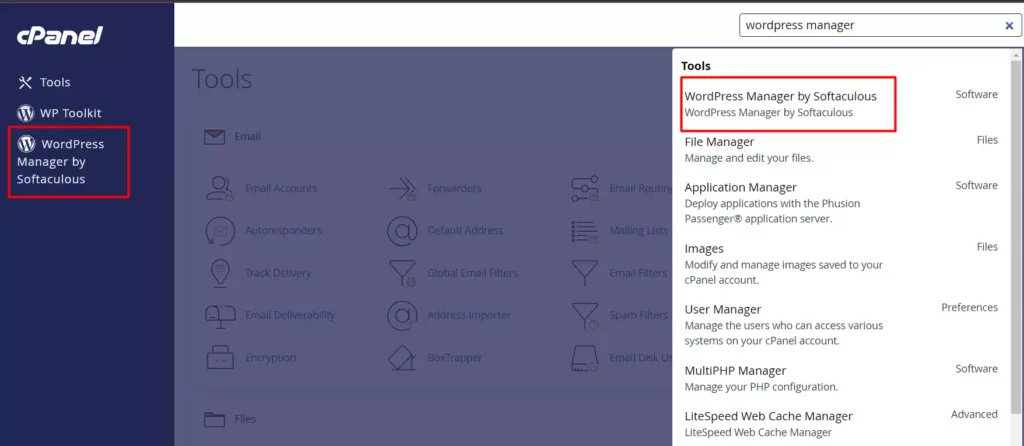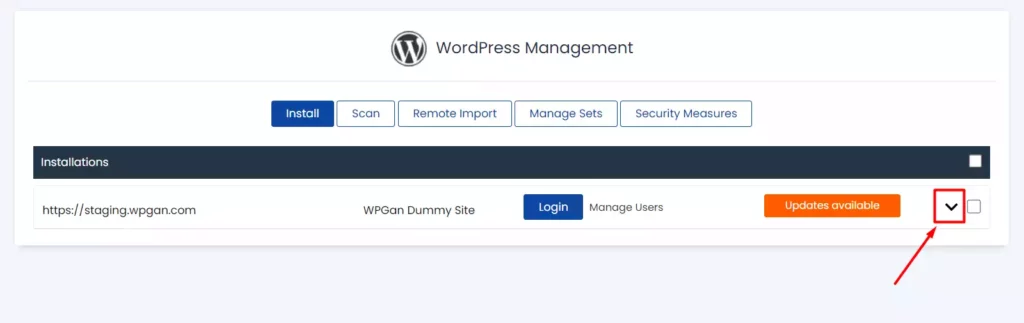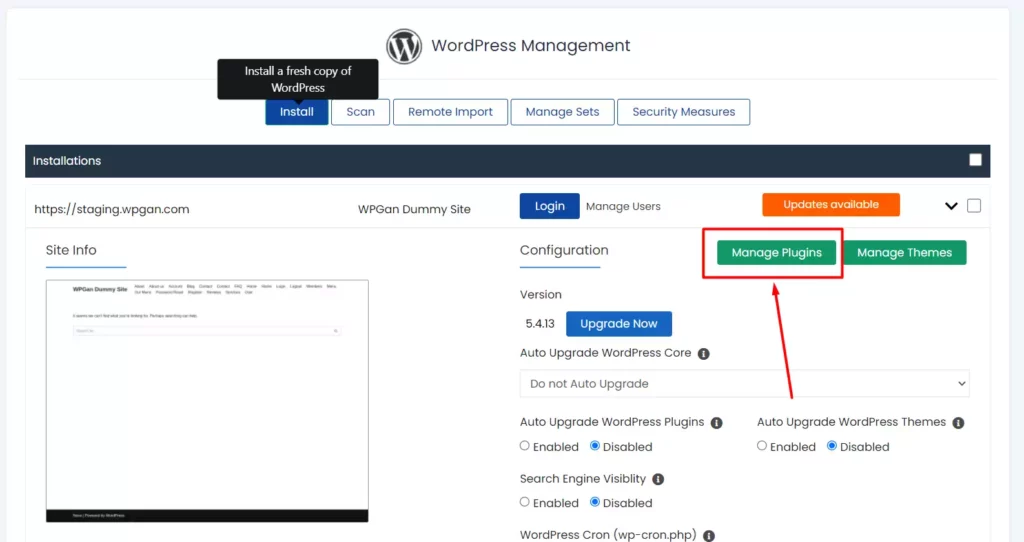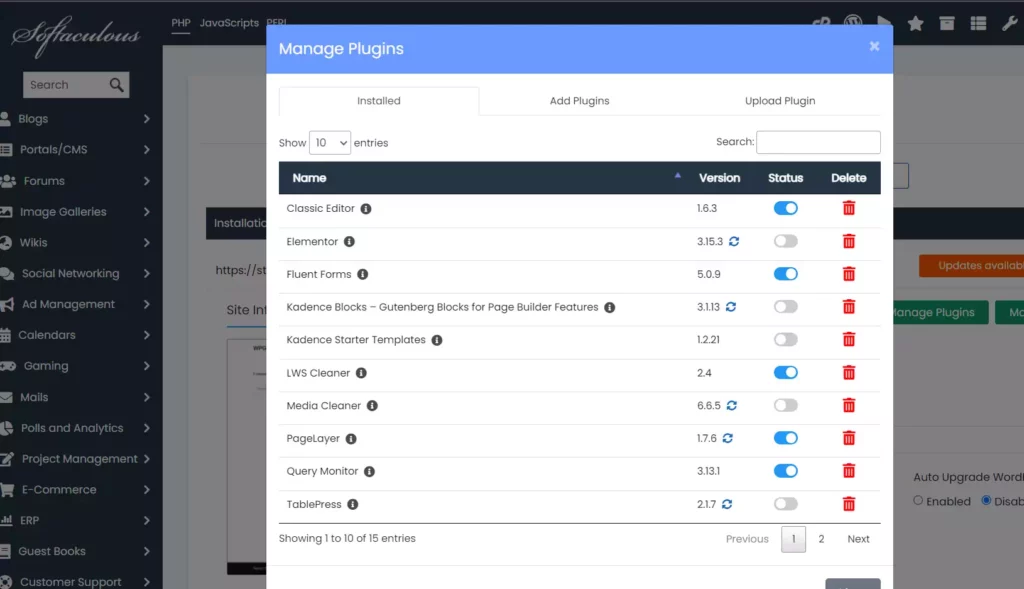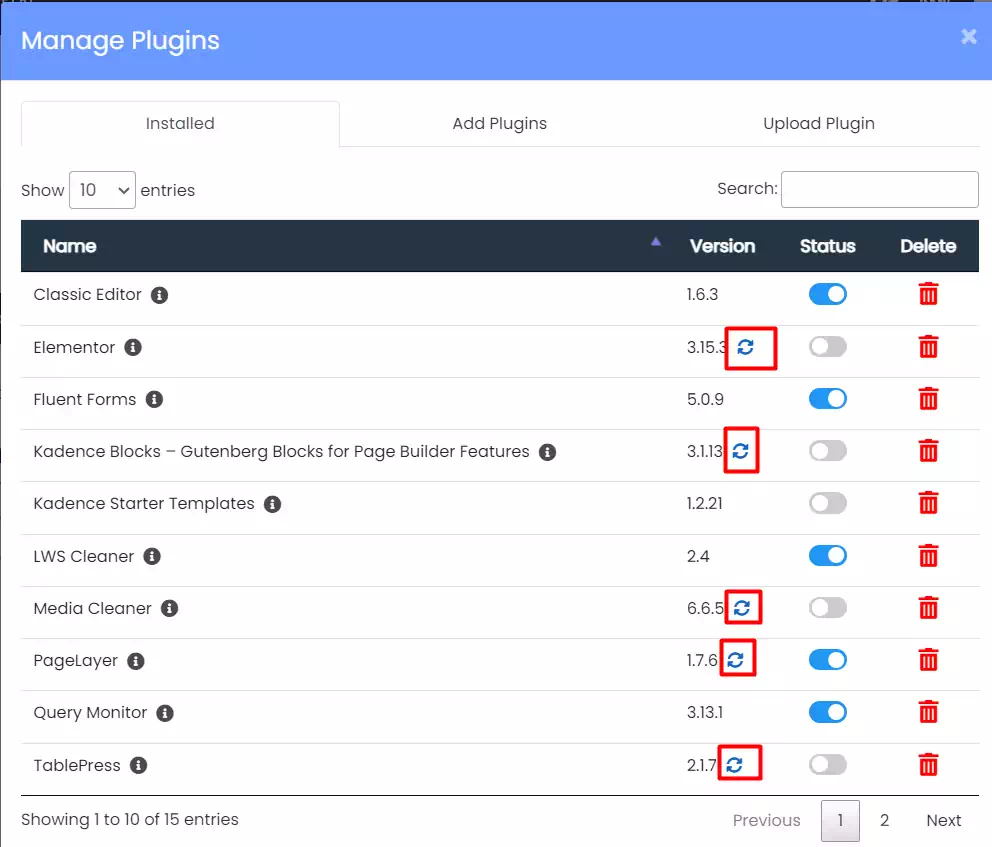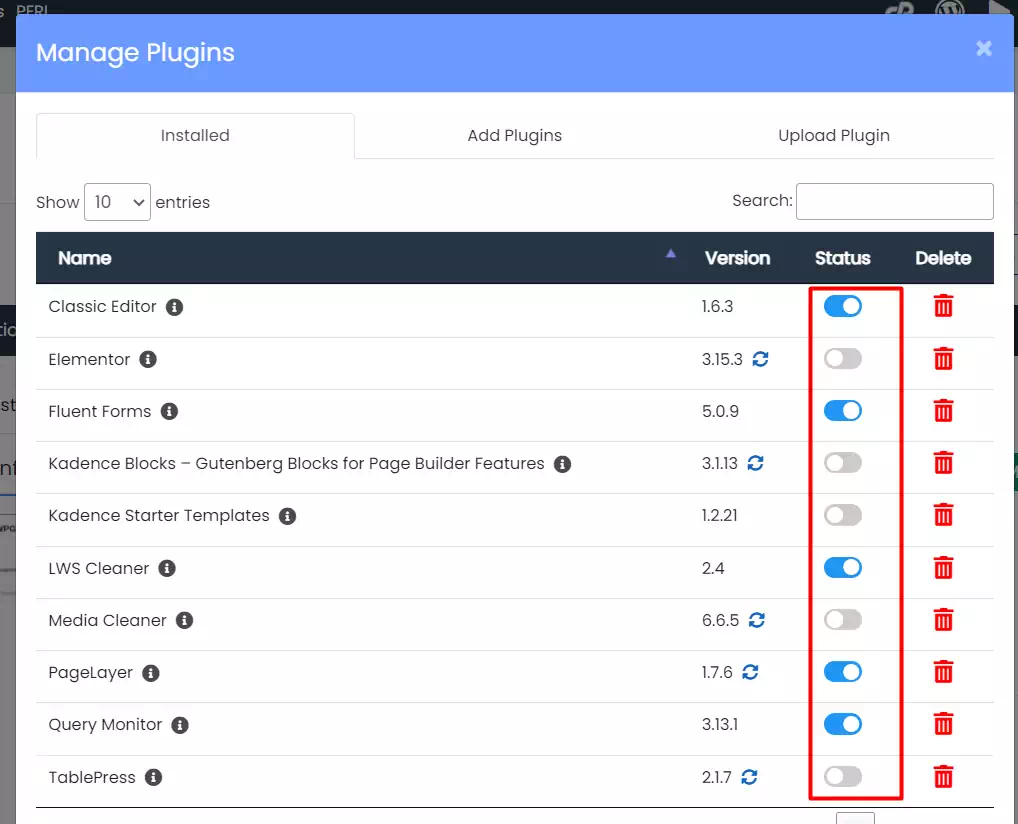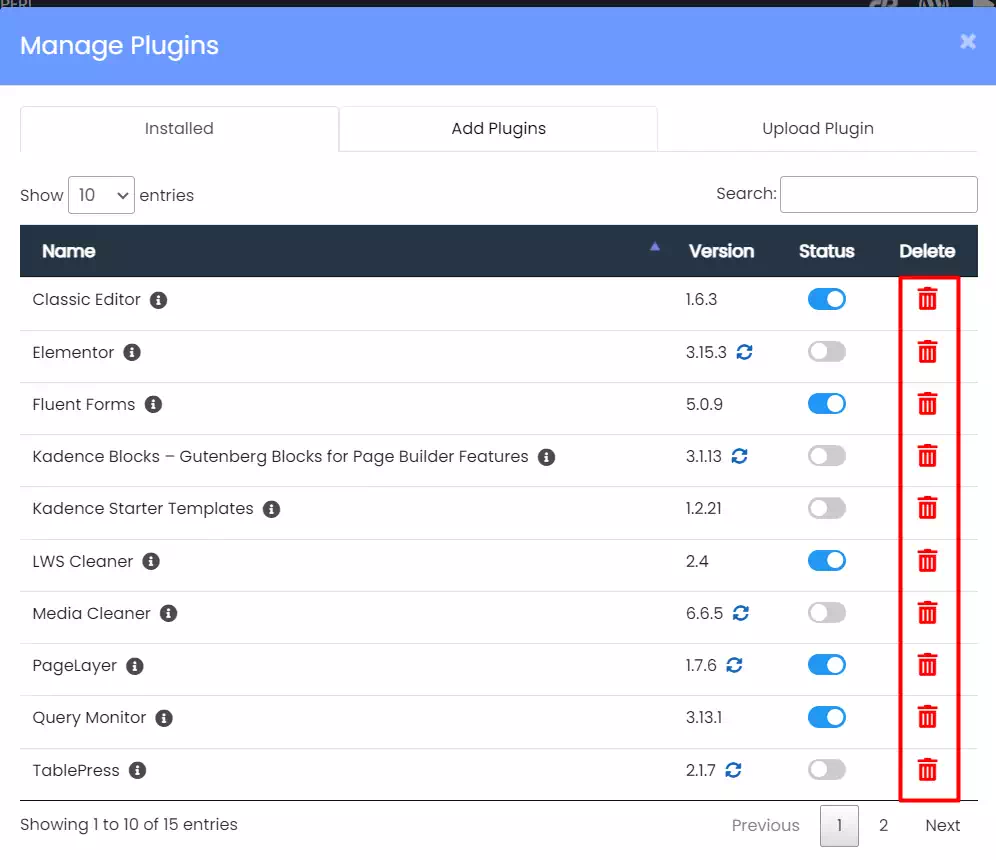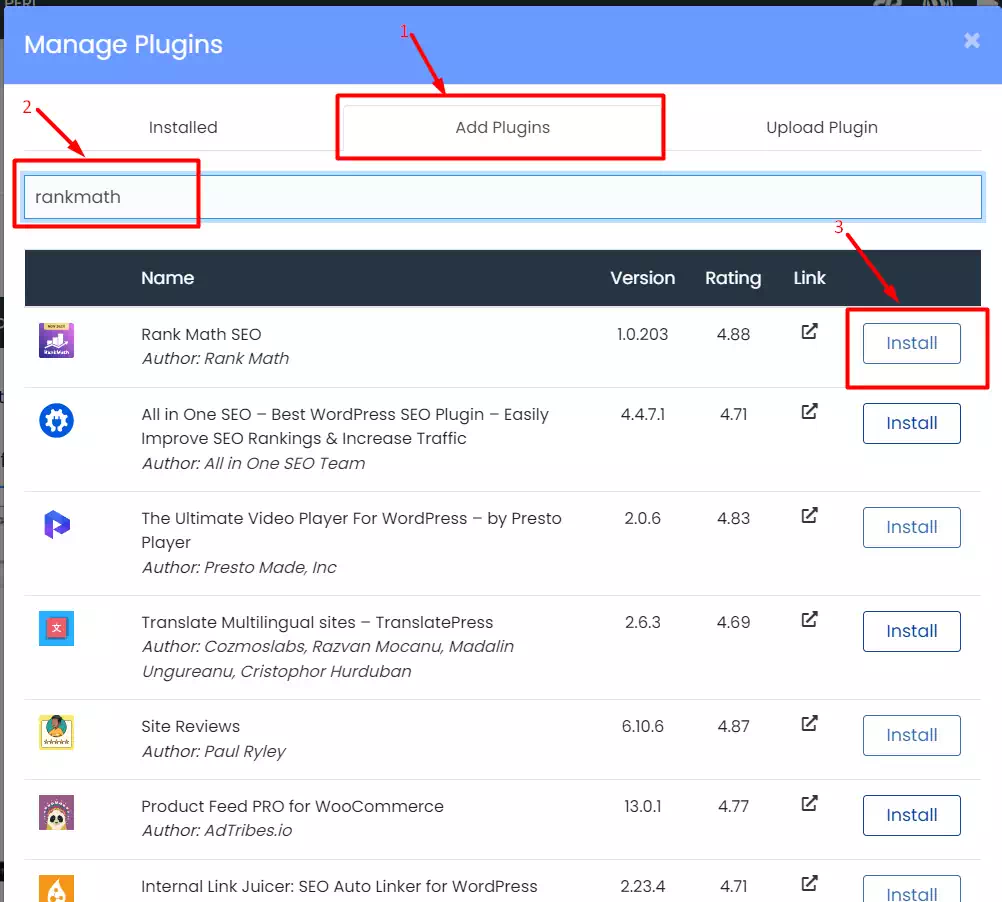2 menit
Mengelola plugin WordPress merupakan hal wajib yang kamu ketahui, karena ketika WordPress yang kamu gunakan terjadi error, mungkin kamu perlu mencoba untuk menonaktifkan atau upgrade plugin WordPress untuk memeriksa apakah error tersebut disebabkan oleh salah satu plugin yang kamu gunakan.
Tapi, jika error tersebut menyebabkan kamu tidak bisa login juga ke WordPress, maka kamu bisa menonaktifkan atau upgrade plugin dengan mudah menggunakan WordPress Manager by Softaculous.
Cara Mengelola Plugin WordPress Dengan WordPress Manager
Pastikan hosting atau server kamu yang menggunakan kontrol panel sudah mendukung WordPress Manager by Softaculous untuk menggunakan cara ini.
Apabila hosting atau servermu tidak mendukung WordPress Manager by Softaculous, maka kamu bisa menonaktifkan dan upgrade plugin secara manual.
Selain itu, pastikan bahwa instalasi WordPress sudah terdeteksi di Softaculous. Jika belum, maka kamu bisa mengikuti tutorial di [Halaman ini]
Setelah kedua prasyarat tersebut terpenuhi, maka kamu bisa mengikuti langkah-langkah berikut ini untuk menonaktifkan plugin WordPress dengan Softaculous.
- Login ke web hosting kamu, misalnya cPanel, kemudian buka halaman WordPress Manager by Softaculous
- Setelah berada di halaman WordPress Manager, expand atau lebarkan informasi instalasi WordPress kamu, misalnya instalasi staging.wpgan.com
- Untuk bisa mengelola plugin, maka kamu bisa membuka menu Manage Plugins yang ada di baris Configurations
- Kamu akan mendapatkan pop-up untuk mengelola plugin yang sudah terinstall di websitemu, atau bisa juga menambahkan plugin baru
- Untuk melakukan Upgrade plugin, kamu bisa klik icon refresh supaya plugin diupdate ke versi terbaru
- Untuk mengaktifkan atau menonaktifkan plugin, kamu bisa mengubah toggle pada kolom Status. Jika toggle berwarna abu-abu, berarti plugin tidak aktif.
- Untuk menghapus plugin, kamu bisa klik icon tong sampah dan nantinya plugin akan terhapus dari websitemu
- Untuk menambahkan plugin baru, kamu bisa klik tab Add Plugins → Masukkan nama plugin yang akan kamu install → Enter → Install Plugin
Begitulah cara mudah untuk mengelola plugin WordPress menggunakan WordPress Manager by Softaculous, sehingga kamu tidak harus login dulu ke website dulu untuk menambah, menghapus, upgrade, serta mengubah status plugin.
Terima kasih telah berkunjung ke WPGan.com. Dapatkan saldo $100 di Vultr gratis dan deploy servermu sendiri melalui [Halaman Ini]