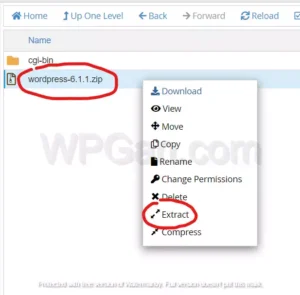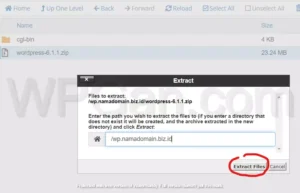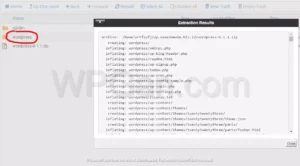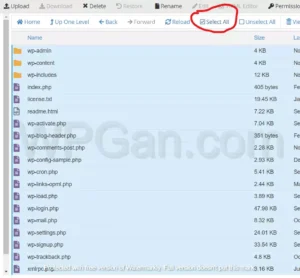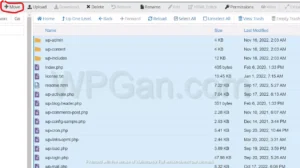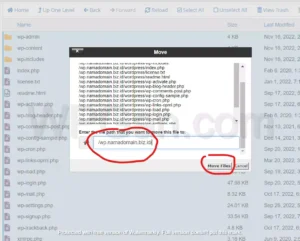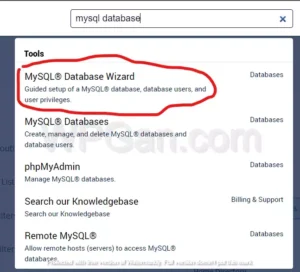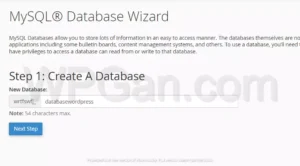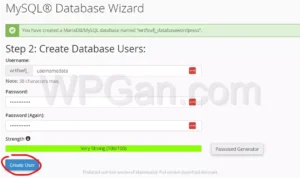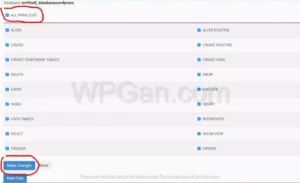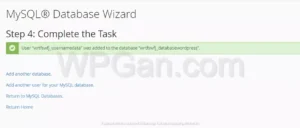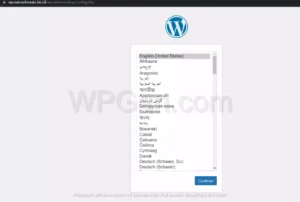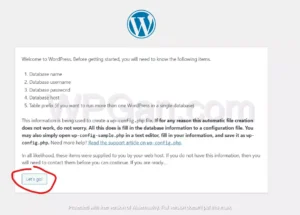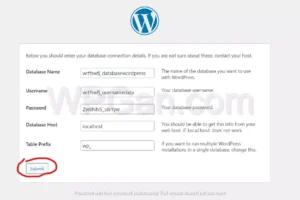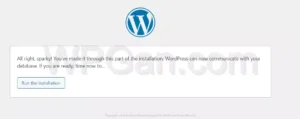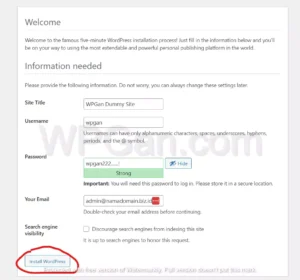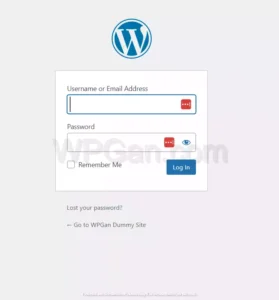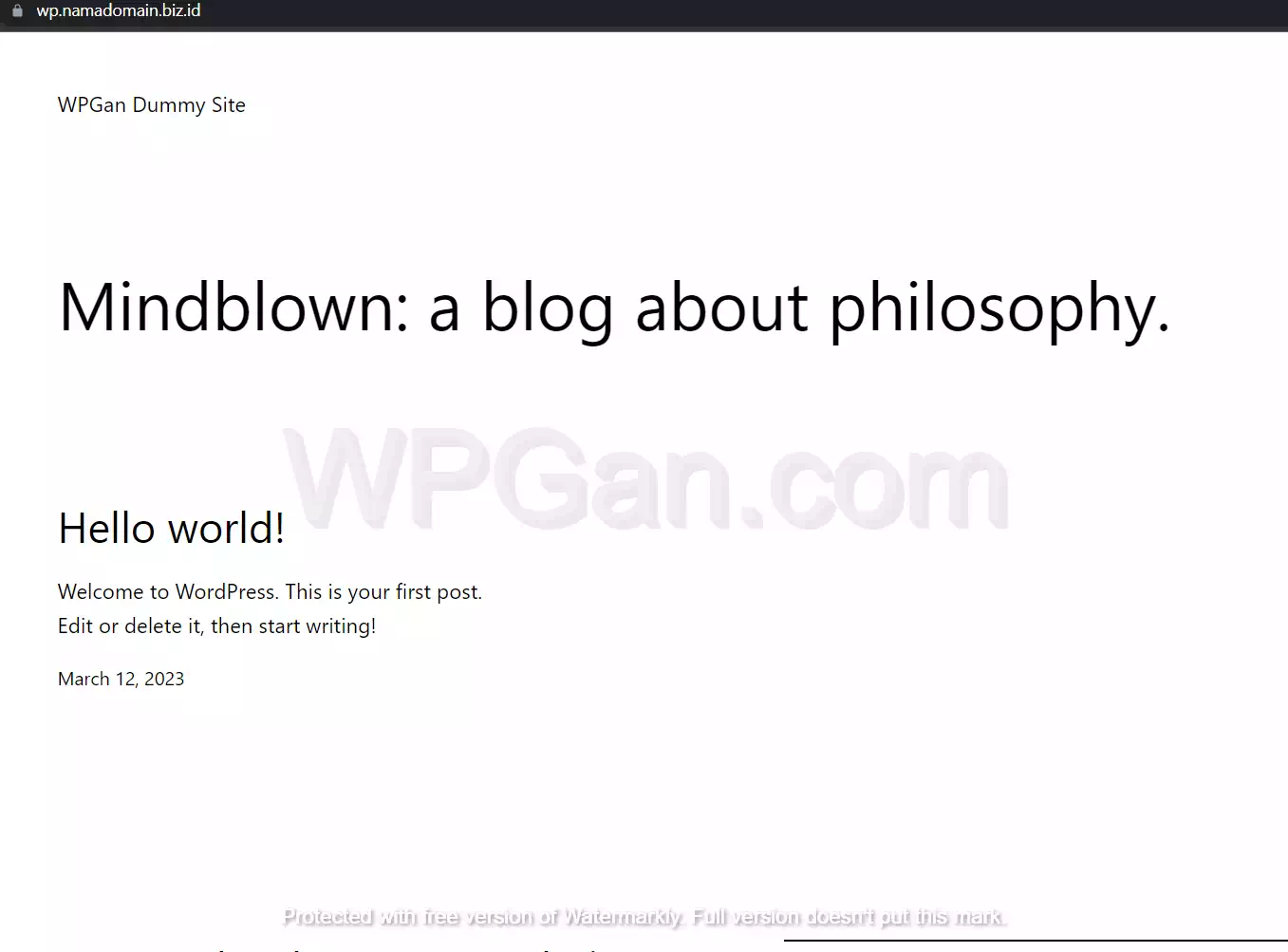4 menit
Meskipun banyak cara untuk menginstall WordPress dengan cepat seperti menggunakan softaculous, wp toolkit, git version control, mungkin ada beberapa yang ingin melakukan install WordPress manual di cPanel yang caranya akan dibahas di artikel ini.
Yang Perlu Kalian Miliki Sebelum Install WordPress Manual di cPanel
- File zip WordPress terbaru yang bisa didownload disini: WordPress.org
- Bisa upload file di cPanel: Cara Upload File di cPanel
- Web hosting dengan kontrol panel cPanel
- Domain yang terhubung ke web hosting
- Koneksi internet
Cara Install WordPress Manual di cPanel
Karena cara install WordPress manual ini ada beberapa langkah, maka akan kita gunakan beberapa judul untuk mempermudah.
1. Upload File zip WordPress Terbaru
Langkah pertama yang perlu kalian lakukan adalah mengunggah file zip WordPress terbaru yang sudah kalian download dari halaman WordPress. Setelah kalian mengunggah file zip, selanjutnya bisa mengikuti langkah berikut:
- Klik kanan pada file zip yang sudah kalian upload, kemudian pilih opsi Extract
- Jika kalian sudah upload file di folder yang tepat, maka lokasi extract tidak perlu kalian ubah, dan langsung klik tombol Extract Files
- Setelah proses extract selesai, maka kalian akan menemukan folder bernama wordpress. Buka folder tersebut
- Didalam folder wordpress, klik menu Select All untuk memilih semua file
- Jika semua file sudah dipiliha, maka klik opsi Move untuk memindahkan semua core file WordPress ke folder utama website kalian, jadi nantinya wordpress bisa di akses melalui namaweb.site. Jika tidak kalian pindah, maka WordPress harus di akses melalui namaweb.site/wordpress/
- Pada pop-up move file, hapus folder wordpress. Misalnya website kalian wp.namadomain.biz.id, maka ubah /wp.namadomain.biz.id/wordpress menjadi /wp.namadomain.biz.id/ kemudian klik tombol Move Files
- Sekarang proses upload file sudah selesai, dan bisa lanjut ke langkah berikutnya
2. Buat Database WordPress
- Login ke cPanel kalian, dan setelah berada di dashboard cPanel, cari dan buka halaman MySQL® Database Wizard
- Setelah halaman MySQL® Database Wizard terbuka, kalian perlu membuat nama database yang akan digunakan, kemudian klik tombol Next Step.
Pastikan kalian mencatat Nama Database, Username, dan Password Database yang kalian buat! - Selanjutnya kalian perlu memasukkan Username dan Password untuk mengakses database yang sudah kalian buat sebelumnya, kemudian klik tombol Create User
- Langkah terakhir dalam membuat database adalah menambahkan Privilege atau Hak Akses. Kalian bisa klik opsi ALL PRIVILEGES, kemudian klik tombol Make Changes
- Selamat, kalian sudah berhasil membuat database. Selanjutnya kalian bisa melakukan aktivasi WordPress dengan mengikuti langkah selanjutnya.
3. Aktivasi WordPress
Setelah upload file dan membuat database, langkah terakhir yang kalian perlukan adalah melakukan aktivasi WordPress, yang caranya bisa kalian ikuti mengikuti urutan berikut:
- Kunjungi nama website yang kalian gunakan untuk upload file WordPress sebelumnya. Disini saya menggunakan https://wp.namadomain.biz.id, kemudian pilih bahasa yang akan kalian gunakan pada WordPress, kemudian klik tombol Continue.
Disarankan menggunakan bahasa Inggris, karena nantinya ketika kalian mengalami error, akan lebih mudah mencari solusinya. - Setelah memilih bahasa, kalian akan dialihkan ke halaman Welcome to WordPress. Langsung saja klik tombol Let’s go!
- Masukkan detail database yang sudah kalian buat sebelumnya. Khusus untuk kolom Database Host bisa kalian biarkan menjadi localhost jika database dibuat di hosting yang sama, dan untuk kolom Table Prefix bisa kalian biarkan saja. Setelah semua di isi, klik tombol Submit
- Jika data yang kalian gunakan sudah sesuai, maka kalian bisa melanjutkan dengan klik tombol Run the installation
- Langkah terkhir, isikan data website kalian seperti nama website, username dan password untuk login wordpress, dan email admin. Setelah semuanya di isi, klik tombol Install WordPress
- Setelah selesai, kalian bisa langsung mencoba login menggunakan username dan password yang kalian buat. Kalau kalian sudah lupa username dan password, maka kalian bisa mencoba Cara Login WordPress Tanpa Password di cPanel
- Untuk memeriksa apakah wordpress sudah benar-benar terinstall, kalian bisa mengunjungi website kalian.
Terima kasih telah berkunjung ke WPGan.com dan membaca Cara Install WordPress Manual di cPanel. Dapatkan saldo $100 di Vultr gratis untuk uji coba VPS dari [Halaman Ini]