5 menit
Ingin memantau pengunjung websitemu yang menggunakan WordPress secara real-time? Mungkin kamu perlu menghubungkan WordPress ke Google Analytics 4, yang caranya akan dibahas dalam artikel ini.
Sebenarnya untuk menghubungkan WordPress ke Google Analytics bisa dibilang mudah, karena kamu hanya perlu mendaftarkan websitemu ke Google Analytics, kemudian menambahkan kode ke WordPress dan kamu sudah bisa mulai memantau websitemu.
Tapi, untuk cara lebih lengkapnya, akan kita bahas disini, dalam artikel ini.
Cara Menghubungkan WordPress ke Google Analytics 4
Ada beberapa tahap yang perlu kamu lakukan untuk menghubungkan WordPress ke Google Analytics 4, diantaranya:
- Mendaftar website ke Google Analytics
- Menambahkan website pertama
- Verifikasi tanpa plugin; atau
- Verifikasi menggunakan plugin
Karena untuk menghubungkan WordPress ke Google Analytics ini perlu menambahkan website ke Google, mari kita mulai dari menambahkannya dulu.
1. Mendaftar ke Google Analytics 4
Kamu wajib mendaftarkan websitemu ke Google Analytics dulu supaya bisa menggunakan layanan ini. Jika kamu belum mendaftarkan websitemu, maka kamu bisa akses dan login ke halaman https://analytics.google.com/, kemudian klik tombol Mulai Mengukur.
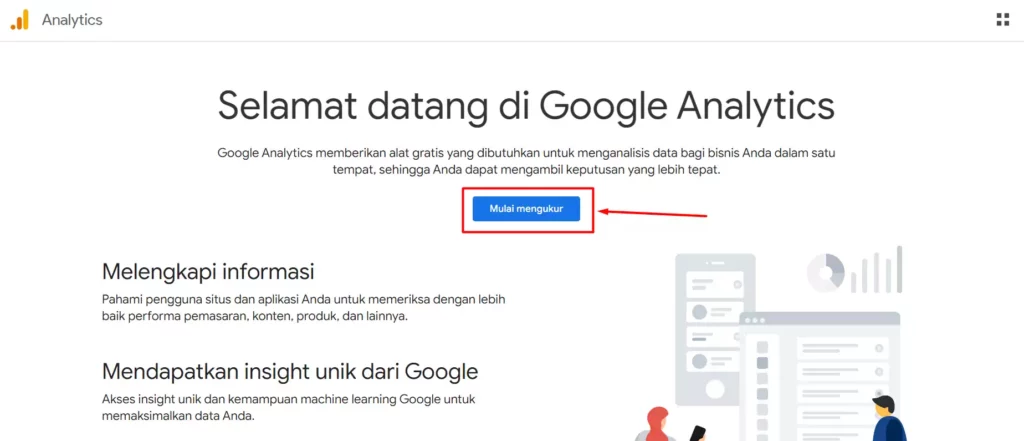
Selanjutnya kamu akan diberikan form yang perlu diisi untuk menyelesaikan pendaftaran.
Pada opsi Nama Akun, isi saja dengan nama yang akan kamu gunakan, misalnya staging wpgan, kemudian untuk opsi lain bisa kamu abaikan, atau sesuaikan dengan preferensimu, dan klik lanjutkan.
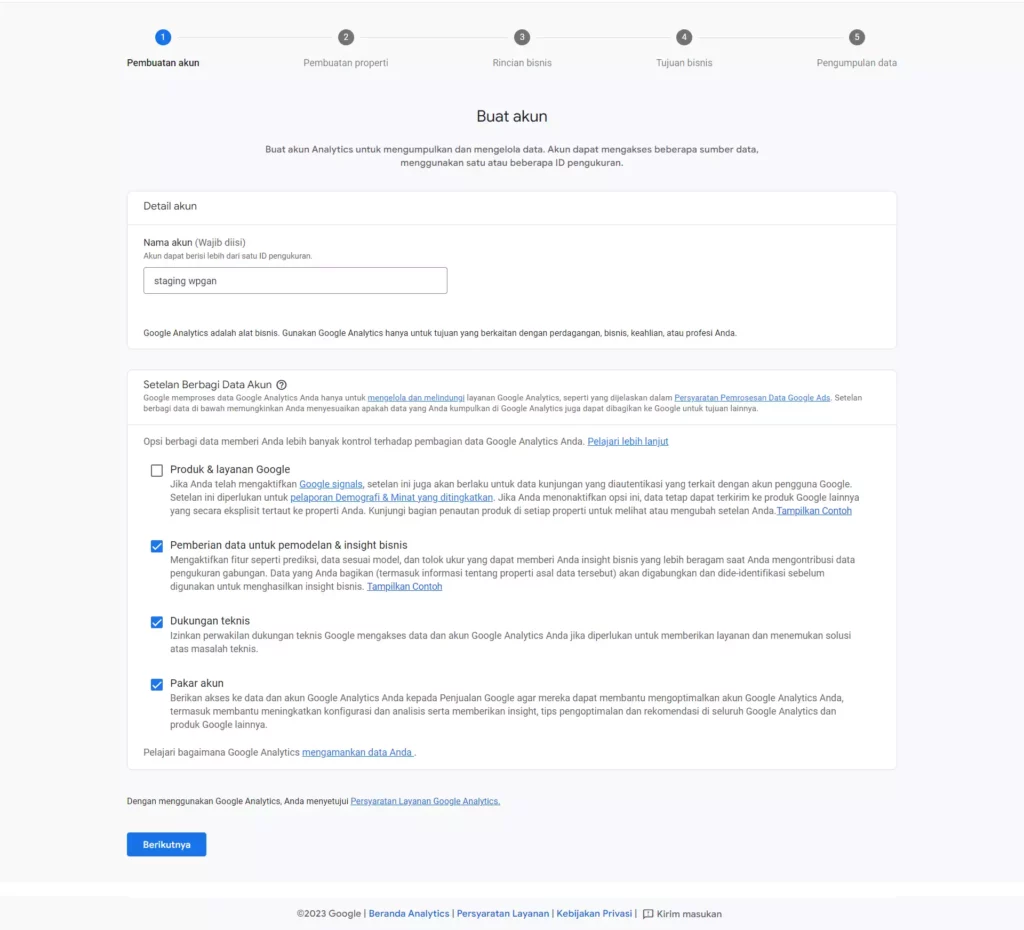
Pada langkah Buat properti, kamu bisa menambahkan detail detail properti pertamamu, misalnya dengan nama staging-wpgan, zona waktu Jakarta, dan mata uang Rupiah.
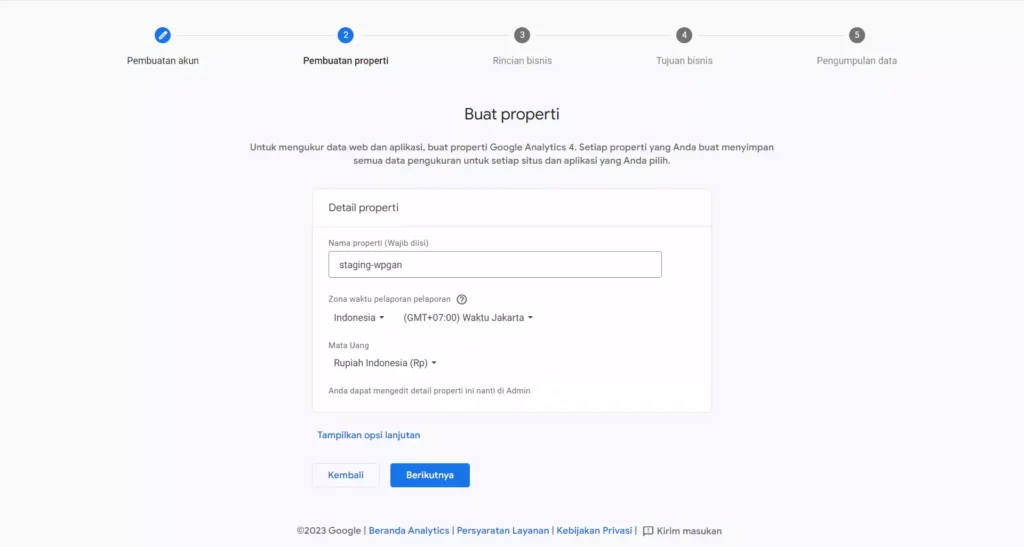
Sekarang kamu berada di langkah nomor 3. Pada langkah ini, kamu perlu mendeskripsikan secara singkat terkait bisnis atau usahamu, seperti kategori bisnis dan jumlah karyawan.
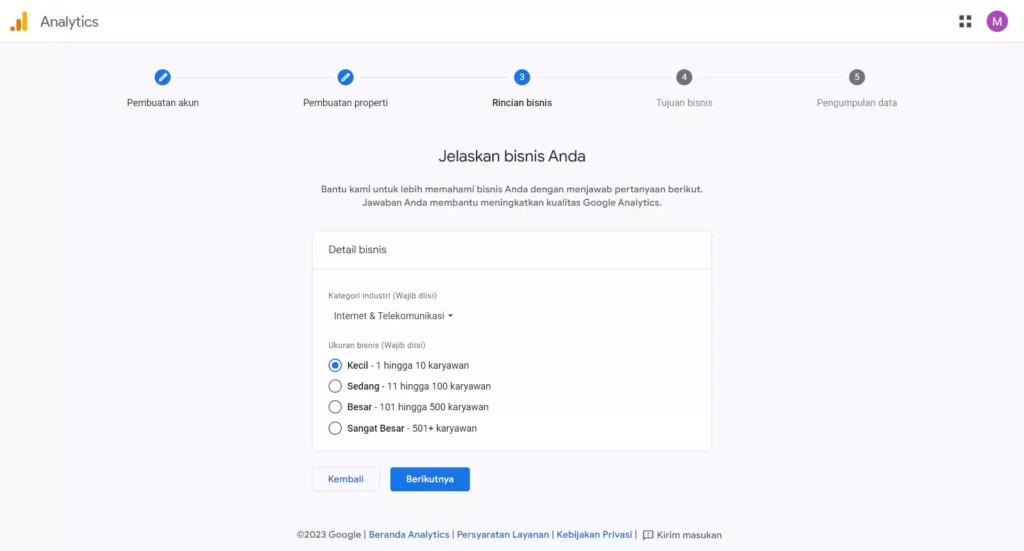
Pada langkah nomor 4, kamu bisa memilih tujuanmu menggunakan Google Analytics 4.
Tujuan yang kamu pilih disini, nantinya akan digunakan untuk mempersonaliasasi tampilan dan menu di Google Analytics kamu.
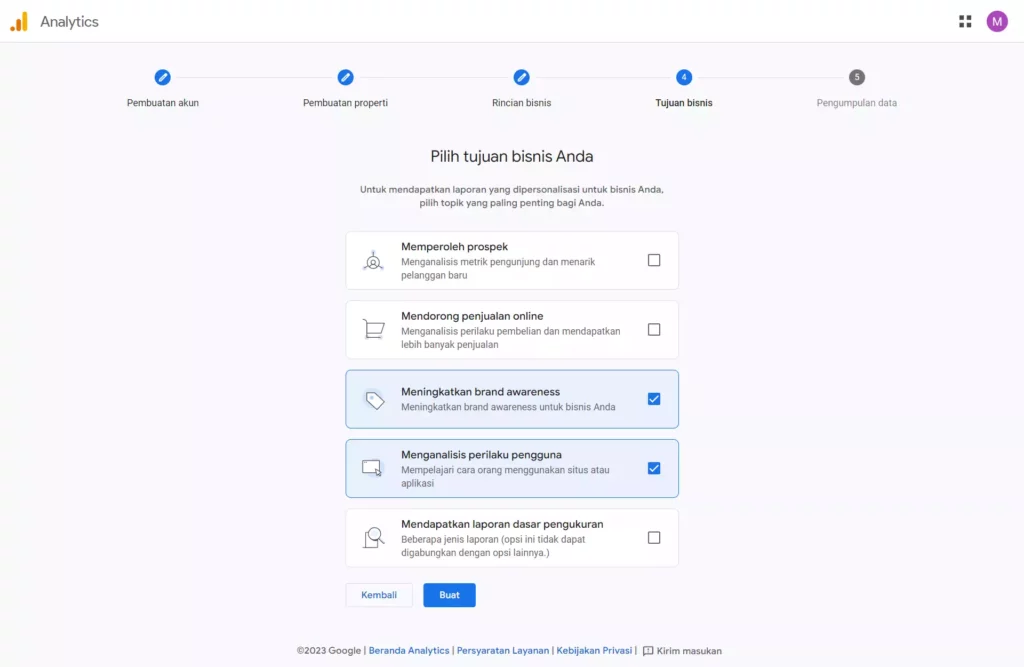
Akhirnya, untuk membuat atau menambahkan properti pertamamu, kamu perlu menyetujui syarat dan ketentuan dari Google Analytics. Pastikan untuk membaca syarat dan ketentuan tersebut sebelum kamu klik setuju!
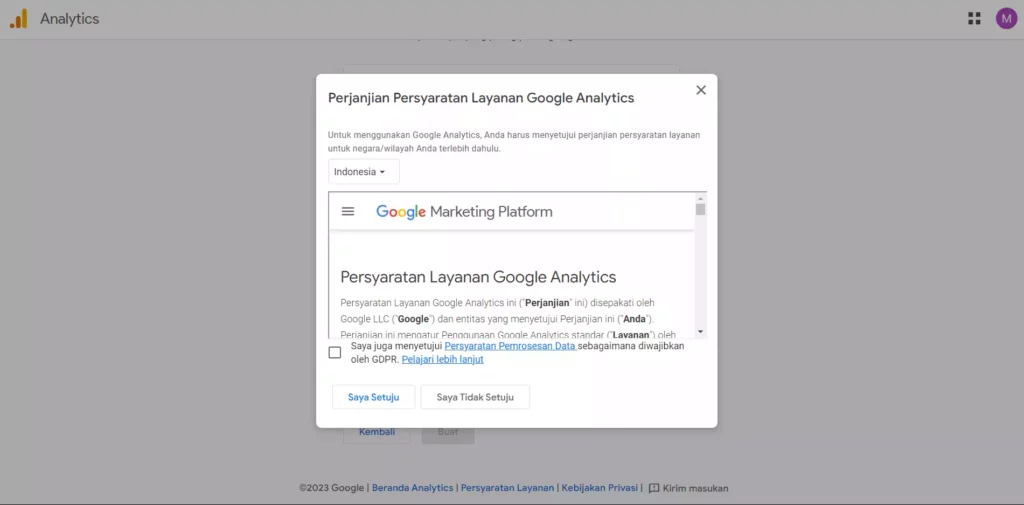
2. Tambahkan Website Pertama
Sebenarnya untuk langkah ini masih berada dalam urutan langkah sebelumnya, namun karena topiknya berbeda, sehingga kita pisahkan saja.
Untuk menambahkan website pertamamu, kamu bisa memilih opsi Web pada langkah nomor 5 setelah menyetujuai syarat dan ketentuan sebelumnya.
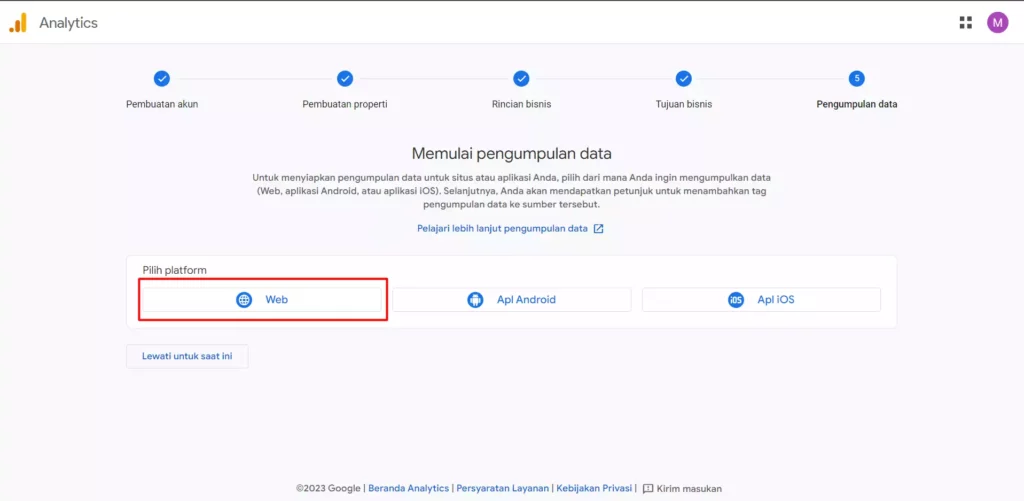
Masukkan nama websitemu di halaman yang sudah tersedia, misalnya staging.wpgan.com. Namun jika websitemu menggunakan www, maka kamu bisa juga menambahkan www di awal menjadi www.staging.wpgan.com
Jika sudah, klik saja tombol Buat Aliran Data.
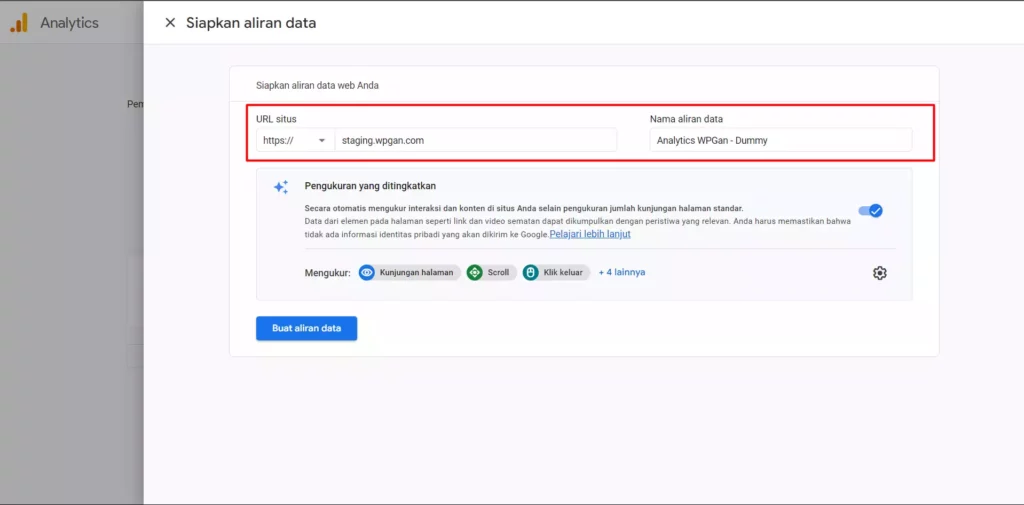
Sekarang propertimu sudah siap, dan kamu hanya perlu melakukan verifikasi dengan cara menambahkan kode ke WordPressmu.
Kamu bisa mendapatkan kode ini dengan cara klik tombol Lihat Petunjuk Tag, dan nantinya akan ada menu baru yang ditampilkan
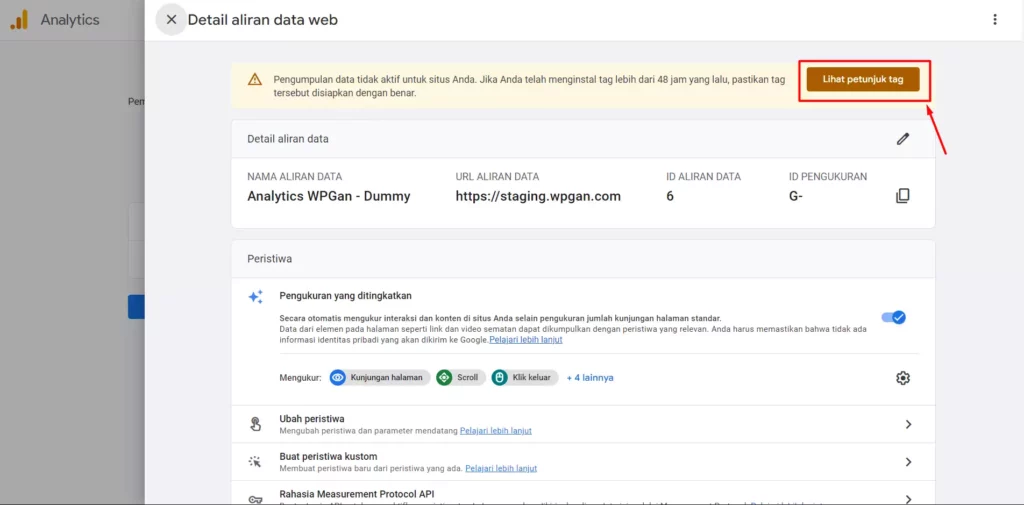
Kamu bisa memilih opsi install secara manual untuk mendapatkan kode, atau menggunakan plugin untuk verifikasi (jika menggunakan CMS tertentu, misalnya WordPress).
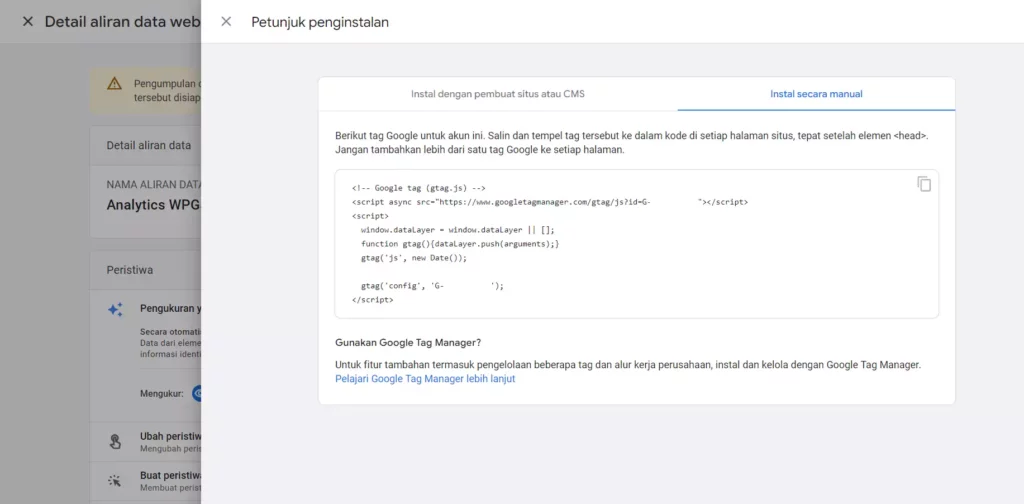
Misalnya disini kode yang didapatkan adalah sebagai berikut ini, dan selanjutnya kita akan melakukan verifikasi menggunakan plugin, atau tanpa plugin
<!-- Google tag (gtag.js) -->
<script async src="https://www.googletagmanager.com/gtag/js?id=G-XXXXXXXXXX"></script>
<script>
window.dataLayer = window.dataLayer || [];
function gtag(){dataLayer.push(arguments);}
gtag('js', new Date());
gtag('config', 'G-XXXXXXXXXX');
</script>3. Verifikasi Tanpa Plugin
Karena sebelumnya kita sudah mendapatkan kode, maka selanjutnya kita bisa melakukan verifikasi tanpa plugin dengan menambahkan kode yang kita dapatkan kedalam file functions.php [Cara Menambahkan Kode Header WordPress Tanpa Plugin]
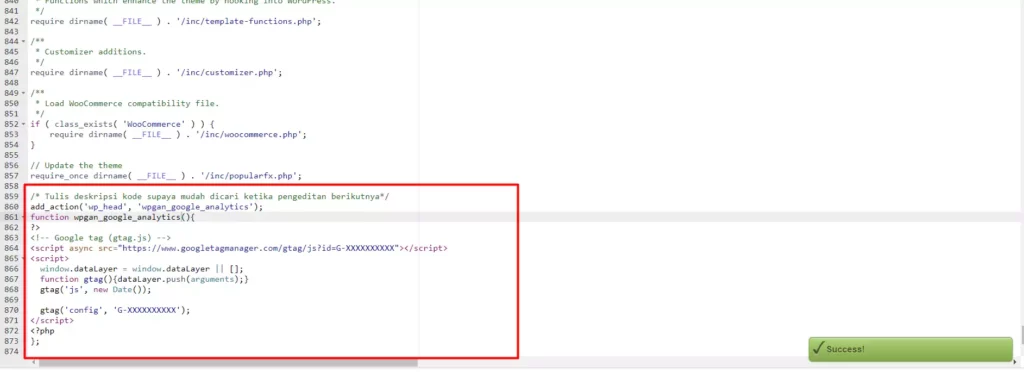
Setelah berhasil ditambahkan, kamu perlu menunggu dulu dalam beberapa menit hingga 1×24 jam hingga pengunjung pertamamu dapat terbaca.
Kamu bisa menggunakan browser lain, atau private tab untuk menampilkan data pertama tersebut
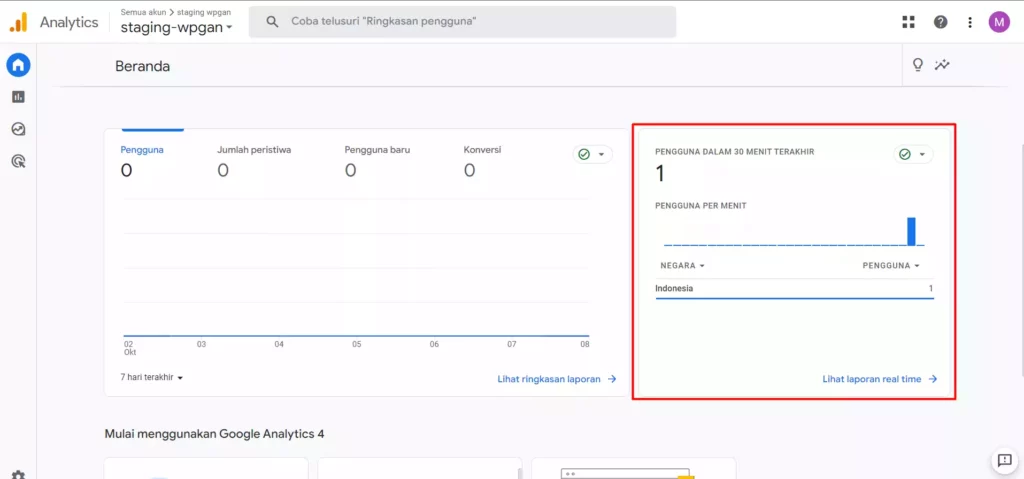
4. Verifikasi Dengan Plugin
Jika kamu merasa bahwa menambahkan kode secara manual terlalu sulit, maka kamu bisa menggunakan plugin seperti Site Kit by Google untuk melakukan verifikasi.
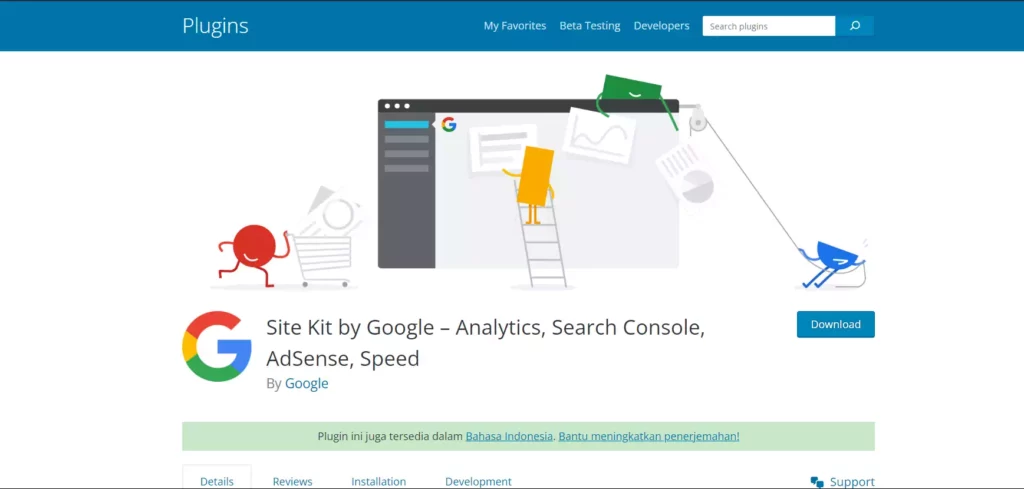
Setelah plugin Site Kit by Google terinstall di WordPressmu, maka selanjutnya kamu bisa membuka menu Site Kit, kemudian klik tombol Sign in with Google
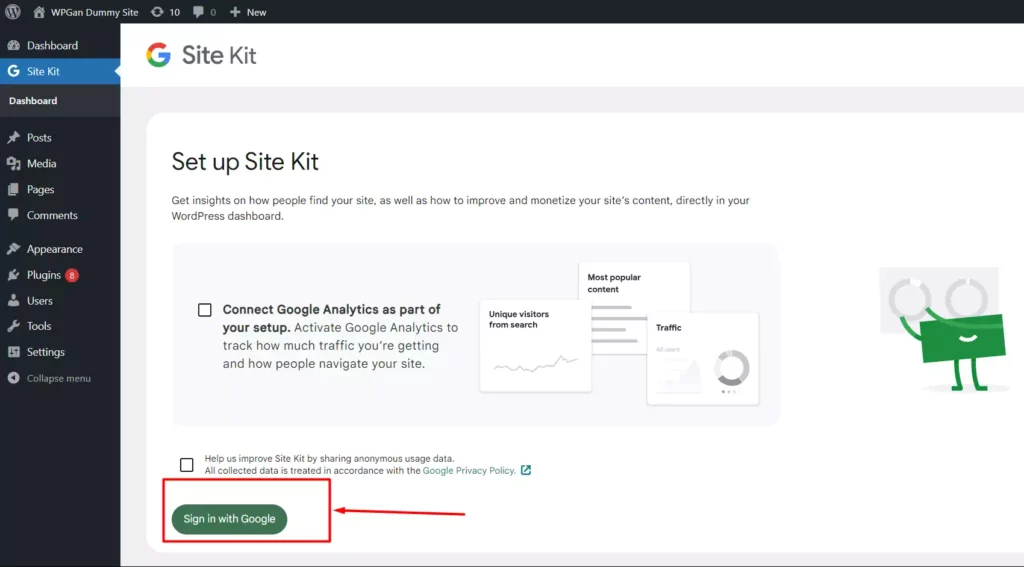
Pilih akun Google yang akan kamu gunakan. Pastikan akun Google yang kamu pilih adalah akun yang kamu gunakan untuk menambahkan website ke Google Analytics, kemudian pada opsi Select what Site Kit can access bisa kamu centang semua opsinya dan klik Continue
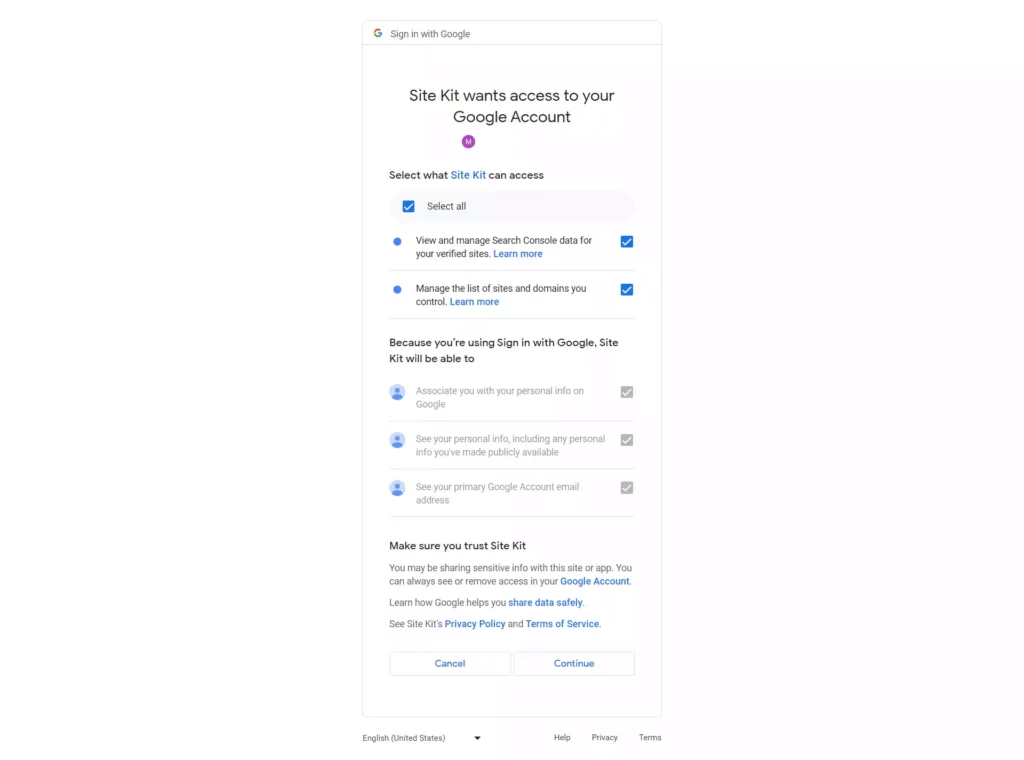
Jika sebelumnya kamu belum pernah melakukan verifikasi kepemilikan domain di Google, maka kamu akan diminta melakukan verifikasi dulu.
Kamu bisa mengikuti tutorial ini untuk verifikasi website ke Google: Cara Verifikasi Kepemilikan Domain di Google, atau bisa langsung klik tombol Verify dan nantinya plugin akan melakukan verifikasi otomatis.
Setelah selesai, kamu akan diarahkan ke dashboard WordPress, dan kamu bisa klik tombol Set up Google Analytics untuk menghubungkan plugin dengan properti yang sudah kamu buat sebelumnya.
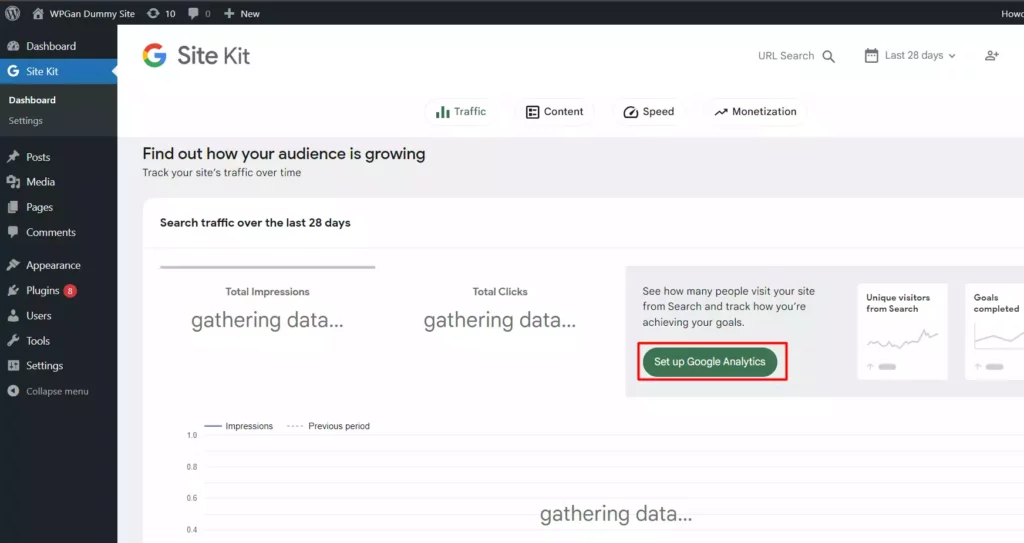
Selanjutnya kamu akan diminta untuk memilih akun Google yang akan digunakan untuk verifikasi Google Analytics, dan pada opsi Select what Site Kit can access, kamu bisa mencentang semua opsinya untuk melanjutkan
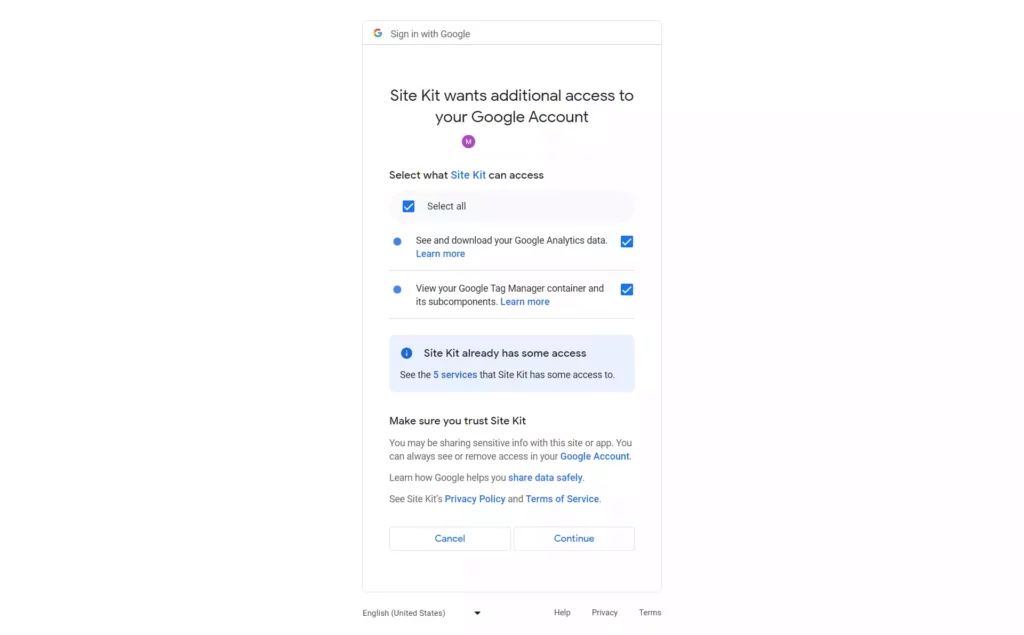
Sekarang kamu akan dikembalian ke dashboard WordPress, dan kamu bisa memilih properti yang sudah kamu buat di Google Analytics. Klik saja tombol Configure Analytics setelah kamu memilih properti.
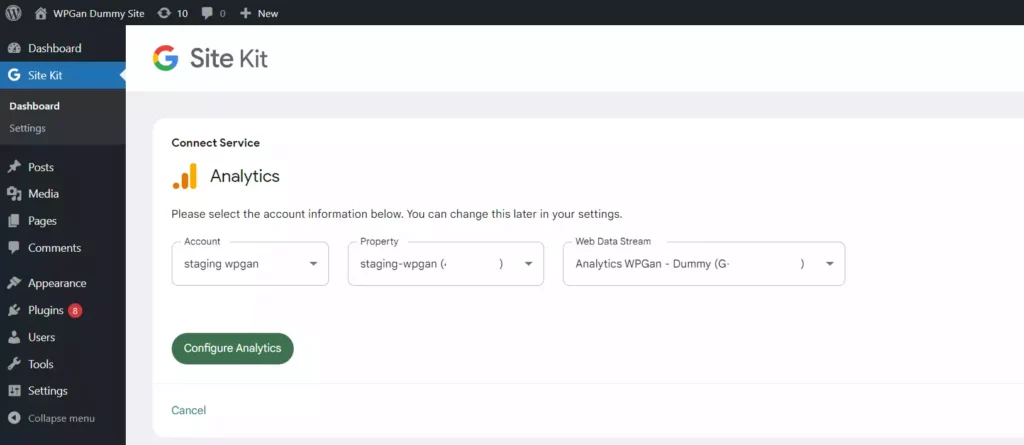
Selamat, sekarang Google Analytics sudah terhubung dan kamu bisa memantau analisa websitemu melalui dahsboard WordPress.
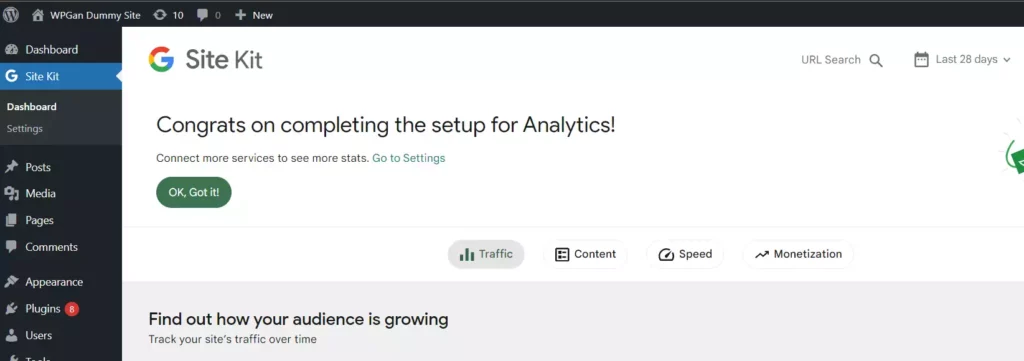
Terima kasih telah berkunjung ke WPGan.com dan membaca Menghubungkan WordPress ke Google Analytics 4. Dapatkan saldo $100 di Vultr gratis untuk uji coba VPS dari [Halaman Ini]