5 menit
Apabila kamu mencari cara untuk membuat atau install WordPress Multisite, mungkin kamu sudah tahu akan kegunaan mengaktifkan cara ini, dan tidak akan kita bahas lebih lanjut terkait fungsi, alasan, dan lainnya.
Tapi buat kamu yang belum tau WordPress Multisite, maka akan tetap kita bahas sebentar terkait apa itu WordPress Multisite.
Apa itu WordPress Multisite?
Jadi WordPress Multisite merupakan sistem di WordPress yang memungkinkan kamu untuk mengelola banyak situs WordPress dengan satu kontrol panel yang tersentralisasi.
Opsi ini sangat berguna ketika kamu akan membuat lebih dari satu WordPress dengan konten yang berbeda, namun menggunakan tema dan plugin sama, sehingga ketika melakukan update, kamu bisa melakukan update plugin atau tema sekali saja dan tema atau plugin dalam jaringan tersebut akan diupdate semua.
Sekarang setidaknya mungkin kamu sudah memiliki gambaran mengenai apa itu WordPress Multisite. Namun apabila kamu belum memiliki gambaran, maka kamu bisa juga langsung mencoba membuat WordPress Multisite mengikuti langkah-langkah berikut
Cara Install WordPress Multisite
Sebagai informasi tambahan, pastikan kamu sudah benar-benar ingin mengubah websitemu menjadi multisite. Karena ketika sudah dibuat menjadi multisite, nantinya akan sulit mengubahnya menjadi single site lagi, terutama untuk website lain yang bukan website utama dalam jaringan multisite.
Selain itu, untuk WordPress multisite nantinya akan ada 3 opsi: Multisite menggunakan folder, Multisite menggunakan subdomain, dan Multisite beda domain.
Namun dalam artikel ini, kita akan menggunakan opsi paling dasar dalam membuat WordPress Multisite, yaitu membuat multisite menggunakan folder.
1. Aktifkan Fitur Multisite
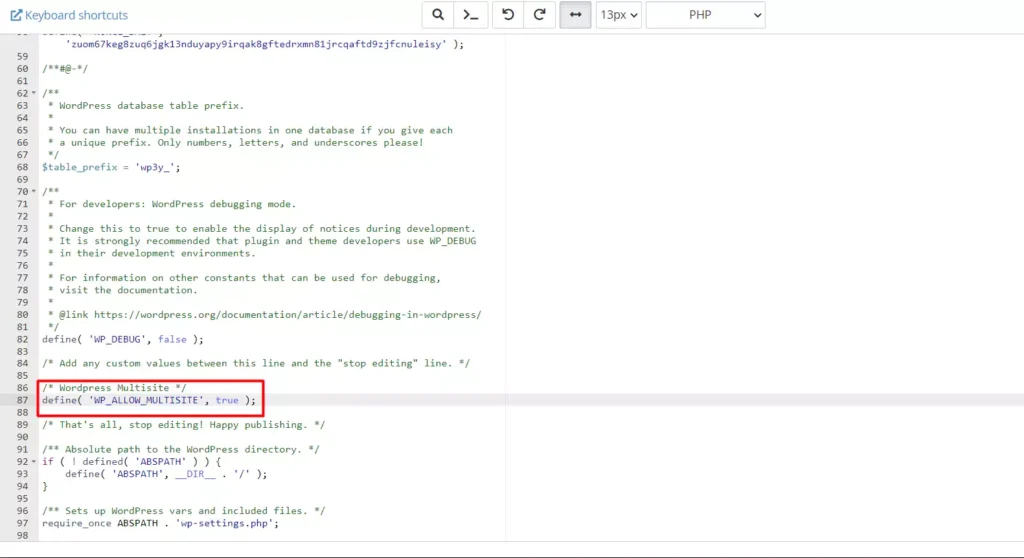
Langkah pertama yang perlu kamu lakukan adalah mengaktifkan fitur multisite dengan cara menambahkan kode berikut dalam file wp-config.php instalasi WordPressmu
/* WordPress Multisite */
define( 'WP_ALLOW_MULTISITE', true );2. Matikan Semua Plugin
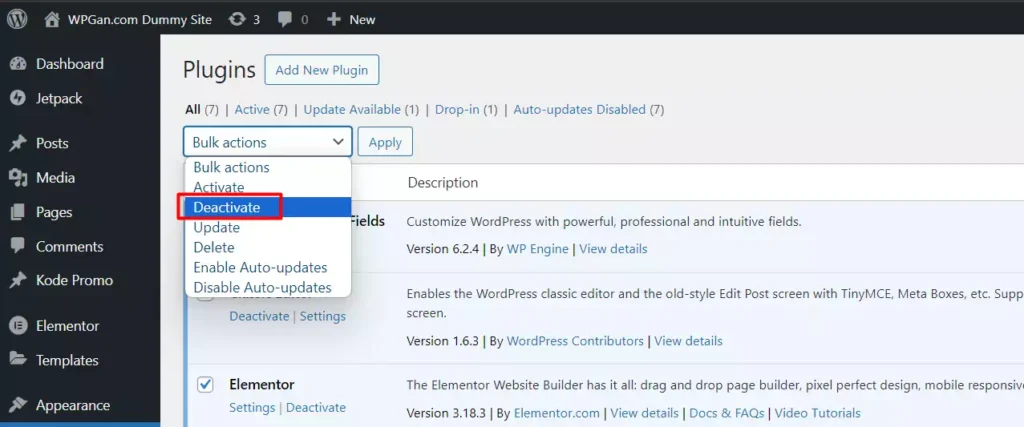
Supaya kamu bisa mengaktifkan opsi Network yang digunakan untuk setting WordPress Multisite, maka kamu perlu mematikan semua plugin dulu melalui halaman Plugins.
Nantinya kamu bisa mengaktifkan lagi plugin-plugin tersebut setelah proses konfigurasi WordPress Multisite selesai.
3. Konfigurasi Network
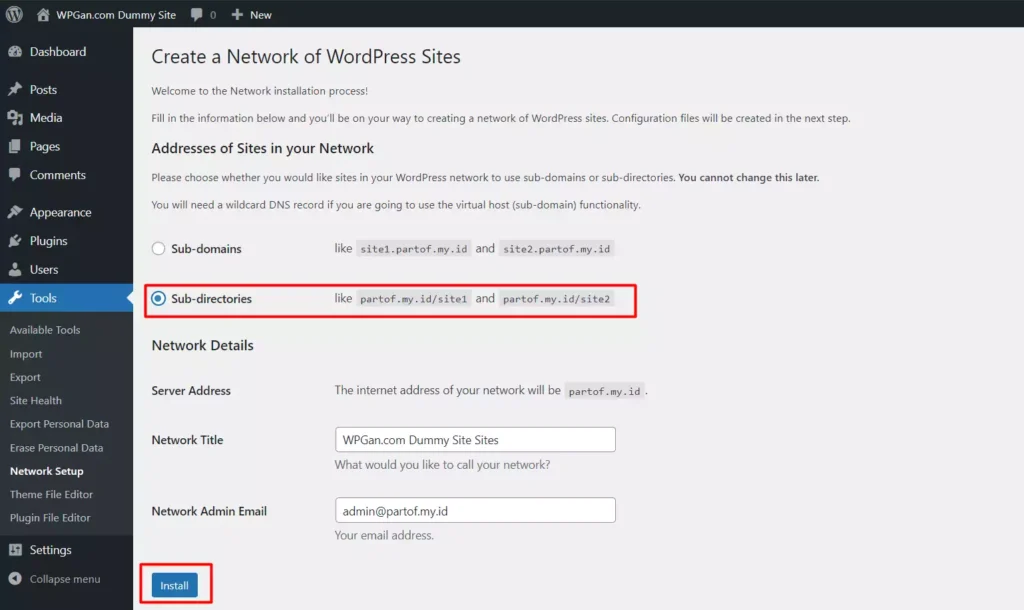
Sekarang karena kamu sudah mematikan semua plugin, maka kamu bisa melakukan konfigurasi network untuk WordPress Multisite melalui halaman Tools > Network Setup, kemudian klik tombol Install setelah menentukan instalasi akan berada di subfolder atau subdomain.
Apabila kamu menggunakan wordpress dengan www, atau dengan subdomain lain, maka multisite akan otomatis mendeteksi instalasi untuk multisite subdomain. Selain itu, apabila WordPress yang kamu gunakan sudah terinstall lebih dari 1 bulan, maka kamu tidak bisa membuat multisite sub-folder dan harus menggunakan multisite subdomain.
Untuk informasi lain terkait batasan menggunakan subdomain atau subfolder bisa kamu temukan dihalaman ini: https://wordpress.org/documentation/article/create-a-network/
Tambahan lagi, untuk instalasi multisite subdomain nantinya memerlukan cara tambahan yang tidak dibahas dalam artikel ini.
4. Update wp-config
Setelah klik tombol install, maka kamu akan mendapatkan konfigurasi yang perlu kamu tambahkan kedalam file wp-config.php dan file .htaccess.
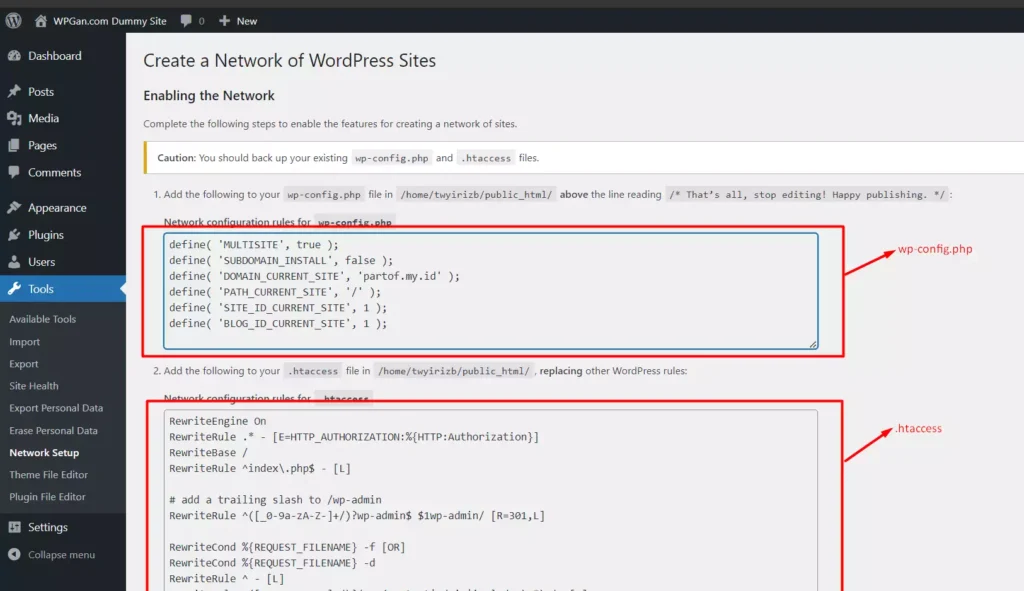
Untuk wp-config.php, biasanya berisi seperti ini
define( 'MULTISITE', true );
define( 'SUBDOMAIN_INSTALL', false );
//ubah partof.my.id dengan domain utama multisite yang kamu gunakan, atau bisa langsung salin dari halaman dashboard
define( 'DOMAIN_CURRENT_SITE', 'partof.my.id' );
define( 'PATH_CURRENT_SITE', '/' );
define( 'SITE_ID_CURRENT_SITE', 1 );
define( 'BLOG_ID_CURRENT_SITE', 1 );Tambahkan kode diatas sebelum baris /* That’s all, stop editing! Happy publishing. */ sehingga hasilnya akan seperti ini
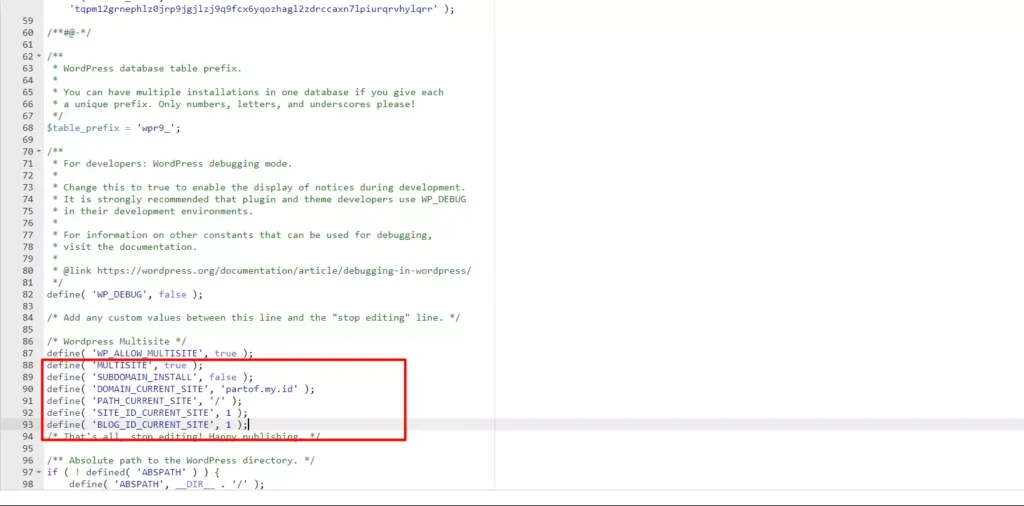
5. Update .htaccess
Untuk file .htaccess bisa juga kamu salin dari halaman dashboard WordPress yang biasanya berisi seperti ini
RewriteEngine On
RewriteRule .* - [E=HTTP_AUTHORIZATION:%{HTTP:Authorization}]
RewriteBase /
RewriteRule ^index\.php$ - [L]
# add a trailing slash to /wp-admin
RewriteRule ^([_0-9a-zA-Z-]+/)?wp-admin$ $1wp-admin/ [R=301,L]
RewriteCond %{REQUEST_FILENAME} -f [OR]
RewriteCond %{REQUEST_FILENAME} -d
RewriteRule ^ - [L]
RewriteRule ^([_0-9a-zA-Z-]+/)?(wp-(content|admin|includes).*) $2 [L]
RewriteRule ^([_0-9a-zA-Z-]+/)?(.*\.php)$ $2 [L]
RewriteRule . index.php [L]
Namun karena untuk file .htaccess merupakan dotfiles atau file tersembunyi, maka kamu perlu menampilkannya dulu mengikuti tutorial ini: Cara Menampilkan File Tersembunyi di cPanel.
Setelah ditemukan, hapus konten .htaccess yang berisi BEGIN WordPress, kemudian isi dengan kode yang kamu dapatkan dari halaman dashboard WordPress sehingga hasilnya menjadi seperti ini
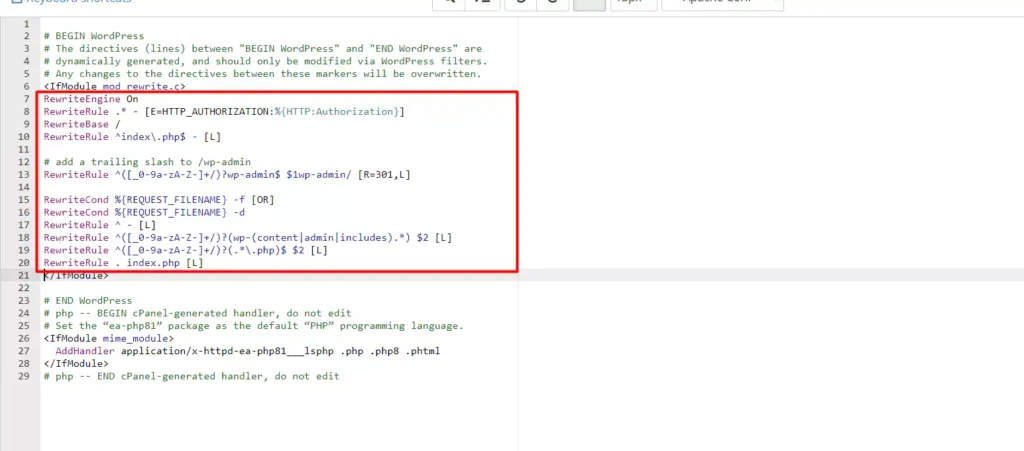
6. Login Ulang WordPress
Setelah kamu melaukan perubahan pada wp-config dan .htaccess, maka kamu perlu login ulang ke WordPress untuk melihat hasil perubahannya.
Apabila berhasil, maka tampilan dashboard kamu akan menjadi seperti ini
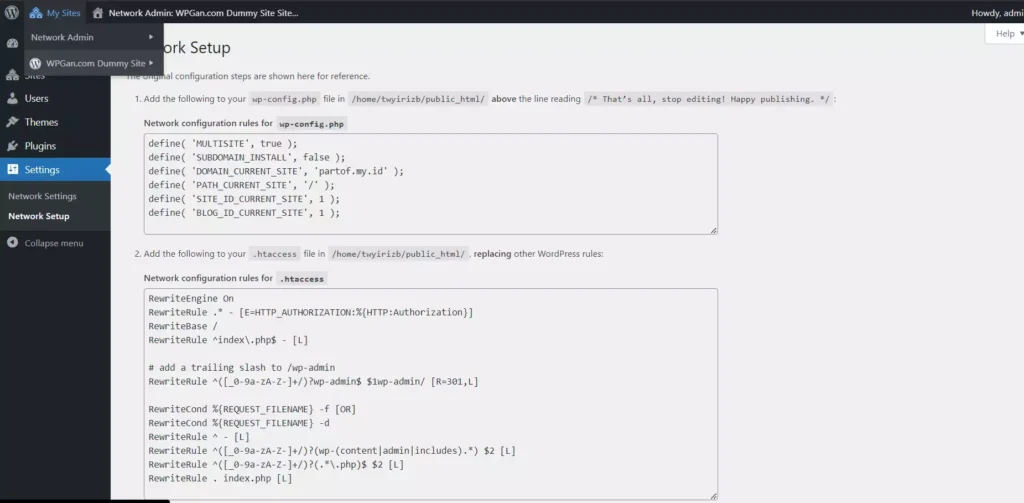
7. Tambahkan Network Baru
Untuk menambahkan network atau sub-site baru, maka kamu bisa membuka halaman Sites > Add new site dan kamu bisa menentukan URL untuk website baru, nama website, bahasa, dan email.
Misalnya disini kita akan membuat seperti ini
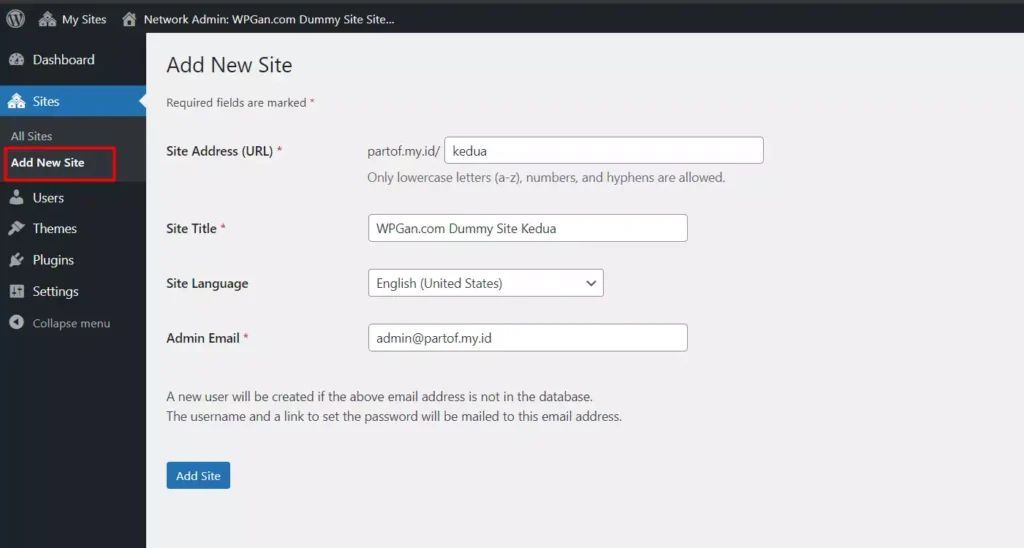
Setelah berhasil, kamu bisa memeriksa daftar situs yang sudah kamu buat melalui halaman Sites > All Sites dan dari situ kamu memiliki banyak opsi termasuk untuk menhgapus sub-site, atau bisa juga mengunjungi sub-site untuk memastikan bahwa sub-site sudah benar-benar berhasil dibuat dan dapat dikelola.
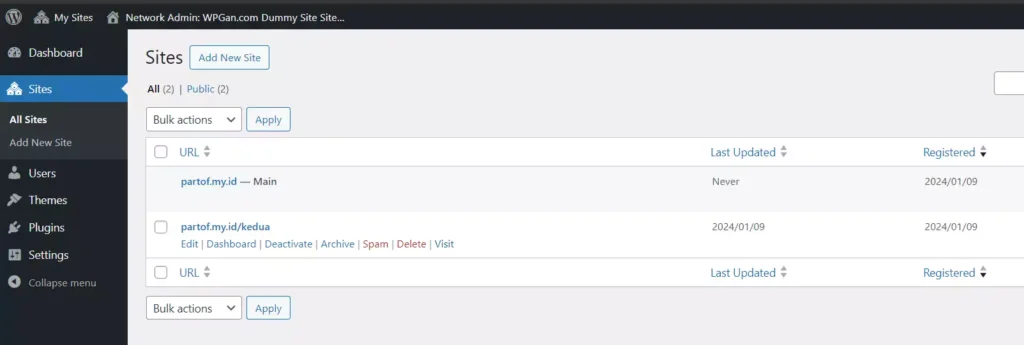
8. Mengelola Sub-Site
Kamu bisa mengelola sub-site dengan cara hover atau mengarahkan kursor ke arah My Sites > Pilih sub-site > Dashboard dan nantinya kamu akan dialihkan ke dashboard sub-site untuk mengelola halaman tersebut seperti menambahkan artikel, menyesuaikan desain, mengaktifkan plugin yang belum diaktifkan di Network-wide, dan pengelolaan lain layaknya mengelola WordPress seperti biasanya.
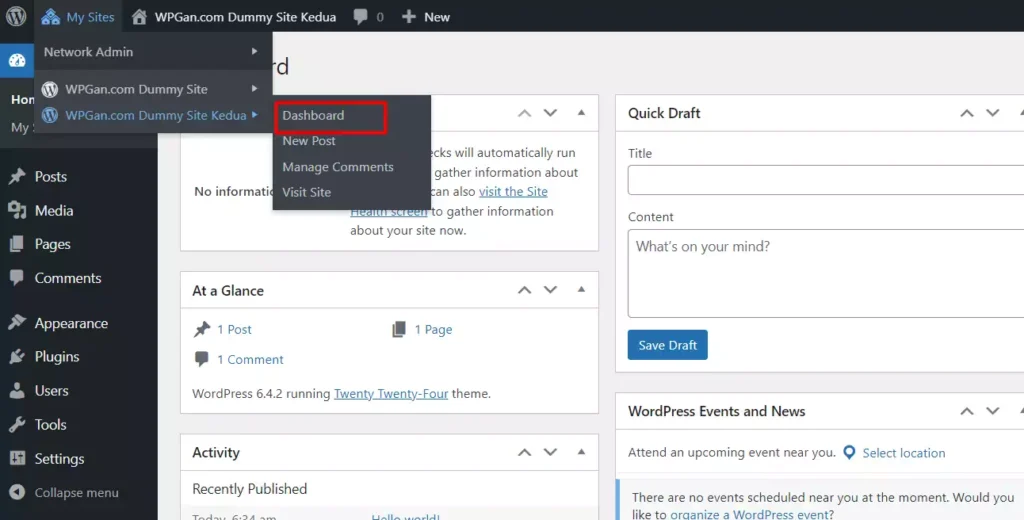
Bagaimanapun juga pengelolaan tersebut merupakan pengelolaan dasar saja dan tentunya kamu bisa menelusuri lebih lanjut terkait pengelolaan ini.
Terima kasih telah berkunjung ke WPGan.com dan membaca Install WordPress Multisite. Dapatkan saldo $100 di Vultr gratis untuk uji coba VPS dari [Halaman Ini]