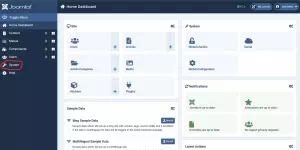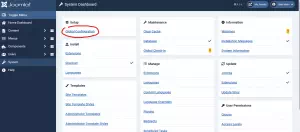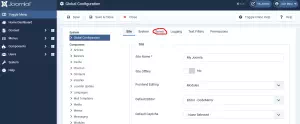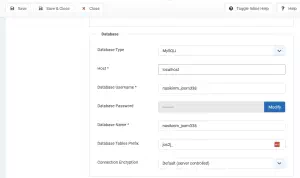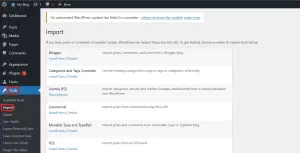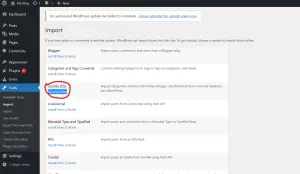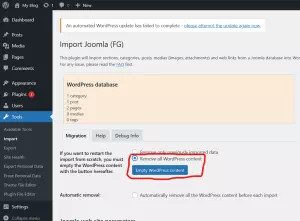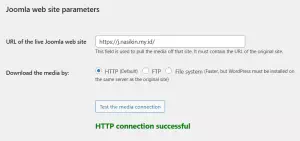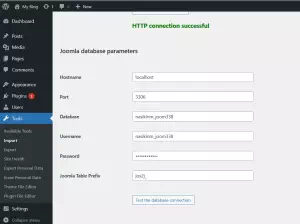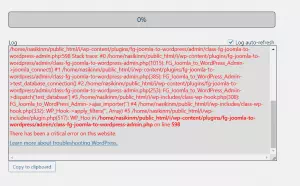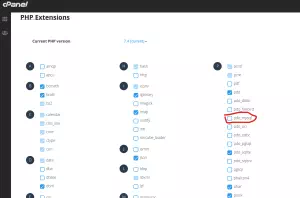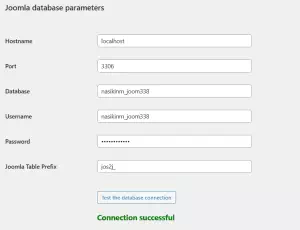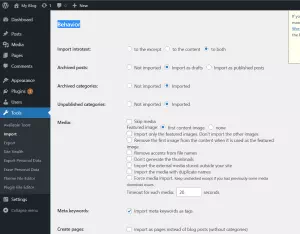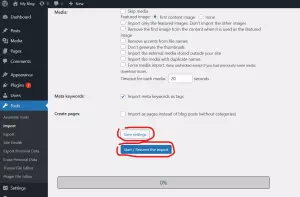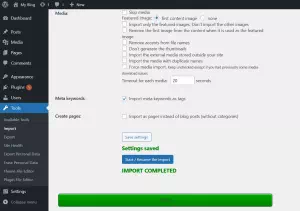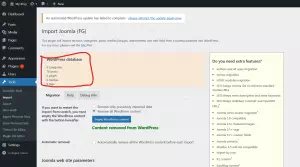11 Feb, 2023
3 menit
Jika sebelumnya kalian menggunakan Joomla dan ingin melakukan migrasi konten ke WordPress tanpa susah payah, kalian bisa mengikuti cara migrasi Joomla ke WordPress yang dibahas di base ini.
Prasyarat Migrasi Joomla ke WordPress
- Website dengan CMS WordPress (disarankan install di server yang sama dengan server yang digunakan untuk install Joomla. Kalian bisa menginstall WordPress dulu di subdomain, kemudian nantinya bisa di migrasi dari subdomain ke domain utama)
- Website Joomla aktif & Online.
- Akses dashboard WordPress sebagai admin, atau role lain yang bisa menambahkan plugin.
- Akses admin Joomla
- Disk space hosting yang masih cukup.
Cara Migrasi Joomla ke WordPress
Klik gambar untuk melihatnya dalam ukuran penuh. Apabila menggunakan mode AMP, silahkan matikan mode tersebut.
1. Dapatkan Parameter Database Joomla
Sebelum memulai proses migrasi, pertama kalian perlu mendapatkan informasi paramenter database Joomla kalian.
- Login halaman admin Joomla, defaultnya https://namadomain.com/administrator
- Buka halaman System
- Di halaman System, cari menu Global Configuration dan buka menu tersebut
- Selanjutnya buka tab Server
- Sroll kebawah, atau cari bagian bernama Database. Simpan data yang ada di bagian detabase seperti Host, Database, User Database, Password Database, dan Prefix Database. Namun supaya lebih mudah, kalian bisa membuka tab baru untuk melanjutkan proses migrasi Joomla ke WordPress kalian.
- Apabila kalian lupa password user database, kalian bisa membuat user dan memberikan akses ke user tersebut untuk mengelola database Joomla.
- Jika kalian melakukan instalasi WordPress dan Joomla di server yang berbeda, maka untuk Host database bisa di isi dengan IP dari server yang digunakan untuk install Joomla.
2. Install Plugin FG Joomla di WordPress
Setelah mendapatkan informasi database, selanjutnya kalian bisa membuka halaman dashboard WordPress, dan menginstall plugin FG Joomla to WordPress – WordPress plugin | WordPress.org.
Apabila ingin menginstall plugin secara manual, maka kalian bisa mendownloadnya dulu disini: https://wordpress.org/plugins/fg-joomla-to-wordpress/, kemudian menginstall plugin mengikuti cara yang ada di halaman Cara Upload Plugin WordPress Terbaru – Nasikin Base
3. Konfigurasi FG Joomla
Setelah plugin FG Joomla terinstall, selanjutnya kalian perlu melakukan konfigurasi supaya plugin tersebut dapat terhubung dengan Joomla Kalian.
- Di dashboard WordPress, buka menu Tools, kemudian buka sub-menu Import
- Selanjutnya pilih import menggunakan Joomla (FG), dan klik menu Run Importer
- Sebelum melakukan import, disarankan kalian menggunakan WordPress yang masih Fresh Install. Jika WordPress kalian sudah ada isinya, maka bisa dikosongkan dulu menggunakan opsi Remove all WordPress content (Pastikan kalian sudah melakukan backup jika menggunakan cara ini)
- Selanjutnya pada bagian Joomla web site parameters, isikan dengan URL website Joomla kalian, kemudian jalankan tes koneksi. Disini misalnya website Joomla saya https://j.nasikin.my.id/
- Pada bagian Joomla database parameters, isikan dengan parameter yang sudah kalian dapatkan dari halaman admin Joomla sebelumnya. Kemudian setelah semua data di isi, jalankan tes koneksi database.
- Apabila setelah di klik Test Database tidak muncul informasi apapun, kalian bisa scroll kebawah dan melihat Log dari proses yang kalian jalankan.
- Apabila kalian mendapatkan pesan error Uncaught Error: Undefined class constant ‘MYSQL_ATTR_INIT_COMMAND, maka kalian perlu mengaktifkan ekstensi pdo_mysql.
- Jika koneksi berhasil, maka akan ada informasi bahwa Connection successful
- Langkah terakhir sebelum melakukan proses migrasi, kalian dapat menyesuaikan Behavior sesuai dengan keinginan kalian.
- Jika semua data sudah terisi dan semua tes sudah berhasil, maka kalian hanya perlu menyimpannya dan menjalankan proses migrasi.
- Tunggu hingga proses migrasi selesai, dan jangan menutup tab yang digunakan untuk migrasi di WordPress.
- Jika proses migrasi selesai, dan tidak ada kendala, maka progress bar akan menjadi 100% dan akan ada pesan IMPORT COMPLETED
- Periksa pos, halaman, kategori, dan sebagainya sesuai dengan data yang sudah kalian import. Atau kalian bisa memeriksa statistik database di halaman yang sama, karena statistik tersebut akan otomatis di update.
Terima kasih telah berkunjung ke WPGan.com dan membaca Cara Migrasi Joomla ke WordPress. Dapatkan saldo $100 di Vultr gratis untuk uji coba VPS dari [Halaman Ini]