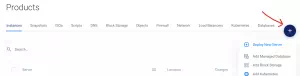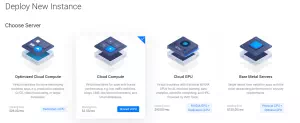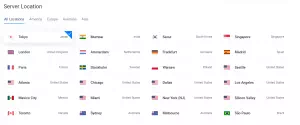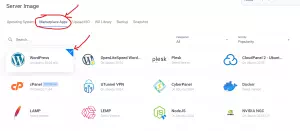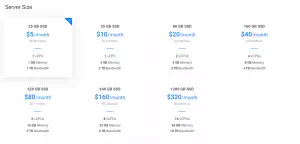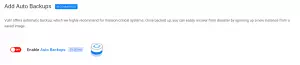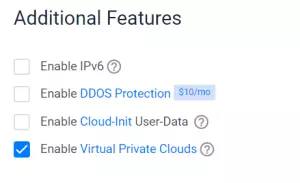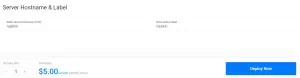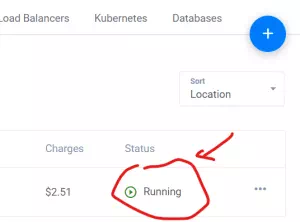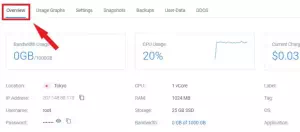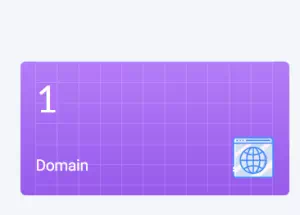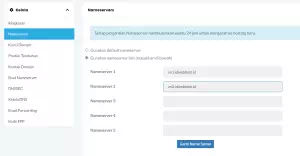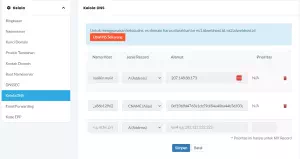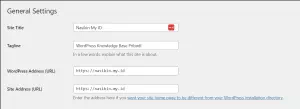26 Mar, 2023
3 menit
Sebelum memulai cara install WordPress di Vultr, pastikan dulu kalian sudah memiliki persiapan yang cukup.
Persiapan Install WordPress di Vultr
- Akun Vultr (Daftar Disini untuk mendapatkan $100 Credit)
- Nama Domain (Daftar Disini kalau belum memiliki domain)
Cara Install WordPress di Vultr
*Klik gambar untuk memperbesar
- Login akun Vultr, kemudian di halaman dashboard, klik Icon Plus (+) lalu pilih menu Deploy New Server
- Pilih jenis server yang akan digunakan, bisa menggunakan Optimized Cloud Compute, Cloud Compute, Cloud GPU, atau Bare Metal. Untuk opsi termurah dan cara yang digunakan dalam tutorial ini menggunakan Cloud Compute
- Untuk opsi CPU & Storage Technology bisa menggunakan Regular Performance untuk mendapatkan harga termurah (Disesuaikan dengan kebutuhan)
- Server Location bisa dipilih berdasarkan target user dari website kalian. Apabila target usernya di Indonesia, maka bisa memilih server Singapore atau Tokyo.
- Selanjutnya pada opsi Server Image, pilih tab Marketplace Apps dan kalian bisa menemukan opsi WordPress atau aplikasi lain. Karena tutorial ini ditujukan untuk instalasi WordPress, maka memilih aplikasi WordPress.
- Pada opsi Server Size, bisa disesuaikan dengan kapasitas yang diperlukan. Biasanya untuk instalasi WordPress awal, bisa menggunakan opsi 25 GB SSD
- Pada opsi Auto Backups bisa di aktifkan apabila kalian ingin instalasi WordPress kalian aman, karena jika opsi ini di aktifkan, maka sistem akan otomatis melakukan Backup data setiap hari.
- Selanjutnya, untuk Additional Features bisa disesuaikan dengan kebutuhan masing-masing. Namun biasanya konfigurasi yang saya gunakan seperti ini:
- Setelah mengisikan Server Hostname & Label, kalian bisa langsung klik tombol Deploy Now untuk mulai menginstall WordPress di Vultr.
Menghubungkan Server Dengan Domain
Setelah WordPress berhasil di install, kalian bisa mengubungkan domain menggunakan IP Address sesuai dengan IP yang kalian dapatkan.
- Di halaman Dashboard, kalian akan menemukan daftar Server yang sudah dibuat, kemudian klik pada tulisan Running untuk mengelola dan melihat detail server
- Pada halaman detail server, kalian dapat melihat informasi seperti IPv4, Username dan Login WordPress, dan sebagainya.
- Kalian perlu menyelesaikan instalasi WordPress dengan mengunjugi link login yang tersedia untuk menambahkan nama situs, deskripsi, dan sebagainya.
- Setelah instalasi selesai, sekarang kalian dapat menghubungkan domain ke WordPress kalian.
- Kunjungi website tempat kalian mendaftarkan domain, disini contohnya menggunakan website IDwebhost
- Setelah login, buka menu Domain untuk mengelola domain yang sudah dibeli.
- Klik pada Status domain untuk mengelola atau melihat informasi domain
- Apabila kalian menggunakan layanan dari IDwebhost, maka kalian perlu mengubah default name server menjadi ns1.idwebhost.id dan ns2.idwebhost.id melalui tab Nameserver. Apabila kalian menggunakan layanan lain, maka dapat ditanyakan dulu apakah mengarahkan domain ke IP perlu memperbarui name server atau tidak.
- Setelah itu, kalian bisa mengelola DNS melalui tab Kelola DNS
- Ubah Alamat dari A Record sesuai dengan IP yang kalian dapatkan di Vultr. Misalnya 207.148.88.173, kemudian tunggu masa propagasi yang biasanya berlangsung dalam 6-8 jam
- Sambil menunggu masa propagasi, login ke Dashboard WordPress kalian dan ubah WordPress Address URL serta Site URL dengan nama domain yang kalian gunakan.
Terima kasih telah berkunjung ke WPGan.com dan membaca Cara Install WordPress di Vultr. Dapatkan saldo $100 di Vultr gratis untuk uji coba VPS dari [Halaman Ini]