5 menit
Kalian pernah belum sih nyobain RDP ubuntu server? kan biasanya Ubuntu server itu identik dengan akses SSH, sedangkan RDP digunakan pada Windows server.
Oke, karena identik, bukan berarti RDP ini hanya bisa digunakan pada Windows server ya. Nyatanya, kalian juga bisa melakukan Remote Desktop alias RDP di ubuntu server, yang caranya akan kita bahas pada artikel ini.
Tapi sebelum membahas lebih lanjut, disini saya perjelas dulu bahwa server VPS yang akan digunakan pada artikel ini menggunakan Ubuntu 20.04, dan untuk remote desktop akan menggunakan Windows 11. Selain itu, kita akan menggunakan konfigurasi default saja, dan tanpa menambahkan user di ubuntu.
Jadi jika kalian menggunakan versi yang berbeda, mungkin akan terdapat beberapa pengaturan yang perlu kalian seusuaikan dengan versi OS kalian.
Cara RDP Ubuntu Server – Remote Desktop Ubuntu Server
Sebelum membahas lebih lanjut, kita bahas dulu apa itu RDP. Menurut Wikipedia, RDP merupakan sebuah protokol yang dibuat oleh perusahaan Microsoft yang memungkinan pengguna untuk mengakses sebuah remote server atau komputer menggunakan koneksi internet.
Untuk menggunakan RDP, kalian perlu memiliki RDP Client pada PC yang akan kalian gunakan untuk melakukan remote, dan komputer lain atau VPS yang sudah menjalankan RDP server sehingga bisa kalian akses.
Oke, sekarang karena sudah kita bahas sedikit mengenai apa itu RDP, maka kita lanjutnkan untuk melakukan instalasi RDP Server di VPS, sehingga kalian bisa melakukan remote desktop pada VPS ubuntu kalian.
Menginstall Desktop di Ubuntu Server
Sebelum menginstall Ubuntu Desktop, sangat disarankan kalian menggunakan fresh server yang belum terinstall aplikasi lain.
Secara default, ubuntu server hanya menggunakan CLI (command-line interface) dan belum memiliki tampilan desktop seperti Windows. Namun jika kalian menggunakan sudah menggunakan ubuntu desktop untuk melakukan RDP, maka kalian bisa melewati langkah ini.
Untuk melakukan remote desktop pada Ubuntu 20.04 ini, kita akan menggunakan Gnome, dimana Gnome ini merupakan opsi default untuk tampilan desktop di ubuntu. Atau jika kalian ingin menggunakan tampilan desktop yang berbeda, kalian bisa juga menggunakan Xcfe.
Untuk menginstall Gnome di VPS ubuntu kalian, maka kalian bisa menggunakan command berikut di SSH kalian yang sudah terhubung ke server.
sudo apt update && apt install ubuntu-desktopApabila kalian ingin menggunakan Xcfe, maka kalian bisa menginstallnya dengan command berikut
sudo apt update
sudo apt install xubuntu-desktopSetelah proses instalasi Gnome atau Xcfe selesai, maka kalian bisa lanjut ke langkah berikutnya.
Install Xrdp
Supaya ubuntu server yang sudah kita install versi dekstop sebelumnya dapat di remote, maka kita perlu menginstall Xrdp, dimana fitur ini secara default sudah ada di repository ubuntu dan kalian hanya perlu menginstallnya menggunakan command berikut
sudo apt install xrdp Setelah proses instalasi Xrdp selesai, pastikan bahwa Xrdp sudah berjalan (defaultnya akan otomatis berjalan setelah terinstall). Untuk memeriksa apakah Xrdp sudah berjalan, kalian bisa menggunakan command berikut
sudo systemctl status xrdpJika prosesnya sudah berjalan, maka kalian akan mendapatkan pesan yang kurang lebih seperti ini
● xrdp.service - xrdp daemon
Loaded: loaded (/lib/systemd/system/xrdp.service; enabled; vendor preset: enabled)
Active: active (running) since Tue 2023-05-16 19:49:56 WIB; 53s ago
Docs: man:xrdp(8)
man:xrdp.ini(5)
Main PID: 204853 (xrdp)
Tasks: 1 (limit: 1131)
Memory: 1.0M
CGroup: /system.slice/xrdp.service
└─204853 /usr/sbin/xrdpSelanjutnya, kalian perlu menambahkan SSL pada xrdp, yang bisa kalian lakukan dengan command ini
sudo adduser xrdp ssl-cert Setelah menambahkan SSL ke xrdp, maka kalian perlu melakukan restart xrdp service sehingga SSL bisa terbaca
sudo systemctl restart xrdpKonfigurasi Firewall
Untuk Xrdp secara default menggunakan port 3389, dan jika kalian menggunakan firewall atau UFW, maka kalian perlu membuka port tersebut supaya xrdp dapat diakses. Apabila kalian menggunakan Google Cloud atau AWS Lightsail, maka kalian perlu untuk membuka port tersebut melalui pengaturan firewall platform tersebut, tidak hanya membuka port di VPS saja.
Untuk membuka akses ke publik, kalian bisa membuka port 3389 saja tanpa pengaturan tambahan dengan command berikut
sudo ufw allow 3389Namun jika kalian ingin bahwa hanya Alamat IP tertentu yang dapat mengakses RDP, maka kalian bisa menggunakan command berikut
sudo ufw allow from 192.168.6.6/24 to any port 3389ubah 192.168.0.0/24 menjadi IP range kalian.
Apabila kalian mendapatkan pesan sudo: ufw: command not found, maka kalian perlu menginstal UFW terlebih dulu dengan command berikut
sudo apt install ufwPastikan juga kalian mengaktifkan ufw setelah ufw terinstall
sudo ufw enableAkses RDP Menggunakan PC Windows
Setelah semua proses instalasi selesai, selanjutnya kalian bisa mencoba untuk akses RDP menggunakan Windows PC.
Untuk membuka RDP di windows, tekan tombol Windows di keyboard kalian, kemudian cari “Remote Desktop Connection”. Setelah aplikasi ditemukan, buka saja aplikasi tersebut untuk mulai menggunakan RDP.
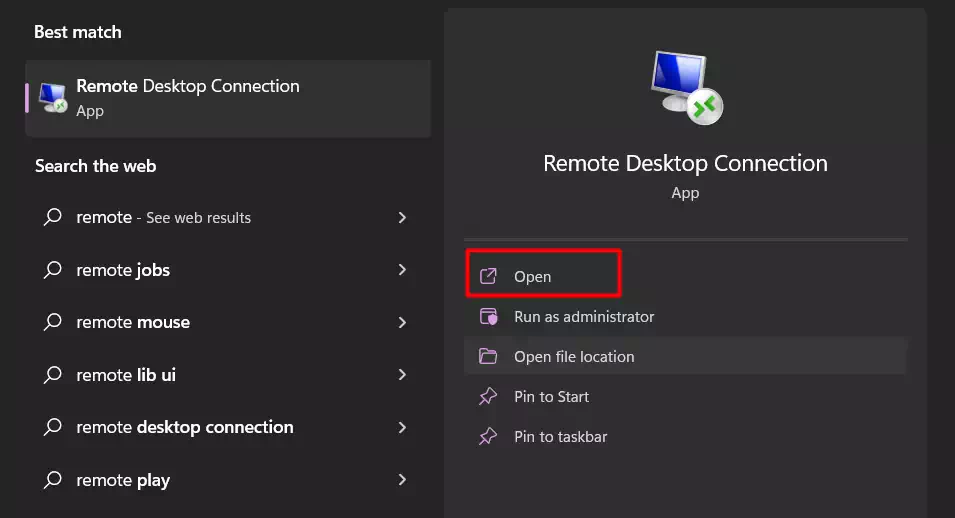
Selanjutnya, untuk login RDP kalian perlu memasukkan alamat IP server kalian yang sudah diinstall xrdp, kemudian klik tombol “Connect” untuk menghubungkan PC lokal kalian dengan server.
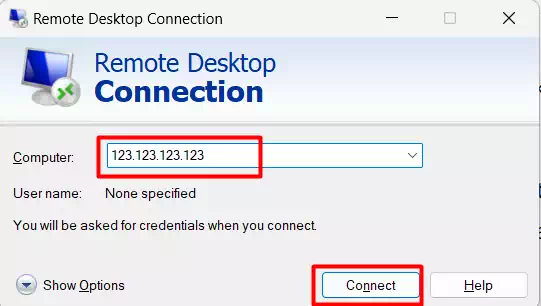
Apabila muncul pesan peringatan Identity of the remote computer cannot be verified, klik saja tombol Yes untuk melanjutkan.
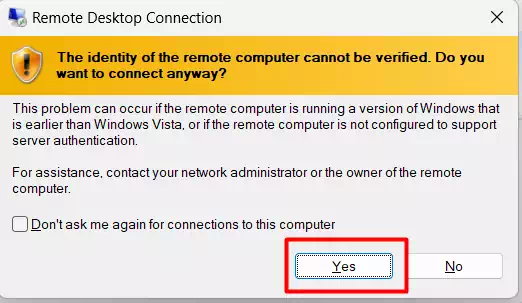
Setelah terhubung, kalian akan diminta untuk login terlebih dulu, dan pada detail login ini, kalian bisa menggunakan username dan password VPS atau server kalian.
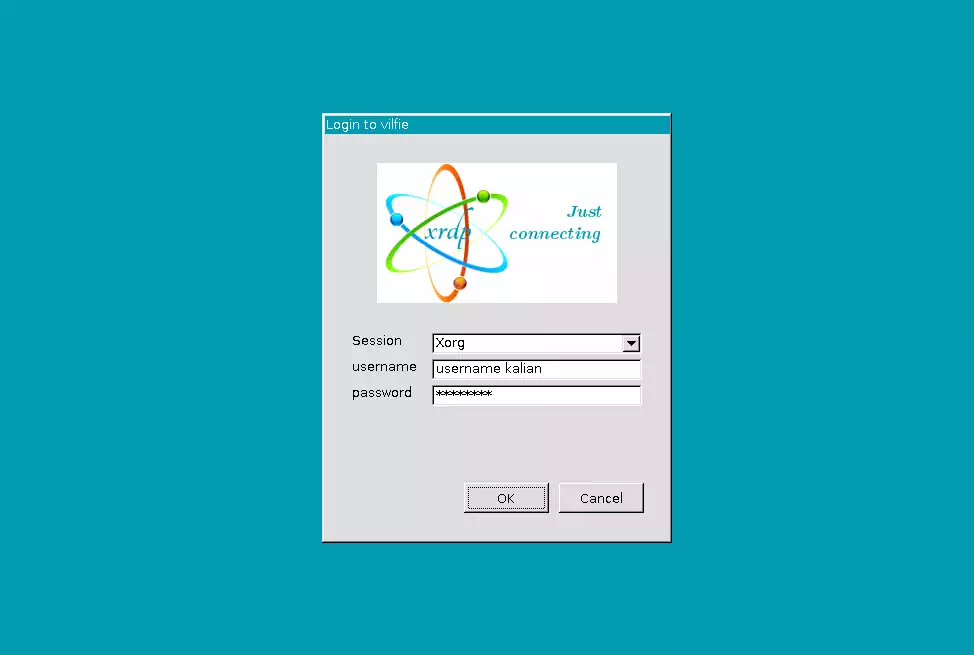
Selamat, sekarang kalian sudah berhasil melakukan RDP pada ubuntu server.
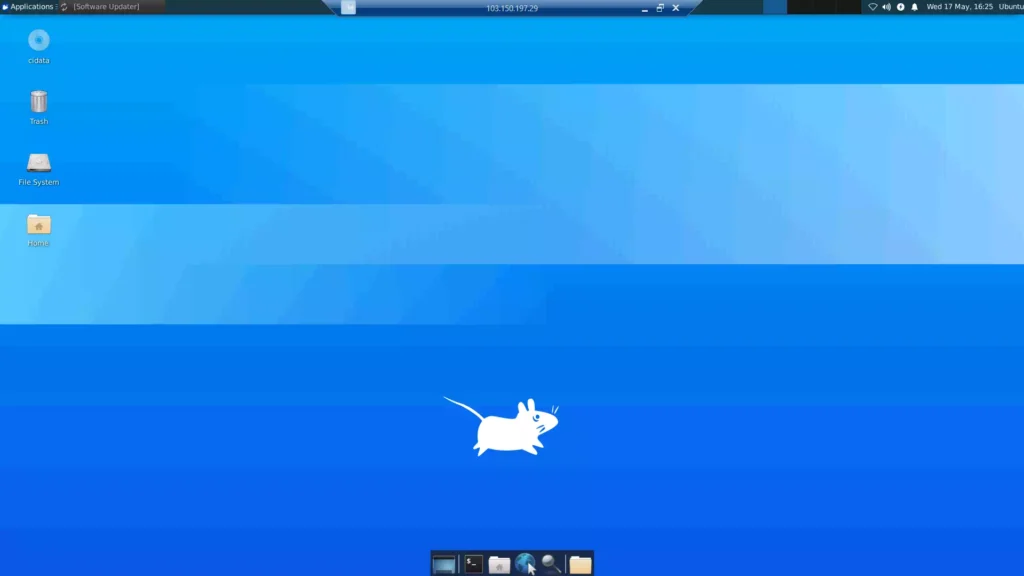
Jika kalian memiliki pertanyaan terkait cara RDP ubuntu server, maka kalian bisa meninggalkan komentar di artikel ini.
Tambahan – Troubleshoot
Apabila setelah kalian berhasil terhubung, namun layar server kalian hitam dan langsung force close, maka kalian bisa mencoba menggunakan command berikut, kemudian coba membuka RDP lagi.
echo "startxfce4" > ~/.xsession
chmod +x ~/.xsession
sudo systemctl restart xrdp.serviceTerima kasih telah berkunjung ke WPGan.com dan membaca Cara RDP Ubuntu Server – Remote Desktop Ubuntu Server. Dapatkan saldo $100 di Vultr gratis untuk uji coba VPS dari [Halaman Ini]