27 Mei, 2023
7 menit
Cara Install WordPress di Debian 10 ini akan menggunakan LAMP atau LEMP stack, dan digunakan untuk server VPS atau Dedicated, bukan untuk instalasi localhost, karena saya belum mencoba untuk instalasi localhost menggunakan Debian 10.
Prasyarat Install WordPress di Debian 10
- VPS atau Dedicated server dengan OS Debian 10
- 512MB RAM
- 10GB Storage
- Koneksi Internet
- Akun VPS dengan akses Root
- Fresh install server (untuk mengurangi kemungkinan terjadi konflik dengan aplikasi lain)
- Domain yang sudah mengarah ke IP server melalui DNS
Cara Install WordPress di Debian 10
1. Login SSH/VNC
Langkah pertama yang perlu kalian lakukan adalah login ke SSH menggunakan aplikasi seperti PuTTY, CMD, atau Console (Console biasanya disediakan penyedian layanan VPS).
Apabila menggunakan CMD atau Terminal, kalian bisa menggunakan command berikut
ssh username@IP_Address- Ubah username dengan username akun SSH kalian, misal Root
- Ubah IP_Address dengan alamat IP Server kalian, misal 127.0.0.1
2. Buat Database Untuk WordPress
Selanjutnya kalian perlu membuat database untuk WordPress yang akan kalian install.
Apabila kalian belum menginstall MariaDB, kalian bisa menginstallnya dengan command ini
sudo apt install mariadb-server php-mysqlSetelah MariaDB terinstall, selanjutnya kalian bisa membuat database untuk WordPress sesuai dengan langkah berikut.
A. Buka console MySQL menggunakan command ini
sudo mysqlApabila kalian melakukan secure installation di MySQL, maka bisa menggunakan command ini
sudo mysql -u root -pB. Buat nama database yang akan kalian gunakan, disini misalnya nasikindata
CREATE DATABASE nasikindata;C. Berikan hak supaya user dapat mengelola database tersebut. Disini untuk usernya adalah nasikinuser dan passwordnya nasikinpass, untuk database kalian islahkan bisa disesuaikan
CREATE USER 'nasikinuser'@'localhost' IDENTIFIED BY 'nasikinpass';
GRANT ALL PRIVILEGES ON nasikindata.* TO 'nasikinuser'@'localhost';
FLUSH PRIVILEGES;D. Keluar dari console MySQL dengan command quit
quit;3. Install PHP dan Ekstensinya
Sebelum menginstall ekstensi PHP, kalian perlu menginstall Apache dan PHP terlebih dulu, kemudian memberikan firewall. Untuk menginstall Apache, kalian bisa menggunakan command ini
sudo apt install apache2Setelah apache terinstall, pastikan kalian allow semua koneksi www ke server kalian dengan command ini
sudo ufw allow in "WWW Full"Jika command ufw tidak ditemukan, maka kalian perlu menginstallnya dulu.
sudo apt install ufwSupaya WordPress kalian bisa berjalan lancar, kalian perlu menginstall PHP dan ekstensi yang diperlukan. Apabila nantinya Plugin atau Theme kalian memerlukan ekstensi lain, maka kalian bisa menginstallnya juga.
Untuk menginstall PHP, kalian bisa menggunakan command ini
sudo apt install php libapache2-mod-php php-mysqlKemudian untuk menambahkan ekstensi, kalian bisa menggunakan command ini
sudo apt install php-curl php-gd php-mbstring php-xml php-xmlrpc php-soap php-intl php-zipSelanjutnya kalian perlu mengubah konfigurasi PHP dengan command ini
sudo nano /etc/apache2/mods-enabled/dir.confDidalam konfigurasi tersebut, ubah isinya menjadi
<IfModule mod_dir.c>
DirectoryIndex index.php index.html index.cgi index.pl index.xhtml index.htm
</IfModule>Setelah semuanya ditambahkan, selanjutnya restart Apache dengan command ini
sudo systemctl restart apache24. Buat Virtual Host
Supaya ketika dikunjungi tidak menampilkan halaman default apache, kalian perlu membuat virtual host terlebih dulu. Disini misalnya nama virtual host yang digunakan adalah nasikin
sudo mkdir /var/www/nasikinSelanjutnya buat konfigurasi untuk Virtual Host yang akan digunakan.
sudo nano /etc/apache2/sites-available/nasikin.confTambahkan kode berikut didalam file config virtual host
<VirtualHost *:80>
ServerName nasikin.my.id
ServerAlias www.nasikin.my.id
ServerAdmin [email protected]
DocumentRoot /var/www/nasikin
ErrorLog ${APACHE_LOG_DIR}/error.log
CustomLog ${APACHE_LOG_DIR}/access.log combined
</VirtualHost>Selanjutnya kalian perlu mengaktifkan virtual host yang sudah dibuat, dan mematikan halaman default Apache
sudo a2ensite nasikin
sudo a2dissite 000-default5. Mengizinkan Apache Untuk Mengubah dan Mengedit .htacess
Secara default, apache masih belum bisa mengubah file .htaccess, jadi disini kita perlu memberikan izin ke Apache untuk mengelola file tersebut dengan command ini (ubah nasikin sesuai dengan folder yang akan kalian gunakan)
sudo nano /etc/apache2/sites-available/nasikin.confKemudian di halaman edit atau tambah file, tambahkan kode berikut ini, kemudian simpan dengan menekan tombol CTRL+X
<Directory /var/www/nasikin/>
AllowOverride All
</Directory>Selanjutnya, kalian perlu mengizinkan Apache untuk melakukan rewrite dengan command
sudo a2enmod rewriteUntuk memeriksa apakah tidak ada error dalam apache kalian, maka bisa diperiksa dengan command ini
sudo apache2ctl configtestApabila berhasil, maka kalian akan mendapatkan output seperti ini
Output
Syntax OKSelesai dengan konfigurasi Apache, maka sekarang kalian perlu merestart Apache terlebih dulu
sudo systemctl restart apache26. Download WordPress
Karena konfigurasi database dan PHP sudah selesai, maka selanjutnya kalian bisa mendownload WordPress versi terbaru dan mengekstraknya. Untuk mendownload WordPress terbaru, kalian bisa menggunakan command ini
cd /tmp
curl -O https://wordpress.org/latest.tar.gz
tar xzvf latest.tar.gzSebelum memindahkan file WordPress ke folder instalasi, kalian perlu membuat file .htaccess dulu yang nantinya akan digunakan oleh WordPress.
touch /tmp/wordpress/.htaccessKemudian selanjutnya kalian juga perlu menambahkan file wp-config.php dengan cara menyalin file wp-config-sample.php
cp /tmp/wordpress/wp-config-sample.php /tmp/wordpress/wp-config.phpPastikan juga kalian membuat folder upgrade, sehingga WordPress kalian bisa di upgrade tanpa mengalami masalah nantinya.
mkdir /tmp/wordpress/wp-content/upgradeJika semua sudah ditambahkan, maka sekarang kalian hanya perlu memindahkan file dan folder yang ada didalam folder /tmp/ ke folder instalasi WordPress kalian. Ubah nasikin dengan folder yang kalian buat di langkah nomor 5.
sudo cp -a /tmp/wordpress/ /var/www/nasikin7. Ubah File Permission pada File dan Folder
Supaya WordPress dapat di akses, kalian perlu mengubah file permission menjadi 750 untuk folder, dan 640 untuk file. Namun sebelum itu, kalian perlu memperbarui kepemilikan menggunakan chown
sudo chown -R www-data:www-data /var/www/nasikinSetelah kepemilikan diperbarui, maka sekarang kalian hanya perlu mengubah permission
sudo find /var/www/nasikin/ -type d -exec chmod 750 {} \;
sudo find /var/www/nasikin/ -type f -exec chmod 640 {} \;8. Konfigurasi wp-config.php
Langkah terakhir sebelum WordPress kalian dapat berjalan adalah memperbarui file wp-config.php kalian.
Pertama kalian perlu menambahkan Secret Key dengan membuatnya menggunakan Secret Key Generator
curl -s https://api.wordpress.org/secret-key/1.1/salt/Maka akan muncul secret key yang bisa kalian gunakan. Salin secret key tersebut dan simpan di notepad, atau di tempat lain. Contoh secret key:
define('AUTH_KEY', 'NgL g5K!X{JBg1(aoB+vs[(^]X<[%1,I4S]!9|L^45N56<:PC|&Nq~g66|V?#$]H');
define('SECURE_AUTH_KEY', '$(G6h!UYY:_e#-^G0Mb4vt_<>2sh15B6NL_YR78(/agtQsZms(u,}z|rZC^~24ed');
define('LOGGED_IN_KEY', 'AzGgH&h|@Sn-]YB|VOxuZ-:|&*t)5niu7-~lH~lhiCgK]V?3bHh&zg|XF-By|QV*');
define('NONCE_KEY', '+mUy.9V,72FGQ/O)eD}|i!S[(RF#+$Miu?Eyk.V25_&C,Lo5;&V#|+M7x0-2RSs+');
define('AUTH_SALT', '+!Y0%+pqayDeMC5a0uBR|lEv`s}y sl*/aLQnb:1~RY0g+YQoc2M{*B:e$XM]fj0');
define('SECURE_AUTH_SALT', '%P@@xg@#G^,p+ s%w>Gcp#Q7hv>=K6rSutPd>Q(CcU4*|tUWdbf)->[bvog[Sr7N');
define('LOGGED_IN_SALT', ':JfhUa+f6ZR]q^KZ}aV).Wg~iDl[kL|jL[w(wv/Mo!,c3[k] Lz-Ci]I&.2Yi:u ');
define('NONCE_SALT', 'VCCkm8-5,|PC1d{u+QSd;SD;@%!~j$>j}^ P331c1<}_0%Kao7y6T$)jub,(O =x');Setelah mendapatkan secret key, kalian sekarang perlu memperbarui wp-config.php
sudo nano /var/www/nasikin/wp-config.phpDidalam file wp-config.php, cari kode dibawah ini, kemudian hapus dan ganti dengan secret key yang sudah kalian dapatkan.
define( 'AUTH_KEY', 'put your unique phrase here' );
define( 'SECURE_AUTH_KEY', 'put your unique phrase here' );
define( 'LOGGED_IN_KEY', 'put your unique phrase here' );
define( 'NONCE_KEY', 'put your unique phrase here' );
define( 'AUTH_SALT', 'put your unique phrase here' );
define( 'SECURE_AUTH_SALT', 'put your unique phrase here' );
define( 'LOGGED_IN_SALT', 'put your unique phrase here' );
define( 'NONCE_SALT', 'put your unique phrase here' );Selanjutnya tambahkan database yang sudah kalian buat sebelumnya dengan mengubah kode berikut:
/** The name of the database for WordPress */
define( 'DB_NAME', 'database_name_here' );
/** Database username */
define( 'DB_USER', 'username_here' );
/** Database password */
define( 'DB_PASSWORD', 'password_here' );Setelah diubah, maka akan menjadi
/** The name of the database for WordPress */
define( 'DB_NAME', 'nasikindata' );
/** Database username */
define( 'DB_USER', 'nasikinuser' );
/** Database password */
define( 'DB_PASSWORD', 'nasikinpass' );Setelah selesai, simpan file tersebut dengan menekan tombol CTRL+X
9. Sesuaikan WordPress Kalian
Apabila semua langkah dari nomor 1 sampai 8 sudah selesai, maka selanjutnya kalian bisa mengunjungi website kalian melalui IP, atau domain yang sudah diarahkan ke IP tersebut. Misalnya http://127.0.0.1 dan kalian akan bisa memulai konfigurasi serta penyesuaian website kalian.
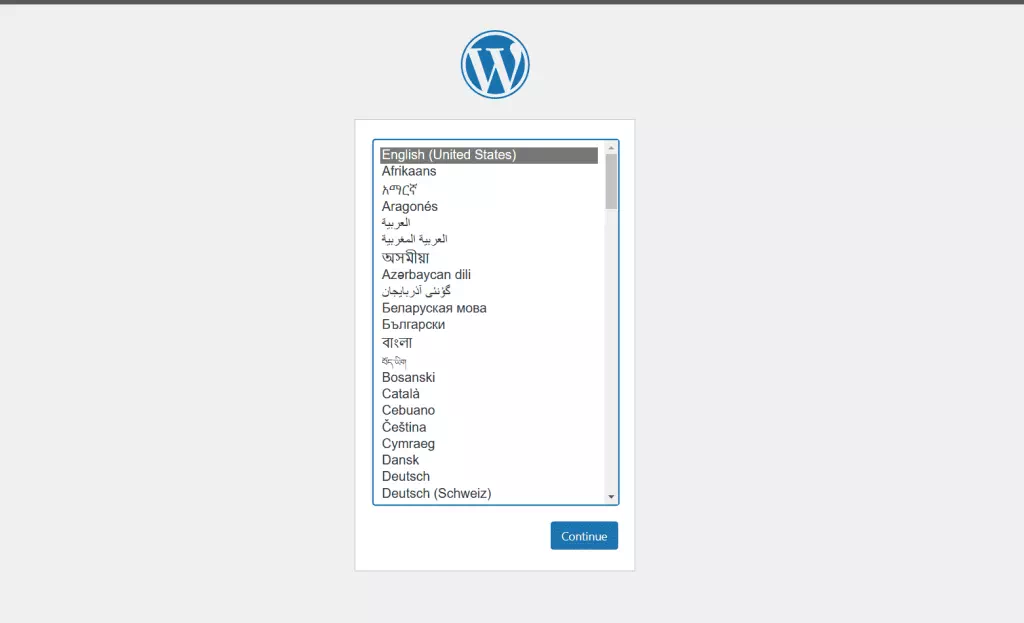
Terima kasih telah berkunjung ke WPGan.com dan membaca Cara Install WordPress di Debian 10. Dapatkan saldo $100 di Vultr gratis untuk uji coba VPS dari [Halaman Ini]