6 menit
Ingin melakukan install wordpress di ubuntu 22.04 dengan LEMP stack (Linux, Nginx, MySQL, PHP) namun masih bingung dengan cara-caranya? Tenang, kamu bisa mengikuti langkah-langkah berikut ini untuk melakukannya.
Namun sebelum memulai tutorial, berikut merupakan beberapa informasi pada tutorial ini yang mungkin perlu kamu tahu
- OS server menggunakan ubuntu 22.04
- Menggunakan fresh server
- Menggunakan user dengan akses sudo (bukan user root, baca: Cara Membuat Sudo User di Ubuntu)
- Menggunakan PHP 8.1
- Menggunakan MariaDB untuk database
- Install WordPress 6.6.2
- Menggunakan domain wpgan.tutorial (dummy domain diset di /etc/host pc)
Karena sekarang kamu sudah tahu beberapa informasi awal, mari lanjut ke langkah-langkah install wordpress di ubuntu 22.04 dengan LEMP stack.
Cara Install WordPress di Ubuntu 22.04 dengan LEMP Stack
Sebagai informasi tambahan, dalam artikel tidak termasuk dengan menambahkan keamanan instalasi, namun hanya sebatas install wordpress saja, sehingga tentunya kamu perlu meningkatkan keamanan pada servermu setelah atau sebelum proses ini selesai.
Selain itu, sebelum melakukan tutorial ini, pastikan kamu sudah login ke SSH ya, karena kita langsung ke pembahasan utama. Apabila kamu belum pernah login SSH, maka bisa mengikuti tutorial ini: Cara Login SSH VPS Linux dari Windows.
1. Update Paket Server
Merupakan praktik yang baik untuk melakukan update server ketika server kamu baru saja aktif. Untuk melakukan update paket pada server, maka kamu bisa menggunakan perintah berikut:
sudo apt update2. Install NGINX
Supaya website bisa diakses, maka kamu memerlukan software dimana dalam tutorial ini kita akan menggunakan NGINX.
sudo apt install nginx -yApabila kamu menggunakan firewall seperti UFW, pastikan kamu mengizinkan NGINX supaya dapat berjalan dengan normal
sudo ufw allow 'Nginx HTTP'Ketika sudah berhasil menginstall NGINX, maka kamu bisa mencoba akses alamat IP pada servermu, atau nama domain yang sudah kamu arahkan ke IP server tersebut dan hasilnya akan seperti ini
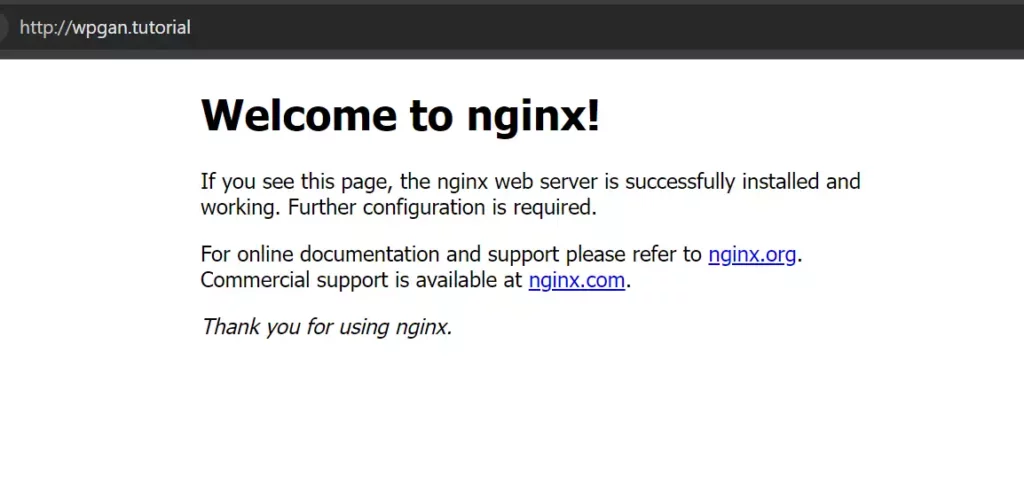
3. Install MySQL/MariaDB dan Buat Database
Untuk pengelolaan database, dalam tutorial ini kita akan menggunakan MariaDB yang memiliki performa lebih baik dari MySQL
sudo apt install mariadb-server -ySetelah proses install berhasil, maka kamu bisa login kedalam MySQL untuk membuat database serta user database wordpress
sudo mysqlKetika sudah berada di console MySQL, maka selanjutnya kamu bisa membuat database dulu, misalnya membuat database dengan nama wpgan_database
CREATE DATABASE wpgan_database DEFAULT CHARACTER SET utf8 COLLATE utf8_unicode_ci;Selanjutnya, kamu memerlukan user database baru yang bisa akses kedalam wpgan_database, karena tidak disarankan menggunakan user root pada konfigurasi wordpress yang sudah online
CREATE USER 'wpgan_user'@'localhost' IDENTIFIED BY 'wpgan_passdb';Ubah wpgan_user dengan username yang akan kamu gunakan dan ubah juga wpgan_passdb dengan password yang akan kamu gunakan.
Terakhir, kamu hanya perlu memberikan akses wpgan_user ke database wpgan_database
GRANT ALL ON wpgan_database.* TO 'wpgan_user'@'localhost';Sampai disini, kamu sudah selesai dengan database dan bisa menggunakan perintah exit untuk keluar dari console database
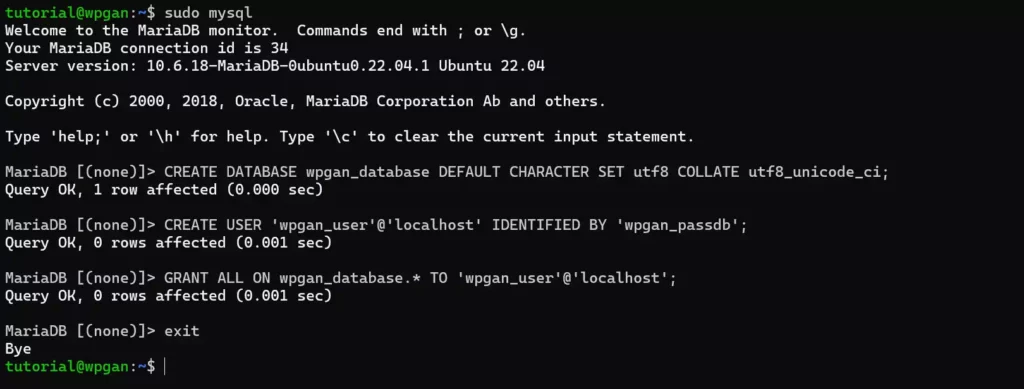
4. Install PHP
Berbeda dengan Apache yang bisa langsung terhubung dengan PHP, ketika menggunakan NGINX kamu perlu menggunakan program eksternal dan dalam hal ini kita akan menggunakan PHP FPM (PHP fastCGI process manager) supaya NGINX dapat memproses PHP
sudo apt install php8.1-fpm php-mysql php-curl php-gd php-intl php-mbstring php-soap php-xml php-xmlrpc php-zip php-common php-imagick -yDengan perintah diatas, maka kamu sudah bisa menginstall PHP dan ekstensi yang umum digunakan pada WordPress
5. Konfigurasi Nginx
Secara default, nginx akan menampilkan file di /var/www/html ketika diakses, namun disini kita akan menggunakan folder yang berbeda sehingga nantinya akan lebih mudah ketika kamu install lebih dari satu website.
Pertama, buat folder baru yang akan kamu gunakan dulu, misalnya folder wpgan_tutorial
sudo mkdir /var/www/wpgan_tutorialSelanjutnya, update kepemilikan atau permission pada folder yang sudah kamu buat
sudo chown -R $USER:$USER /var/www/wpgan_tutorialLangkah berikutnya, kamu bisa membuat file konfigurasi didalam /etc/nginx/sites-available/ menggunakan file editor yang biasa kamu gunakan, misalnya menggunakan nano
sudo nano /etc/nginx/sites-available/wpgan_tutorialKetika file editor sudah terbuka, maka kamu bisa menambahkan konfigurasi berikut
server {
listen 80;
server_name wpgan.tutorial www.wpgan.tutorial;
root /var/www/wpgan_tutorial;
index index.php index.html index.htm;
location / {
try_files $uri $uri/ /index.php?$args;
}
location ~ \.php$ {
include snippets/fastcgi-php.conf;
fastcgi_pass unix:/var/run/php/php8.1-fpm.sock;
}
location ~ /\.ht {
deny all;
}
}Dari konfigurasi tersebut, kamu perlu mengubah beberapa baris, diantaranya
- server_name: ubah dengan nama domain yang akan kamu gunakan. Apabila kamu menggunakan IP saja tanpa domain, maka kamu bisa mengisikan IP servermu
- root: isikan dengan folder yang akan kamu gunakan untuk menyimpan file instalasi wordpress
- fastcgi_pass: ubah dengan versi dan folder PHP yang kamu gunakan
Sekarang kamu tinggal mengaktifkan konfigurasi tersebut dengan cara menghubungkannya ke konfigurasi utama nginx
sudo ln -s /etc/nginx/sites-available/wpgan_tutorial /etc/nginx/sites-enabled/Pastikan juga untuk menghapus link pada konfigurasi default ya
sudo unlink /etc/nginx/sites-enabled/defaultApabila sudah semua, maka kamu bisa melakukan pengecekan apakah ada error pada konfigurasi yang sudah kamu buat
sudo nginx -tApabila hasilnya seperti ini, berarti tidak ada error pada konfigurasi yang kamu buat

Selanjutnya kamu bisa melakukan reload service nginx
sudo systemctl reload nginx6. Download WordPress
Semua konfigurasi awal sudah selesai, maka sekarang kamu bisa ke proses utama, yaitu mendownload wordpress. Disini untuk file akan didownload kedalam folder /tmp dulu dan nantinya dipindahkan ke folder utama yang sudah dibuat dilangkah sebelumnya
cd /tmpKetika sudah berada didalam folder /tmp, maka kamu bisa menggunakan curl atau wget untuk mendownload wordpress
curl -LO https://wordpress.org/latest.tar.gzKetika proses download sudah selesai, maka kamu perlu mengekstraknya dulu sebelum dipindahkan ke folder yang akan digunakan
tar xzvf latest.tar.gzSekarang kamu bisa memindahkan filenya ke folder website yang sudah dibuat tadi
sudo cp -a /tmp/wordpress/. /var/www/wpgan_tutorialTerakhir, kamu perlu memberikan permission ke user dan grup www-data pada folder instalasi wordpress
sudo chown -R www-data:www-data /var/www/wpgan_tutorial7. Konfigurasi WordPress
Sekarang kamu bisa melakukan konfigurasi wordpress dengan cara akses nama domain atau IP servermu dan kamu akan memulai konfigurasi dengan memilih bahasa yang akan digunakan pada WordPress
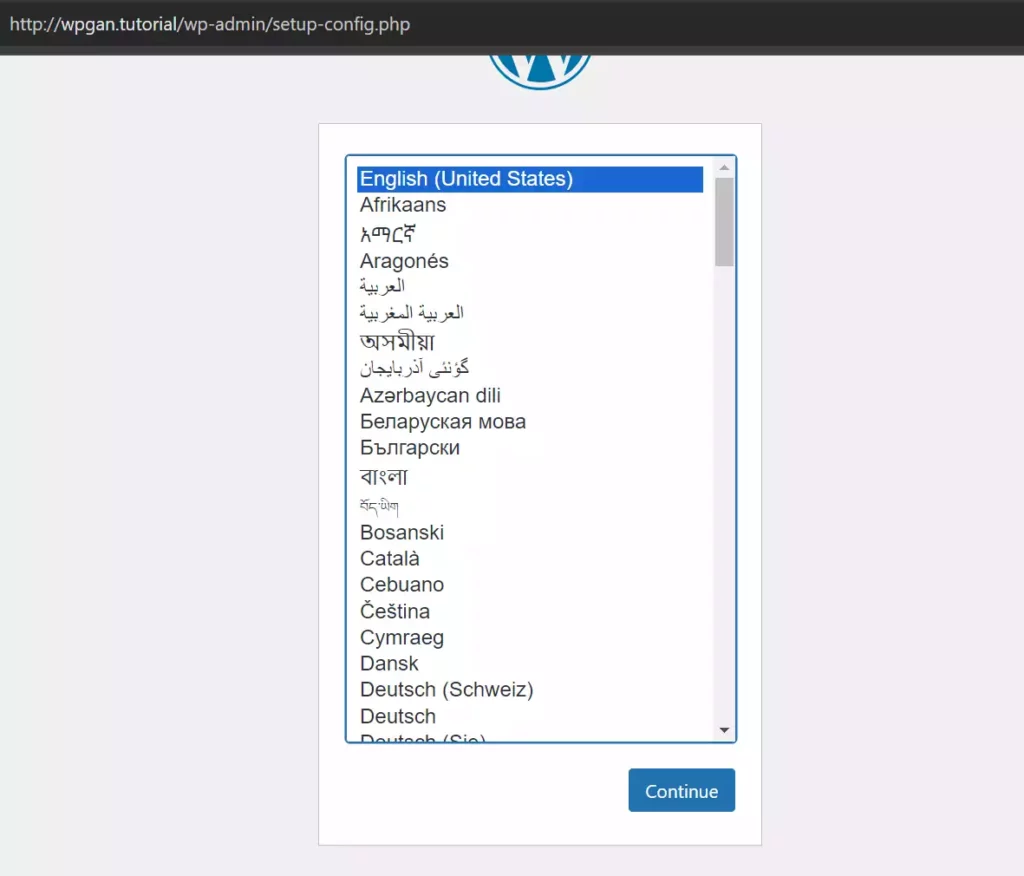
Selanjutnya, ketik kamu mendapatkan informasi terkait konfigurasi database, klik saja tombol Let’s go! untuk melanjutkan dan nantinya kamu perlu mengisikan database sesuai dengan yang sudah kamu buat
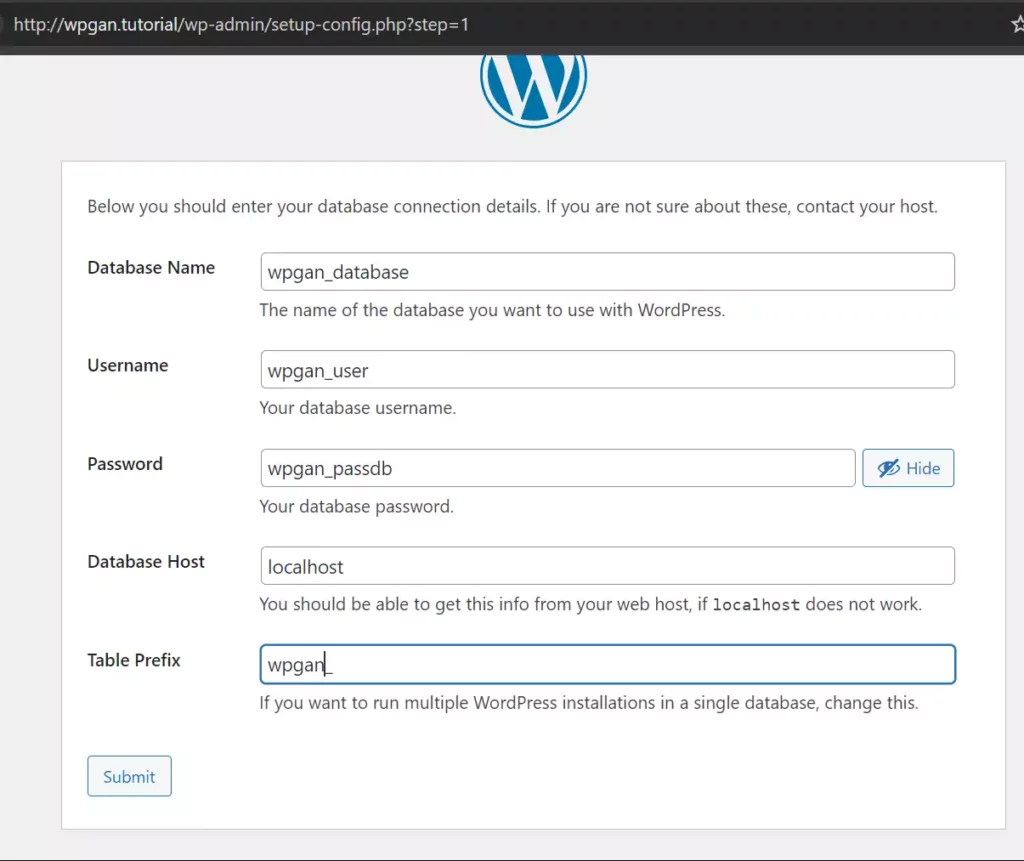
Ketika konfigurasi database sudah sesuai, maka kamu akan mendapatkan pesan berhasil dan bisa klik tombol Run the installation dan kamu akan diminta untuk mengisi detail website serta akun yang digunakan untuk login.
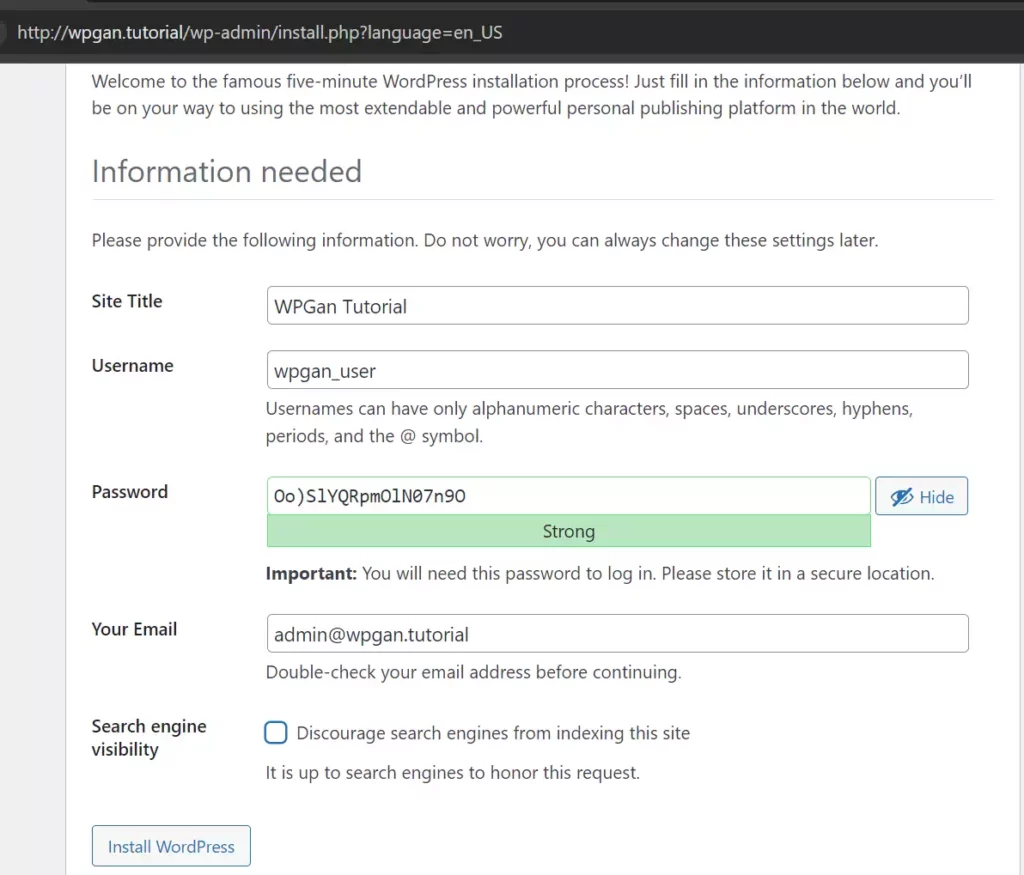
Sekarang kamu sudah berhasil menginstall WordPress di ubuntu 22.04 menggunakan LEMP Stack dan kamu bisa lanjut melangelola websitemu seperti mengelola wordpress pada umumnya
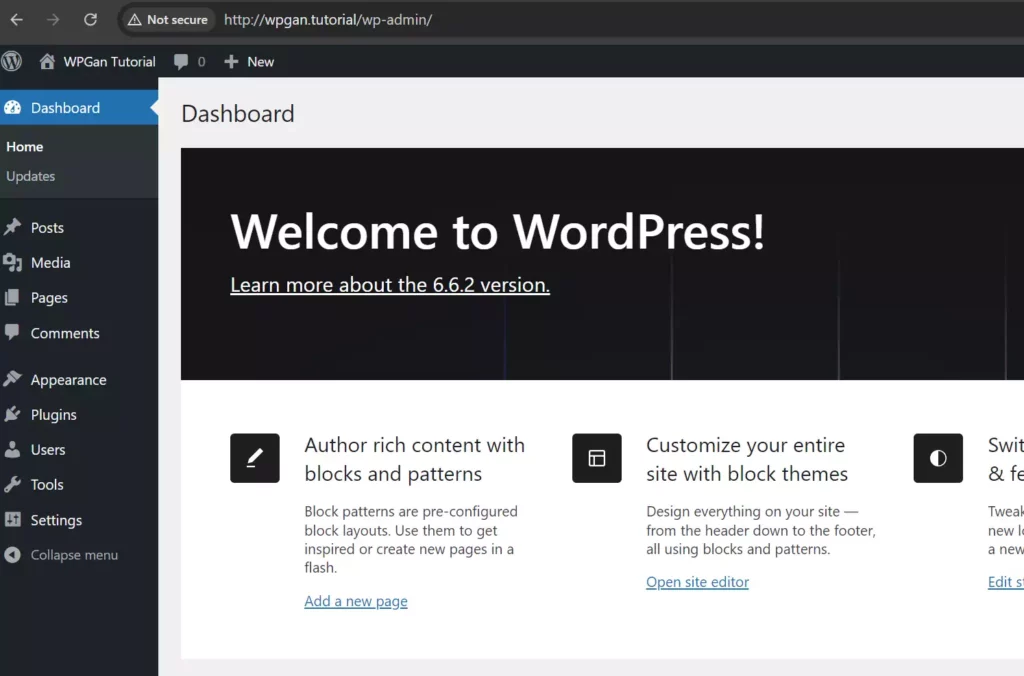
Bagaimana? Mudah bukan cara install WordPress di ubuntu 22.04 dengan LAMP stack?
Meskipun mudah, perlu diingat bahwa cara ini belum termasuk penambahan keamanan dan hanya menggunakan keamanan dasar saja. Disarankan untuk melakukan optimasi keamanan pada servermu ya!
Terima kasih telah berkunjung ke WPGan.com dan membaca Cara Install WordPress di Ubuntu 22.04 dengan LEMP. Dapatkan saldo $100 di Vultr gratis untuk uji coba VPS dari [Halaman Ini]