30 Sep, 2023
7 menit
Dalam artikel ini, kita akan membahas cara lengkap Install OpenLiteSpeed Ubuntu dan CentOS hingga kamu bisa menambahkan domain, serta memblokir domain yang diarahkan ke server namun belum terdaftar.
Tapi, OpenLiteSpeed itu apa sih?
OpenLiteSpeed merupakan web server open source yang dibuat untuk menggantikan apache sebagai web server, dimana dari segi performa, stabilitas, fitur, keamanan, dan konfigurasinya lebih baik serta lebih mudah digunakan dibandingkan dengan apache.
Cara Install OpenLiteSpeed
Terdapat beberapa langkah yang perlu kamu lakukan untuk menginstall dan membuat website pertamamu, diantaranya
- Konfigurasi Firewall
- Install OpenLiteSpeed Server
- Konfigurasi Password Admin
- Konfigurasi Domain
- Dapatkan SSL
- Install SSL Untuk Admin Panel
- Install SSL Untuk Website
Untuk proses ini, disarankan menggunakan user yang sudah memiliki akses sudo dan tidak langsung menggunakan user root.
1. Konfigurasi Firewall
Sebelum menginstall OpenLiteSpeed (OLS), kamu perlu memastikan bahwa port 8088 dan 7080 sudah diizinkan pada server, karena nantinya kamu perlu mengakses port 7080 untuk login ke admin panel OLS.
Jika kamu belum menginstall firewall, maka kamu bisa menginstallnya dulu
sudo apt install ufwCatatan: Jika kamu menggunakan layanan seperti AWS Lightsail, Google Cloud Platform, dan sejenisnya, maka kamu perlu melakukan konfigurasi tambahan. Jika kamu menggunakan Google Cloud, maka kamu bisa mengikuti tutorial ini untuk konfigurasi firewall.
Apabila firewal tidak aktif dan kamu ingin mengaktifkan, serta allow port OLS, maka kamu bisa menggunakan command ini
sudo ufw allow 22,25,53,80,443,7080,8088/tcp
sudo ufw default reject
sudo ufw enableJika menggunakan CentOS, maka kamu perlu menggunakan firewalld untuk menambahkan port dan mengizinkan akses HTTP/HTTPS
sudo firewall-cmd --add-service={http,https} --permanent
sudo firewall-cmd --add-port={8088/tcp,7080/tcp} --permanent
sudo firewall-cmd --reload2. Install OpenLiteSpeed Server
Untuk menginstal OpenLiteSpeed server di Ubuntu dan CentOS, kamu perlu menambahkan repository OLS dulu, kemudian melakukan update repository.
Untuk Ubuntu, kamu bisa menambahkan repository OLS dengan command ini (pastikan wget sudah terinstall)
wget -O - http://rpms.litespeedtech.com/debian/enable_lst_debian_repo.sh | sudo bash
sudo apt updateJika kamu menggunakan CentOS, maka kamu bisa menggunakan command ini
sudo rpm -Uvh http://rpms.litespeedtech.com/centos/litespeed-repo-1.1-1.el8.noarch.rpm
sudo dnf install epel-release
sudo dnf updateJika kamu menggunakan CentOS 7, maka kamu bisa mengubah dnf menjadi yum
Setelah menambahkan repository, maka selanjutnya kamu bisa menginstall OLS di server dan menentukan versi PHP yang digunakan, misalnya PHP 8.1
Untuk Ubuntu gunakan command ini
sudo apt install openlitespeed lsphp81 -yGunakan command ini untuk CentOS
sudo dnf install openlitespeed lsphp81 -yGunakan yum jika kamu menggunakan CentOS 7.
Sampai disini, kita sudah menginstall OLS dengan PHP 8.1, namun kita perlu memberi tahu server kita versi PHP mana yang akan digunakan pada OLS, sehingga kita perlu membuat softlink ke PHP yang baru kita install
sudo ln -sf /usr/local/lsws/lsphp81/bin/lsphp /usr/local/lsws/fcgi-bin/lsphp5Catatan Penting
- Ubah 81 sesuai dengan versi PHP yang akan kamu install. Misalnya ingin menggunakan PHP 7.4, maka kamu perlu mengubah lsphp81 menjadi lsphp74
- Berikut daftar versi PHP yang bisa kamu gunakan: 5.6, 7.0, 7.1, 7.2, 7.3, 7.4, 8.0, 8.1, 8.2
3. Konfigurasi Password Admin
Penarasan dimana kamu bisa mendapatkan password admin darimana? Kamu bisa menentukan atau konfigurasi password admin untuk login admin panel OLS dengan command ini
sudo /usr/local/lsws/admin/misc/admpass.shNantinya kamu akan diminta untuk melakukan update username dan password. Namun jika kamu tidak melakukan update username dan hanya update password, maka default usernamenya menggunakan admin.
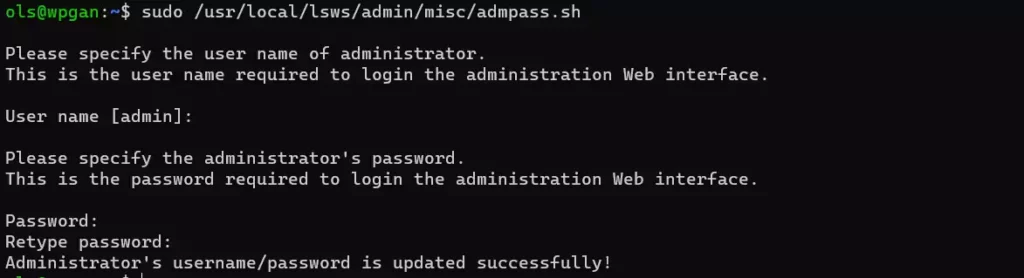
Setelah berhasil mengubah username dan password, maka kamu akan mendapatkan pesan sukses
Administrator's username/password is updated successfully!Sekarang kamu sudah bisa mengakses website dengan mengunjungi alamat IP server kamu, misalnya https://192.168.168.168:8088
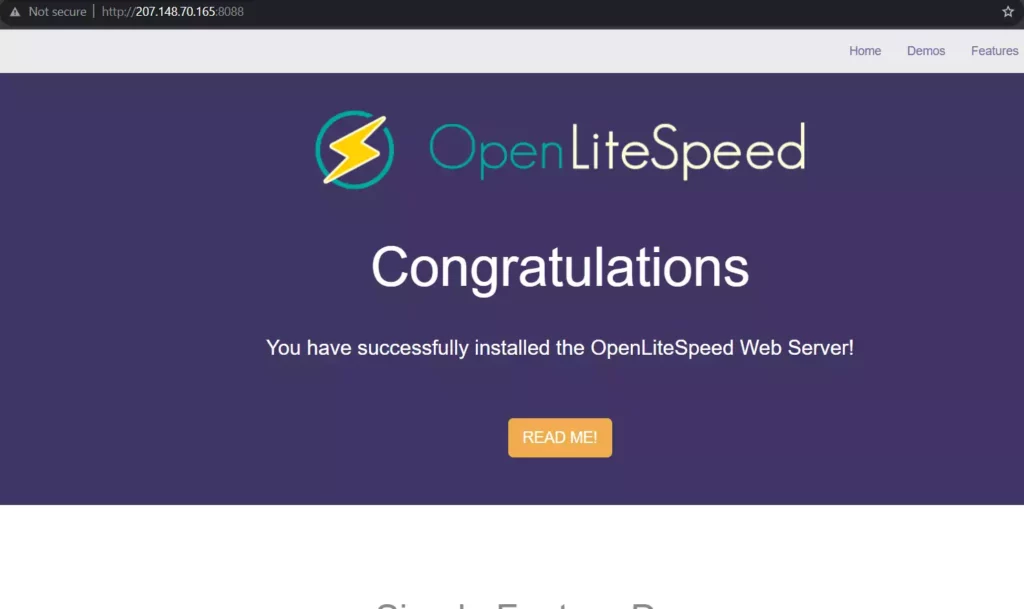
Jika kamu ingin login ke halaman admin panel, maka kamu bisa mengunjungi https://IP_Server:7080, misalnya https://192.168.168.168:7080
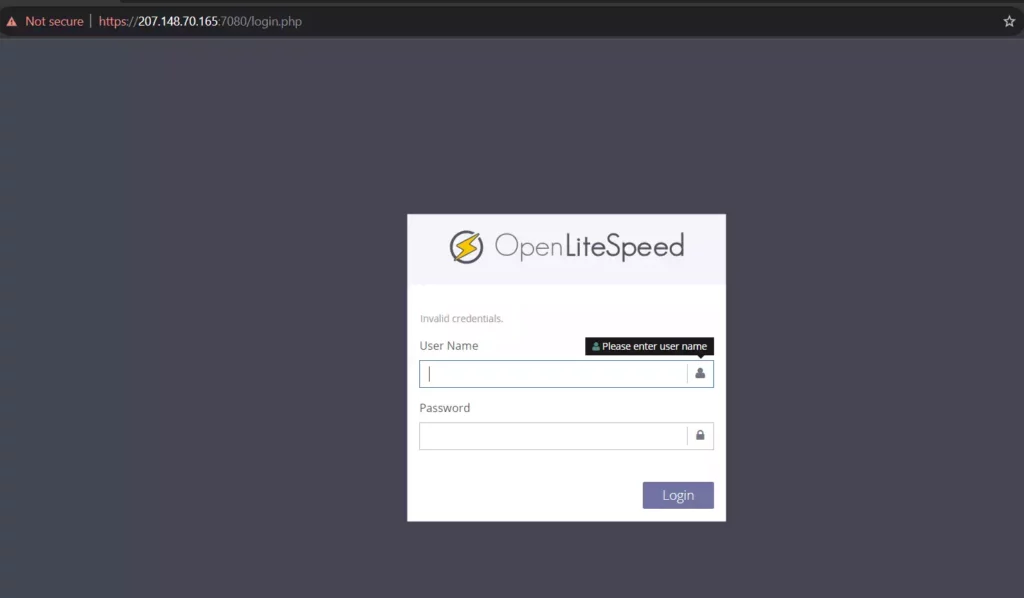
Setelah berhasil login, maka kamu akan diarahkan ke halaman dashboard OLS untuk mengelola servermu
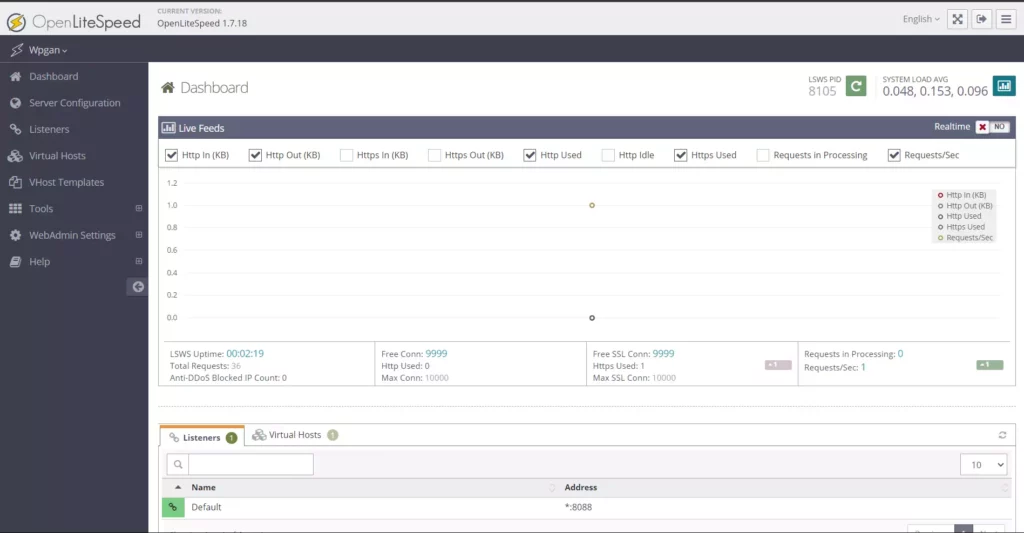
4. Konfigurasi Domain
Dalam langkah ini, kita tidak akan membahas cara pointing domain ke IP, karena setiap penyedia memiliki menu yang berbeda-beda untuk melakukan pointing IP, sehingga hanya membahas untuk memberikan batasan domain apa saja yang bisa diarahkan ke server kamu.
Untuk melakukan pointing IP, kamu bisa konsultasikan ke penyedia nama domainmu.
Lanjut ke konfigurasi domain, setelah kamu login ke halaman admin panel, kamu bisa membuka menu Listeners, kemudian pada panel Actions klik icon View
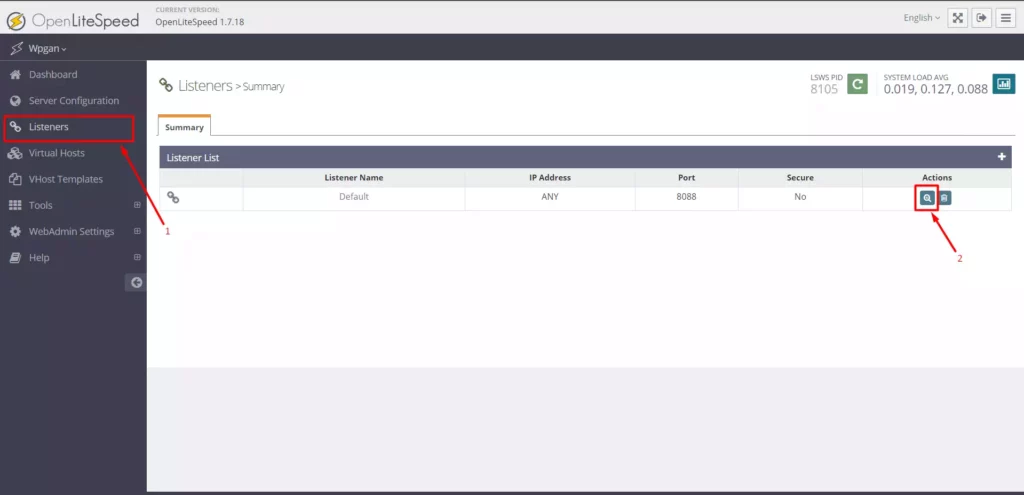
Pada halaman Listener yang sudah kamu pilih, klik menu Edit pada virtual host Example
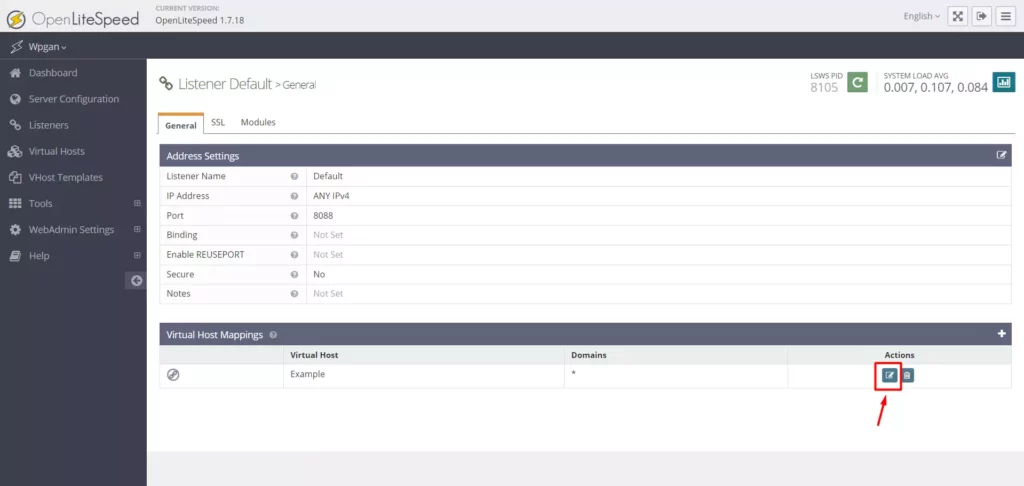
Pada kolom Domains ubah kolomnya sesuai dengan nama domain yang ingin kamu tambahkan, misalnya ols.wpgan.com (hanya satu domain per listener).
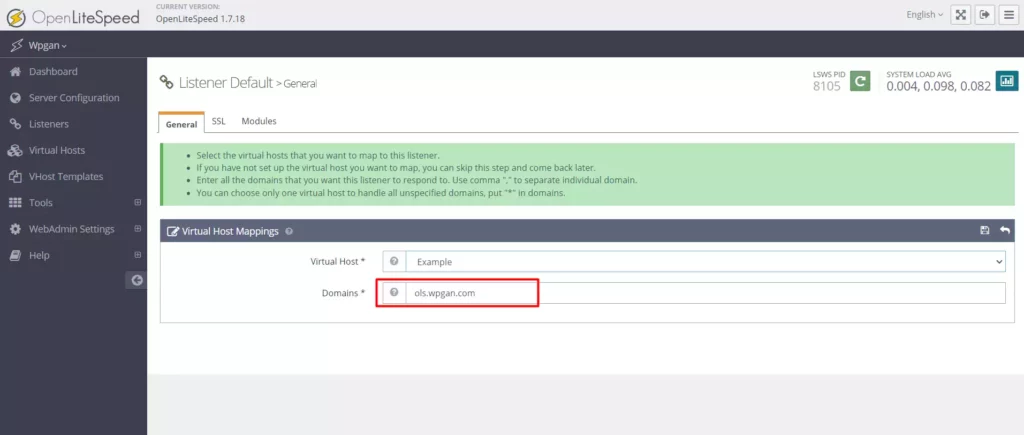
Setelah menambahkan domain, kamu perlu melakukan graceful restart dengan klik icon reload berwarna hijau untuk menerapkan perubahan.
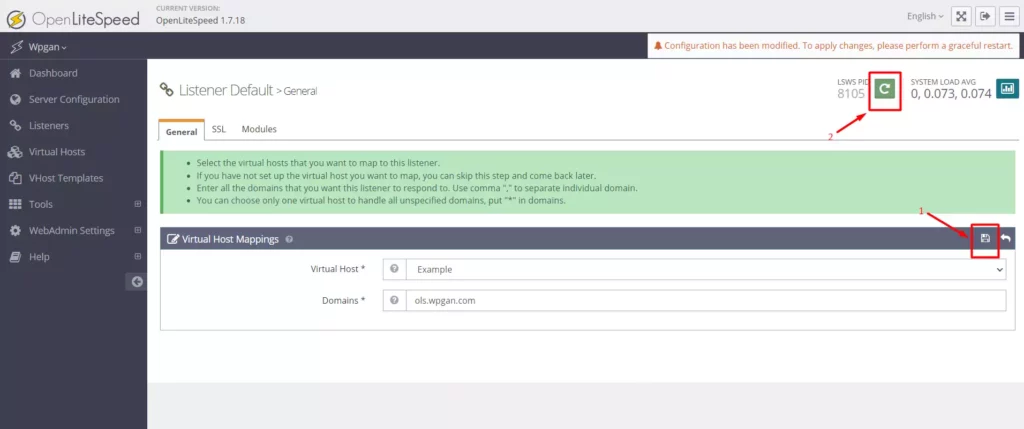
Sampai disini kamu sudah berhasil menambahkan domain, tapi website perlu diakses menggunakan port 8088 untuk diakses dan belum bisa diakses jika kamu menggunakan cloudflare, sehingga kamu perlu melakukan konfigurasi SSL supaya website bisa langsung diakses tanpa menambahkan port dan bisa menggunakan https, misalnya https://ols.wpgan.com, bukan http://ols.wpgan.com:8088
5. Dapatkan SSL
Disini kita akan menggunakan SSL gratis dari Let’s Ecnrypt dengan bantuan dari certbot. Jika kamu memiliki SSL berbayar, maka kamu bisa upload atau menyimpan SSLmu ke server langsung.
Pertama, install dulu certbot ke servermu sesuai dengan OS yang digunakan
Ubuntu
sudo apt install certbot -yCentOS
sudo dnf install certbot -yGunakan yum jika kamu menggunakan CentOS 7
Setelah certbot berhasil diinstall, kamu bisa melakukan request penerbitan SSL untuk domain (pastikan domainmu sudah terhubung ke IP server)
sudo certbot certonly --standalone -d nama-domainUbah nama-domain sesuai dengan nama domain yang kamu hubungkan ke server. Misalnya jika domain kamu ols.wpgan.com, maka kamu bisa mengubahnya menjadi seperti ini
sudo certbot certonly --standalone -d ols.wpgan.comSelanjutnya kamu akan dimintai untuk mengisi beberapa data seperti kontak email, persetujuan dengan ketentuan layanan, dan membagikan alamat email ke Electronic Frontier Foundation (partner Let’s Encrypt).
Jika sudah berhasil, maka kamu akan mendapatkan pesan berhasil yang kurang lebih seperti ini
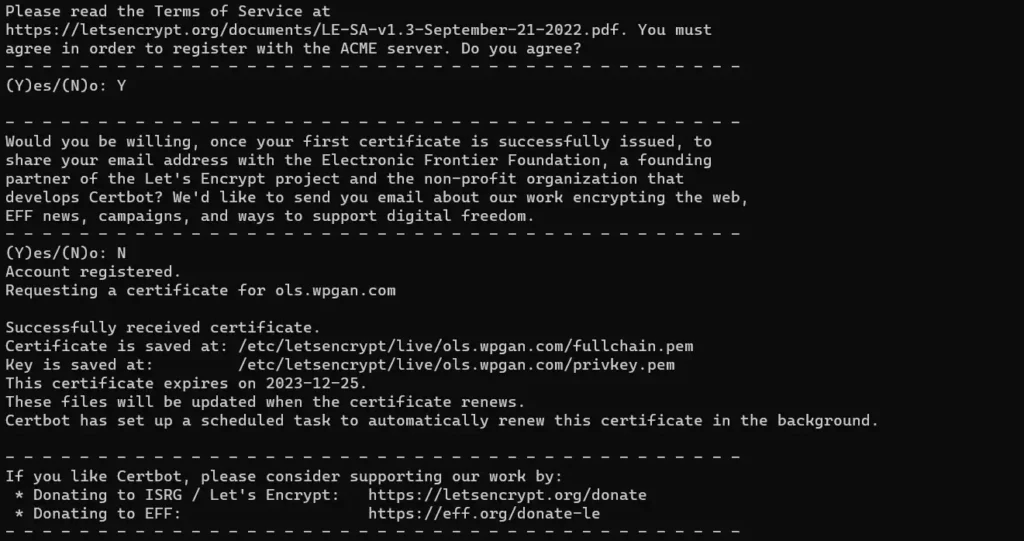
Simpan kedua baris yang menunjukkan lokasi penyimpanan file SSL websitemua
- Certificate is saved at: /etc/letsencrypt/live/nama-domain/fullchain.pem
- Key is saved at: /etc/letsencrypt/live/nama-domain/privkey.pem
6. Install SSL Untuk Admin Panel
Karena sekarang kamu sudah memiliki sertifikat SSL yang tersimpan di server, maka kamu perlu menambahkan SSL tersebut ke server, terutama ke admin panel sehingga kamu bisa membuka admin panel menggunakan https.
Untuk melakukan ini, pertama kamu bisa membuka menu WebAdmin Settings → Listeners, kemudian klik tombol View
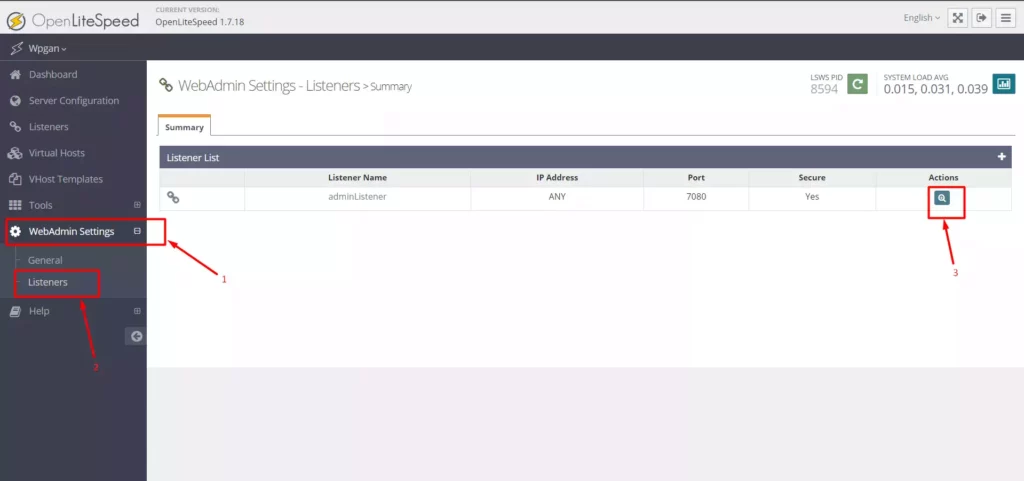
Selanjutnya buka tab SSL dan edit konfigurasi SSL Private Key & Certificate
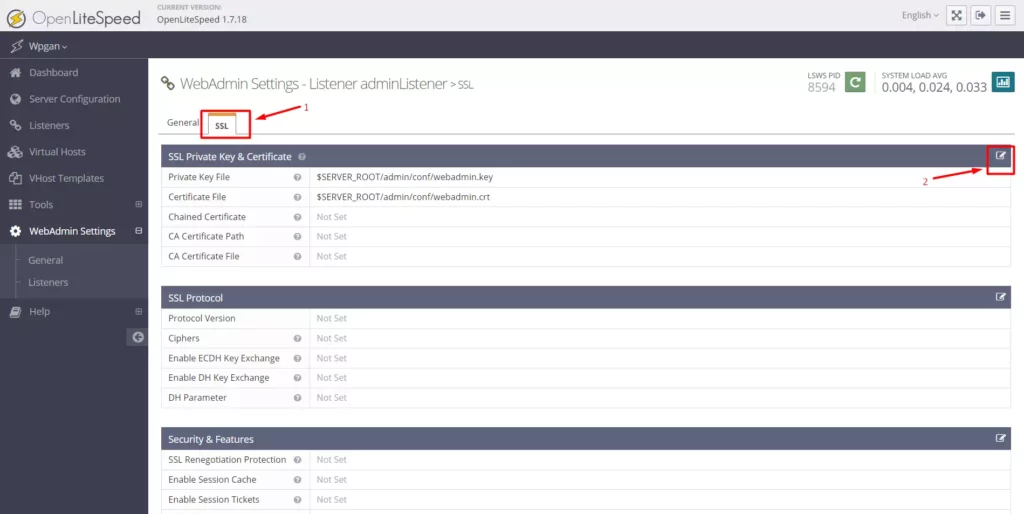
Isikan kolom yang tersedia dengan format berikut ini; atau sesuai dengan lokasi yang kamu dapatkan sebelumnya
- Private Key File: /etc/letsencrypt/live/nama-domain/privkey.pem
- Certificate File: /etc/letsencrypt/live/nama-domain/fullchain.pem
- Chained Certificate: Yes
- CA Certificate Path: /etc/letsencrypt/live/nama-domain/fullchain.pem
- CA Certificate File: /etc/letsencrypt/live/nama-domain/fullchain.pem
*ubah nama-domain dengan nama domain yang sudah kamu dapatkan SSLnya, misalnya ols.wpgan.com
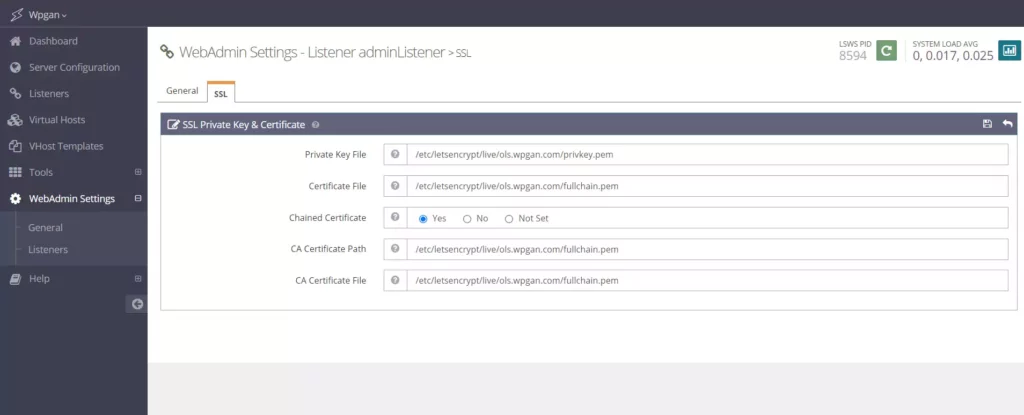
Setelah disimpan, kamu mungkin perlu melakukan graceful restart dengan cara menekan tombol restart, kemudian selanjutnya kamu bisa akses admin panel melalui https://nama-domain:7080
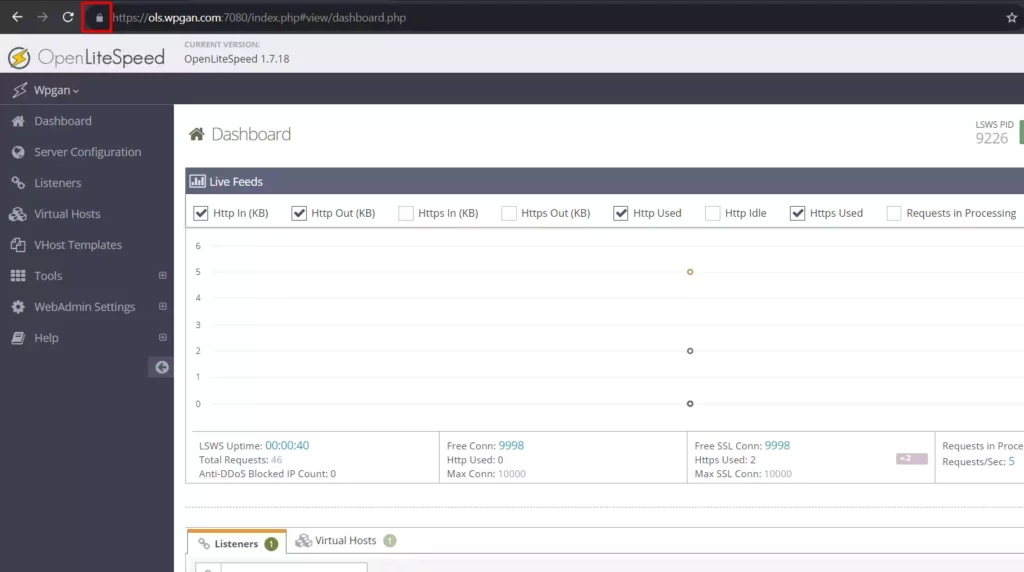
7. Install SSL Untuk Website
Terkahir, supaya websitemu bisa diakses dengan https dan tanpa harus menambahkan port 8088, maka kamu bisa menginstall SSL untuk website.
Untuk melakukan ini, kamu bisa membuka menu Listeners → Pilih Listener (misalnya Default) → View
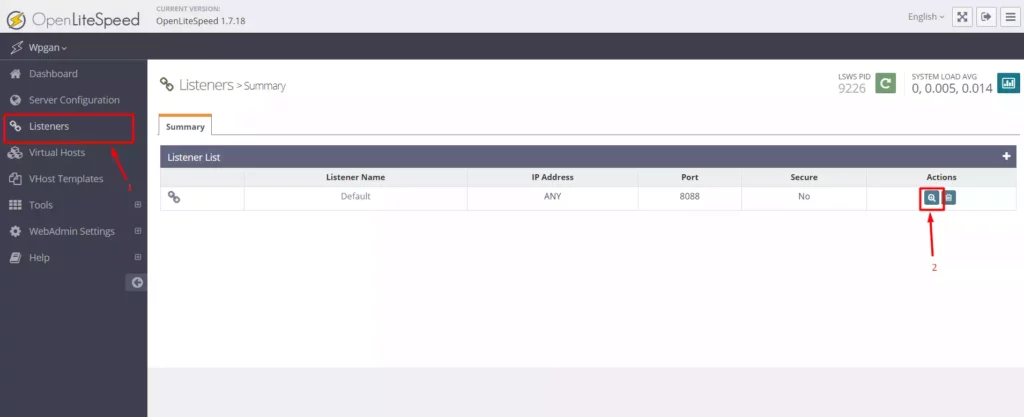
Sama seperti ketika menambahkan SSL untuk admin panel, selanjutnya kamu bisa membuka tab SSL dan edit SSL Private Key & Certificate
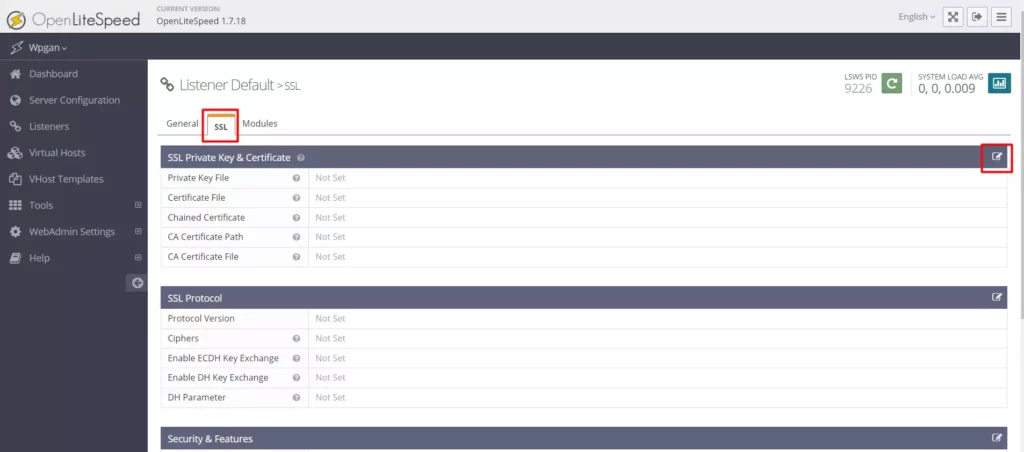
Isikan kolom yang tersedia dengan format berikut ini, atau sesuai dengan lokasi yang kamu gunakan untuk menyimpan SSL
- Private Key File: /etc/letsencrypt/live/nama-domain/privkey.pem
- Certificate File: /etc/letsencrypt/live/nama-domain/fullchain.pem
- Chained Certificate: Yes
- CA Certificate Path: /etc/letsencrypt/live/nama-domain/fullchain.pem
- CA Certificate File: /etc/letsencrypt/live/nama-domain/fullchain.pem
*ubah nama-domain dengan nama domain yang sudah kamu dapatkan SSLnya, misalnya ols.wpgan.com
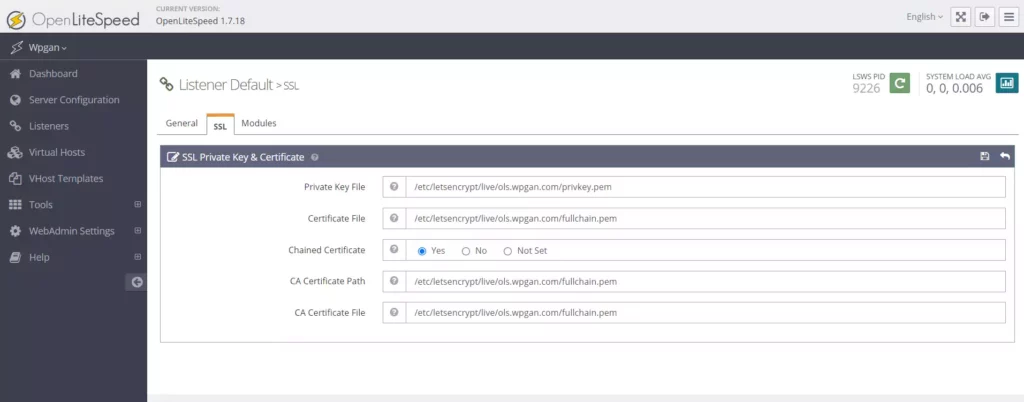
Sekarang sebelum kamu melakukan graceful restart, kamu bisa membuka tab General, kamudian edit Address Setting
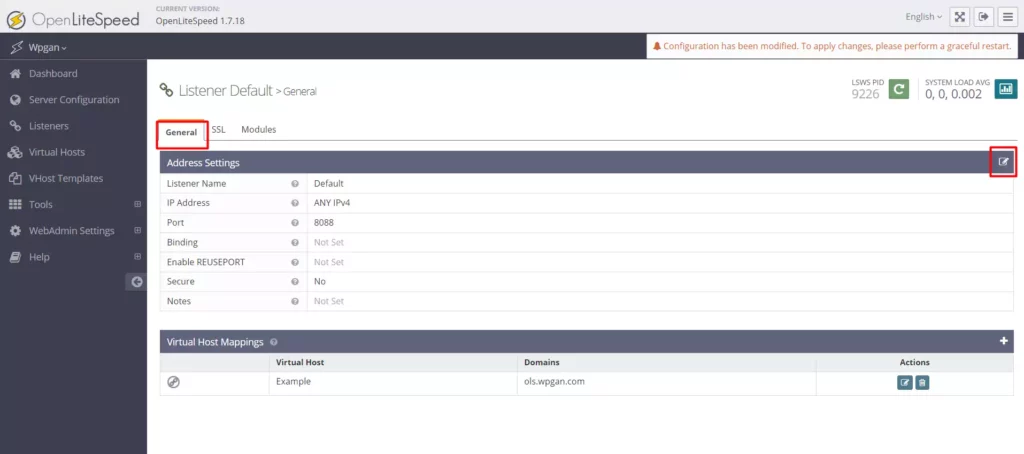
Didalam Address Setting, ubah port 8088 menjadi 443 dan ubah opsi Secure menjadi Yes
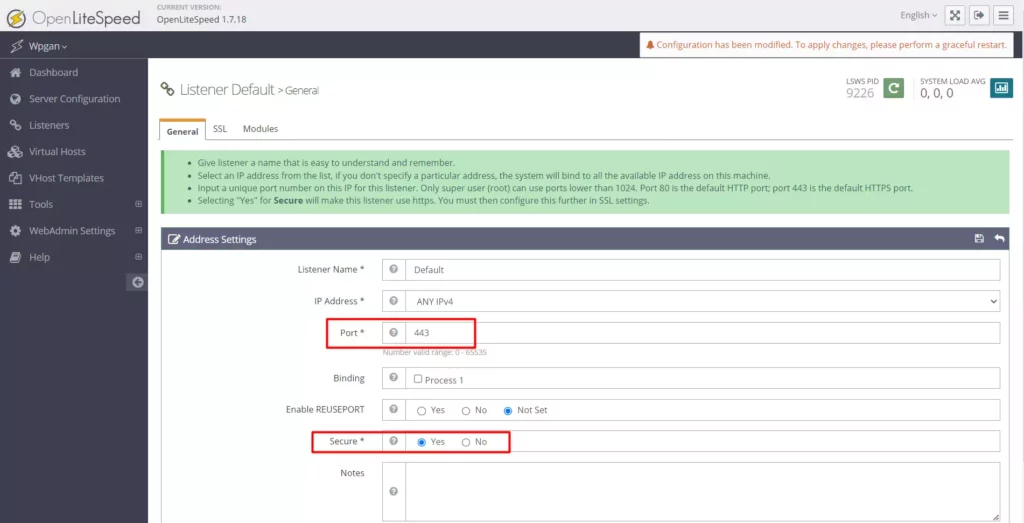
Sekarang kamu bisa mengunjungi website kamu dengan SSL yang sudah terinstall dan tidak lagi menggunakan port 8088, sehingga kamu bisa mengaksesnya langsung melalui nama domain, misalnya https://ols.wpgan.com
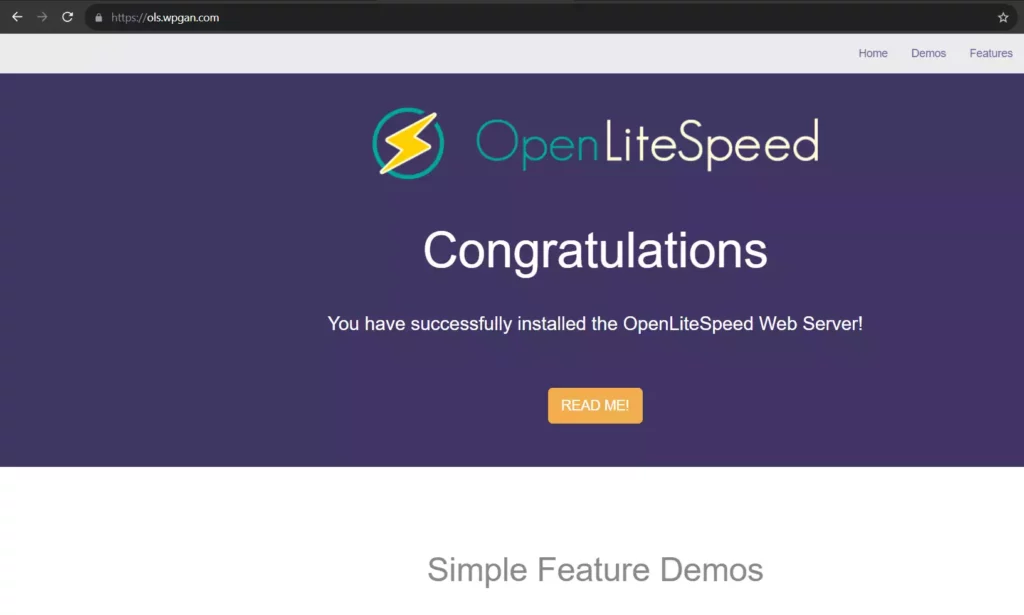
Selanjutnya kamu bisa menginstall script di folder /usr/local/lsws/Example/html/
Jika sebelumnya kamu menggunakan nama virtual host lain dilangkah nomor 4, misalnya menjadi wpgan, maka kamu bisa menginstall script di folder /usr/local/lsws/wpgan/html/
Terima kasih telah berkunjung ke WPGan.com dan membaca Cara Install OpenLiteSpeed Ubuntu dan CentOS. Dapatkan saldo $100 di Vultr gratis untuk uji coba VPS dari [Halaman Ini]