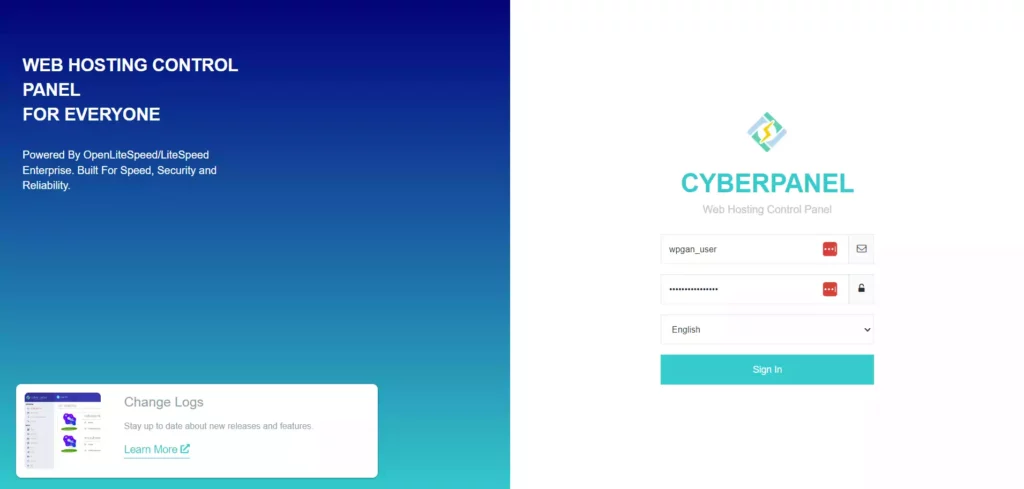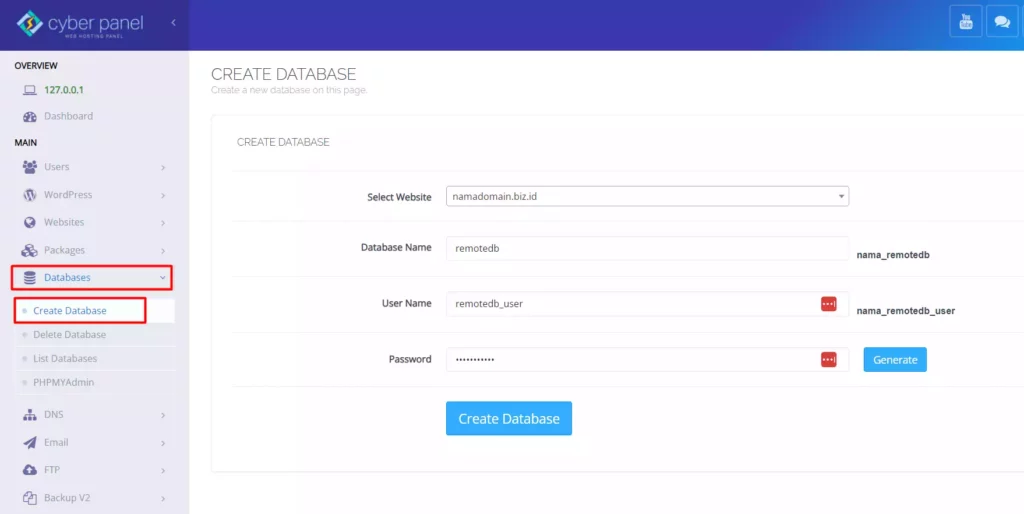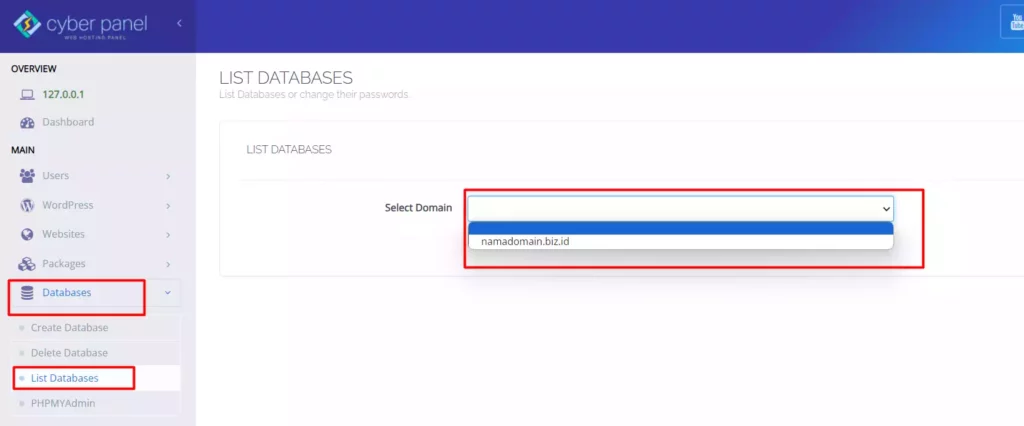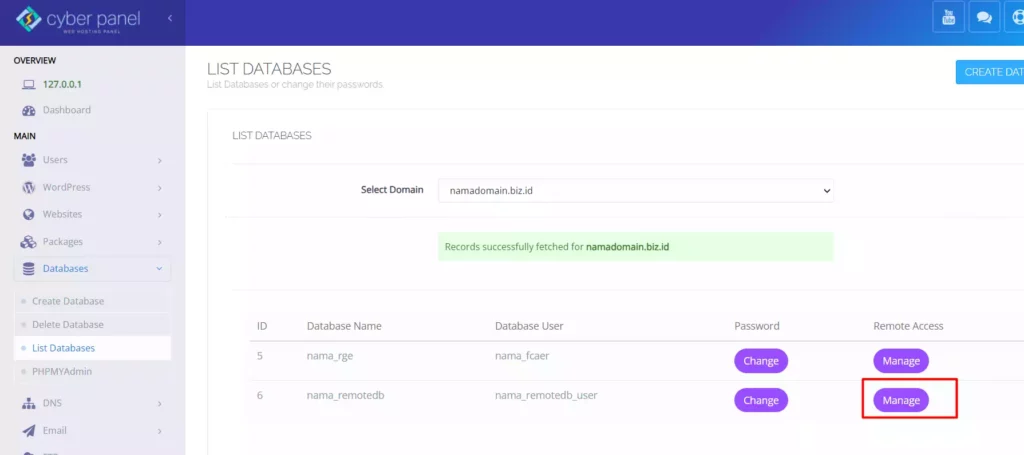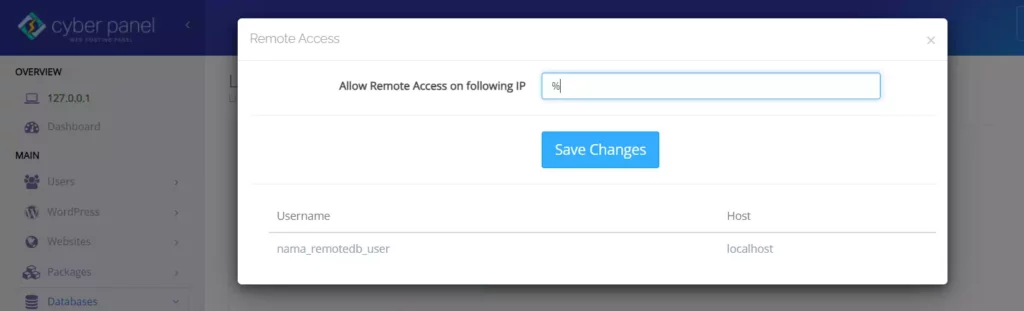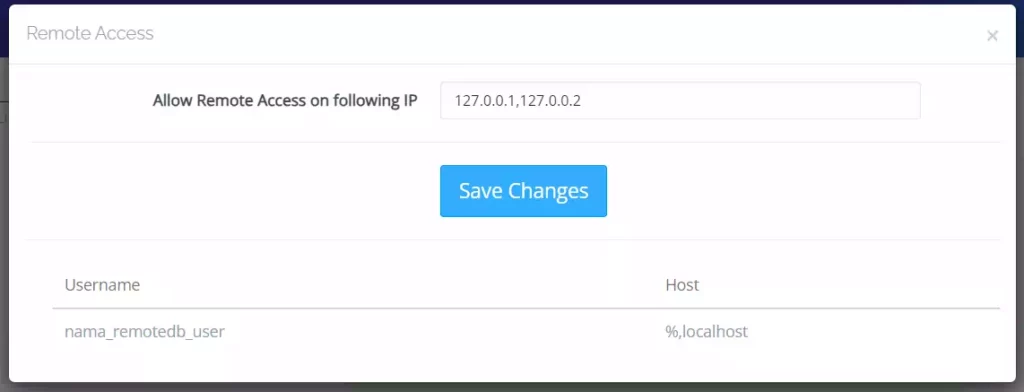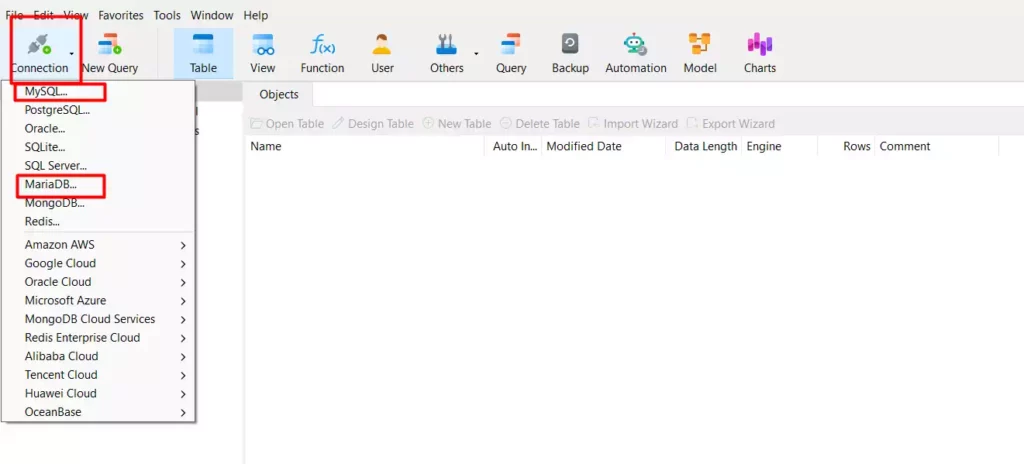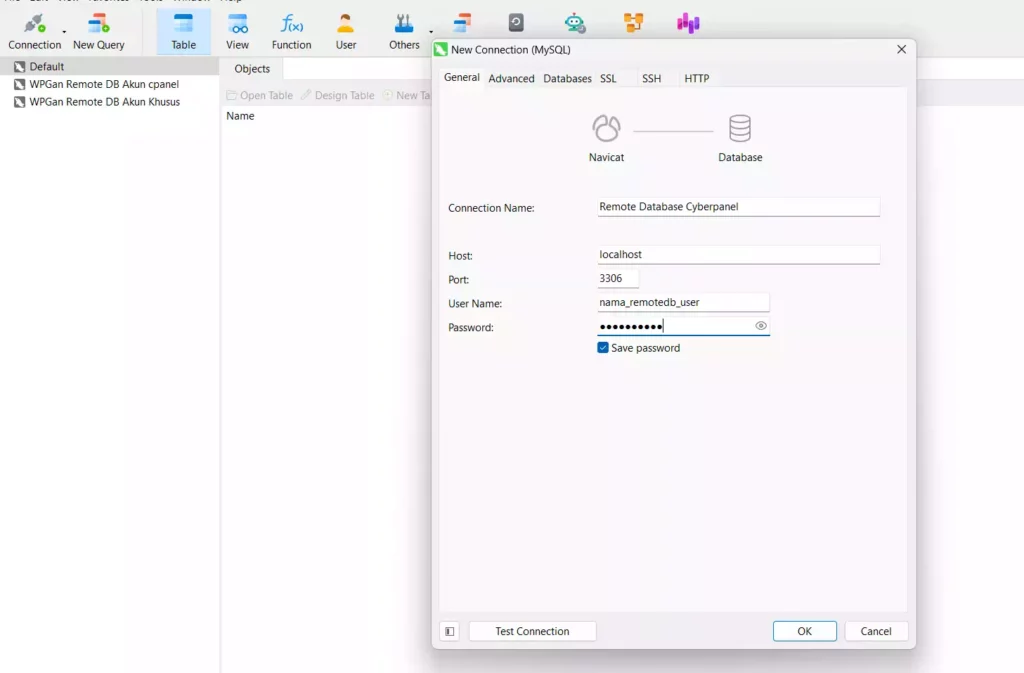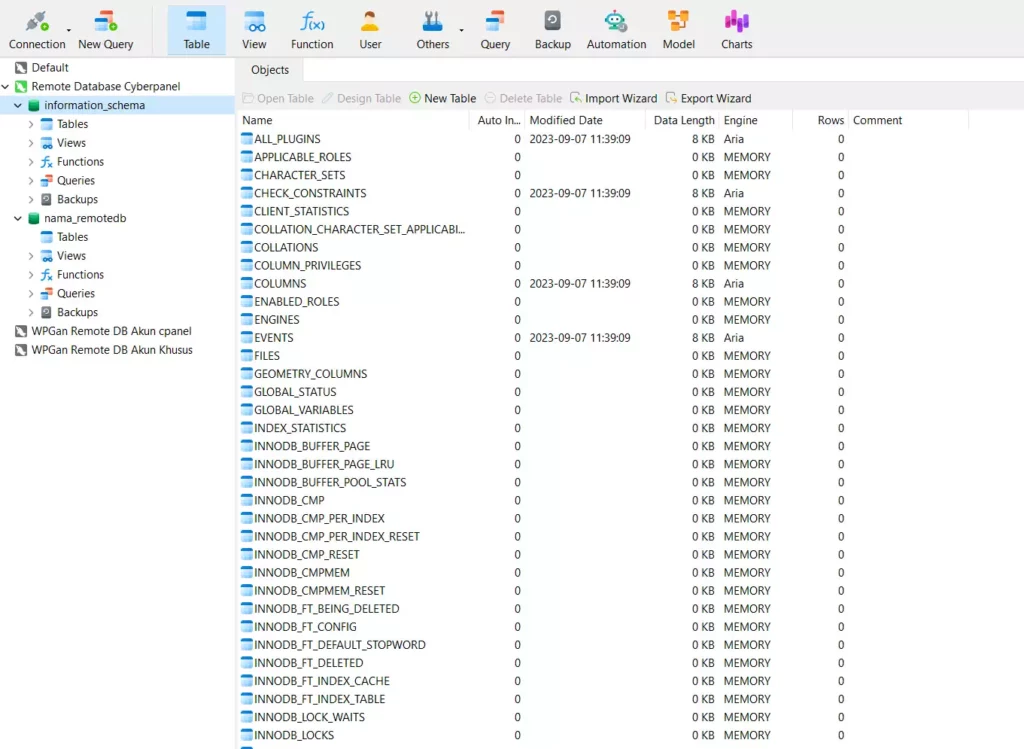4 menit
Tidak hanya di cPanel, kamu juga bisa melakukan remote database Cyberpanel hosting dengan mudah, dan tentunya disini kita akan membahas cara remote database cyberpanel hosting.
Cara yang akan kita bahas disini merupakan cara mudah, dimana kita sebagai user saja sehingga tidak perlu melakukan konfigurasi firewall dan sebagainya.
Apabila kamu menggunakan cyberpanel pada VPS dan login sebagai admin, defaultnya kamu sudah bisa melakukan akses remote database tanpa harus menambahkan port 3306. Namun jika kamu sudah mengaktifkan firewall baik langsung melalui VPS, Cyberpanel, atau console, pastikan bahwa port 3306 bisa diakses, ya!
Cara Remote Database Cyberpanel Hosting
Sama seperti cara remote database cpanel, disini kita akan menggunakan software Navicat untuk akses remote database, sehingga kamu bisa menyiapkan juga softwaremu, atau menggunakan software yang lain.
1. Login Cyberpanel
Apalagi yang perlu kamu lakukan sebelum melakukan remote database selain login cyberpanel? Ya, mungkin tidak ada.
Kamu bisa membuka https://IP_Server:8090 atau https://namaweb.site:8090 untuk login ke cyberpanel hostingmu (apabila portnya belum diubah oleh admin). Pastikan juga untuk mengubah IP_Server atau namaweb.site dengan alamat IP atau nama domain server cyberpanel yang kamu gunakan.
2. Buat Database
Apabila kamu ingin melakukan remote ke database baru, maka kamu bisa membuat database cybperpanel dulu. Namun jika kamu ingin melakukan remote ke database yang sudah dibuat, maka kamu bisa melanjutkan ke langkah nomor 3.
Ketika sudah berada dihalaman dashboard cyberpanel, kamu bisa membuka menu Databases → Create Database untuk membuat atau menambahkan database baru.
Dari halaman ini, kamu bisa memilih website mana yang akan memiliki database yang kamu buat, misalnya disini kita menggunakan website namadomain.biz.id.
3. Allow IP Untuk Remote Database Cyberpanel
Berbeda dengan cpanel yang bisa allow IP langsung ke semua database, untuk remote database di cybperpanel kita perlu allow ip pada nama database tertentu. Misalnya kamu ingin melakukan ke 5 database yang berbeda, maka kamu perlu allow IP sebanyak 5 kali pada setiap database yang dipilih.
Pertama, buka menu Databases → List Databases untuk memilih nama website yang memiliki database, misalnya disini kita akan akses database milik namadomain.biz.id
Setelah daftar database ditampilkan, klik tombol Manage pada kolom Remote Access sesuai dengan nama database yang akan kamu akses secara remote. misalnya database nama_remotedb.
4. Tambahkan Alamat IP
Alamat IP yang dimaksud adalah alamat IP dari koneksi yang digunakan untuk remote. Apabila kamu melakukan remote dari PC, maka kamu bisa mendapatkan alamat IP melalui https://www.whatismyip.com/ misalnya. Namun jika kamu melakukan remote database dari hosting untuk konfigurasi script, maka kamu bisa menambahkan alamat IP dari hosting yang kamu gunakan.
Jika bingung cara mendapatkan IP, atau alamat IP yang kamu gunakan terlalu sering berubah, maka kamu bisa menambahkan wildcard allow dengan menambahkan tanda persen (%) didalam kolom Allow Remote Access on following IP, kemudian klik tombol Save Changes.
Untuk menambahkan lebih dari satu alamat IP, kamu bisa menggunakan koma (,) untuk memisahkan setiap alamat IP, misalnya 127.0.0.1,127.0.0.2
5. Akses Remote Database
Terakhir, karena kita sudah menambahkan alamat IP ke daftar allow remote database, maka kamu sekarang sudah bisa membuka software untuk melakukan remote database, dimana dalam tutorial ini menggunakan software Navicat.
Buka aplikasi Navicat, kemudian klik menu Connection → MySQL/MariaDB
Masukkan detail server, nama database, serta database yang digunakan untuk remote, kemudian klik tombol Test Connection untuk memeriksa koneksi. Apabila koneksi berhasil, maka kamu bisa menyimpannya dengan cara klik tombol Ok. (pastikan untuk menyesuaikan kolom Host menggunakan alamat IP atau nama domain server)
Selamat, sekarang kamu sudah berhasil melakukan remote database Cybpernael tanpa kendala.
Namun jika kamu mendapatkan error Lost connection to server at ‘handshake: reading initial communication packet’, maka kamu bisa menghubungi admin cyberpanel di servermu untuk melakukan update bind-address dan menambahkan firewall rule supaya port 3306, atau port custom yang digunakan dapat diakses mengikuti tutorial ini: Fix Cyberpanel ‘handshake: reading initial communication packet’
Terima kasih telah berkunjung ke WPGan.com dan membaca Cara Remote Database Cyberpanel Hosting. Dapatkan saldo $100 di Vultr gratis untuk uji coba VPS dari [Halaman Ini]