30 Jul, 2023
3 menit
Pernah coba install Cyberpanel di Google Cloud secara manual tapi tetap tidak bisa diakses meski port sudah dibuka?
Tenang, disini kita akan membahas cara install Cyberpanel di Google Cloud bahkan tanpa harus paham betul bagaimana cara Google Cloud atau VPS Bekerja. Yang terpenting adalah akun Google Cloud kalian sudah aktif, memiliki saldo, atau terhubung ke kartu kredit/debit.
Cara Install Cyberpanel di Google Cloud
Jika belum memiliki akun Google Cloud, maka kalian bisa melakukan pendaftaran melalui halaman ini: cloud.google.com dan biasanya untuk akun baru akan mendapatkan kredit trial sebesar USD 300 untuk 3 bulan.
Setelah layanan Google Cloud aktif, maka selanjutnya bisa mengikuti tutorial ini untuk install Cyberpanel.
Langkah 1: Cari Cyberpanel di Marketplace Google Cloud
Ketika sudah berada di halaman dashboard Google Cloud, maka kita bisa membuka Marketplace dari panel yang ada di sebelah kiri layar kita, dan nantinya akan ada menu Marketplace.
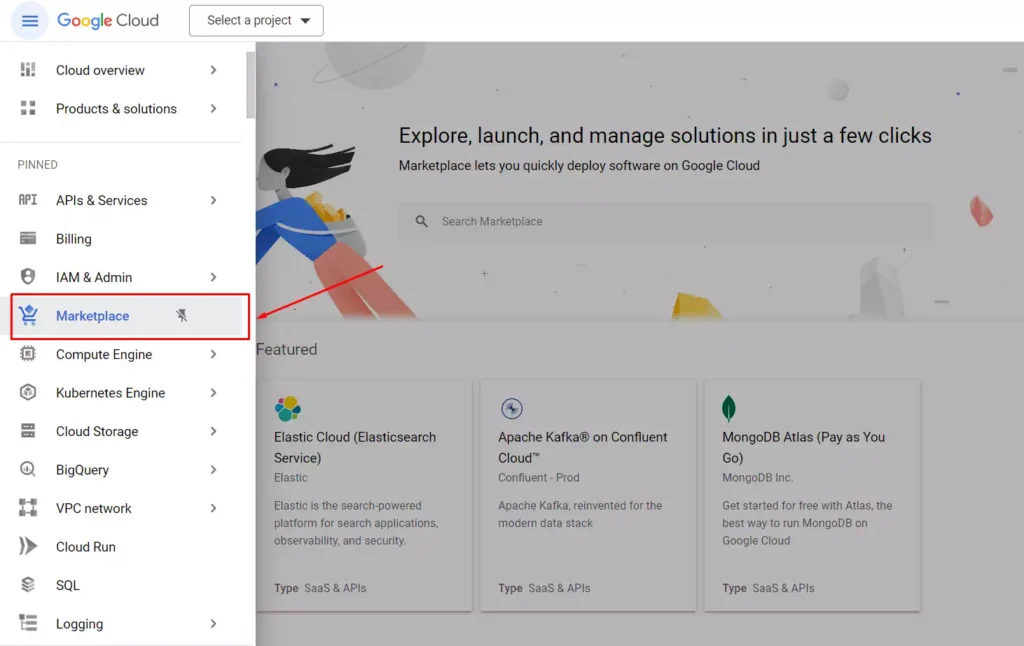
Tapi ketika menggunakan cara ini, rasanya akan sangat sulit menemukan Cyberpanel dari ribuat aplikasi, OS, SAAS, dan sebagainya yang ada di Google Cloud, sehingga kita bisa langsung mencari Cyberpanel dari kolom pencarian
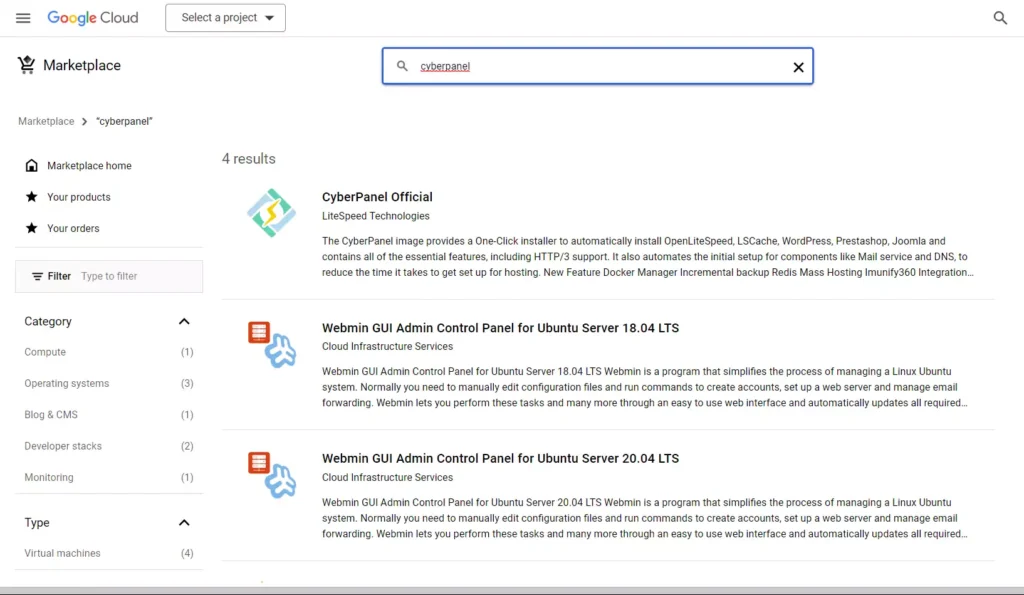
Nantikan ada ditampilkan hasil dari pencarian kita, dan bisa langsung pilih saja CyberPanel Official untuk mulai menginstall Cyberpanel dari Marketplace. Klik produk tersebut untuk melihat ringkasan aplikasi dan menginstallnya.
Langkah 2: Install Cyberpanel
Apabila sudah berada di halaman detail Cyberpanel, maka kita akan mendapatkan beberapa informasi terkait Cyberpanel, termasuk didalamnya opsi install Cyberpanel.
Klik tombol Launch untuk mulai proses instalasi Cyberpanel di akun Google Cloud kita.
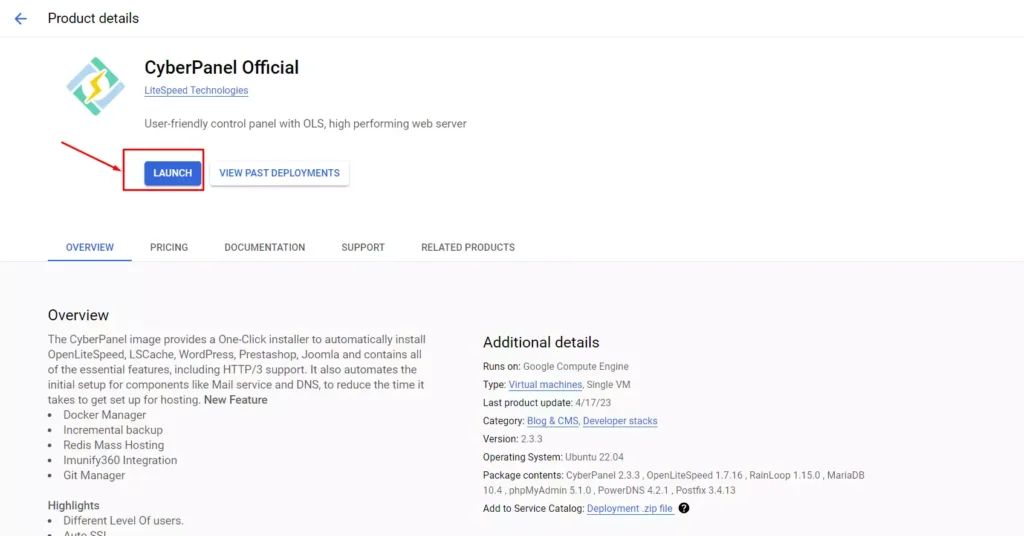
Dari halaman Launch, kita akan dialihkan ke halaman konfigurasi server, dan disini kita akan menggunakan server dengan biaya terendah, sehingga konfigurasi yang digunakan kurang lebih seperti ini
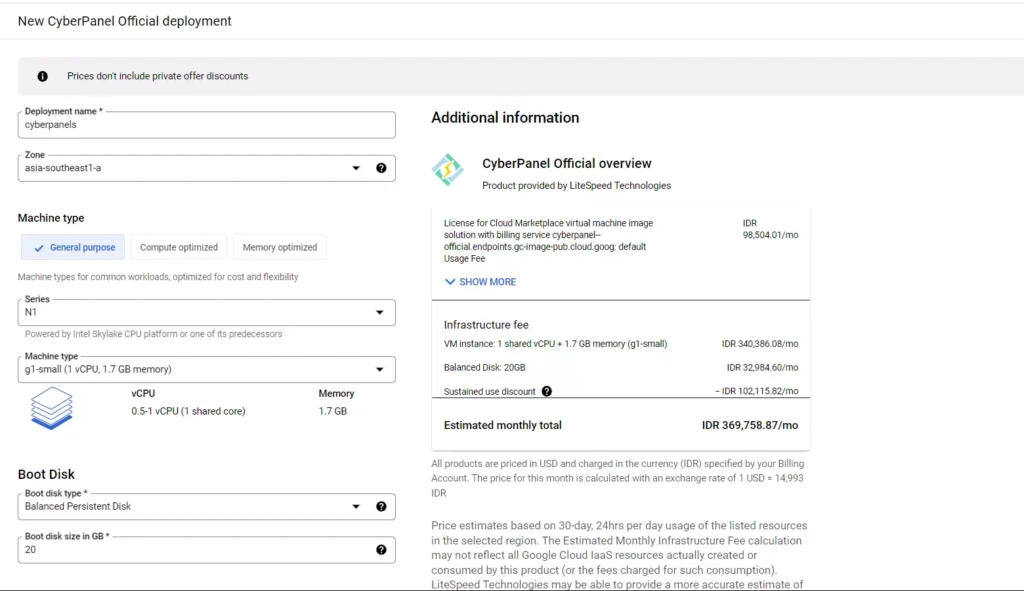
Pada opsi firewall, disarankan untuk tidak perlu mengubah apapun. Jadi disini kita hanya konfigurasi spesifikasi server yang akan digunakan saja, kemudian klik Deploy untuk mulai proses instalasi
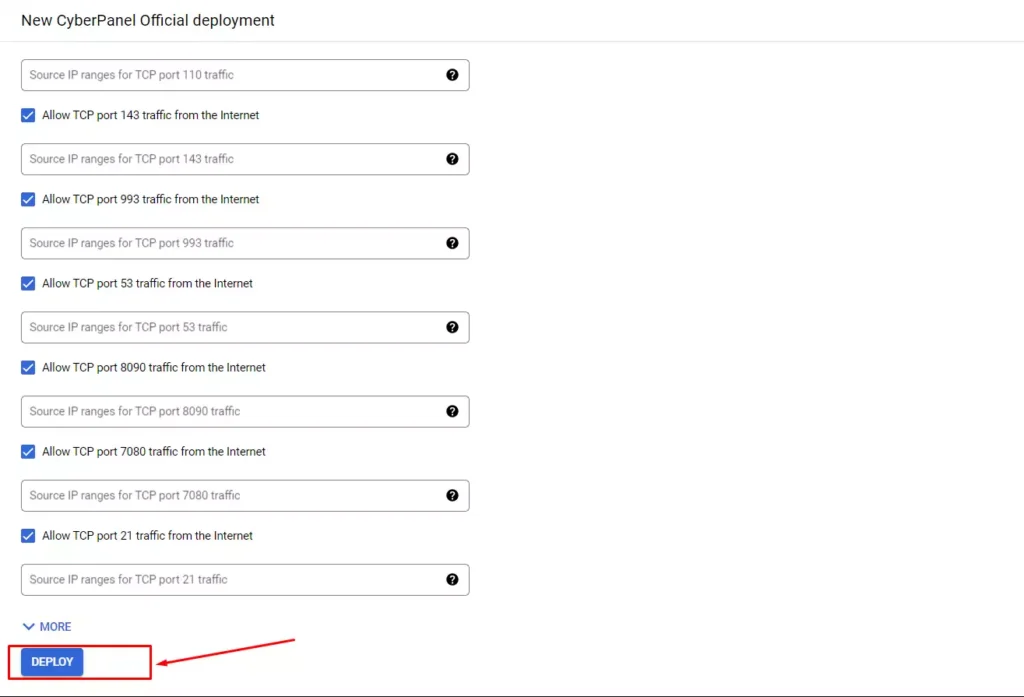
Setelah berhasil install, maka kita akan mendapatkan tampilan yang kurang lebih seperti ini
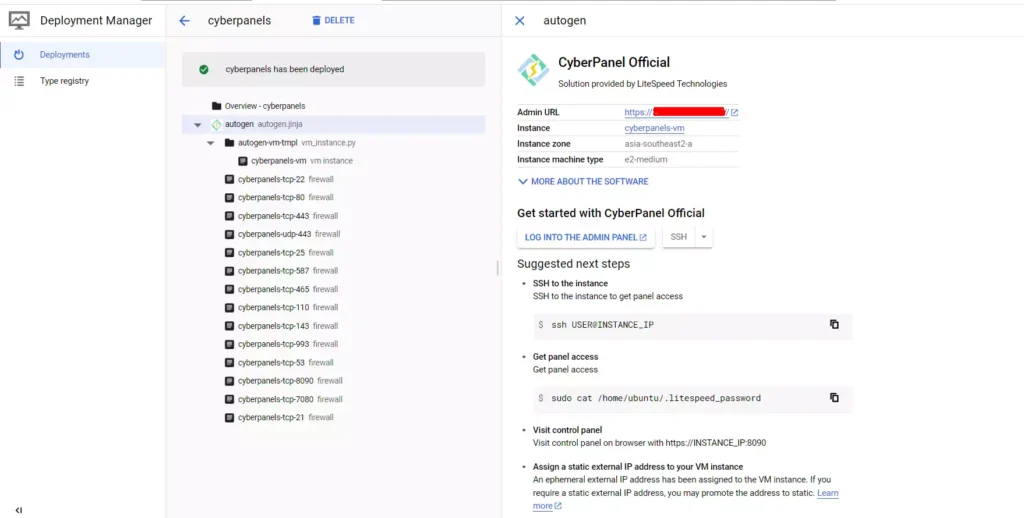
Langkah 3: Dapatkan Password Login
Karena disini kita tidak mendapatkan informasi login, maka kita perlu mendapatkan password secara manual melalui SSH.
Namun berbeda dengan VPS yang biasanya bisa langsung akses melalui PuTTY, disini kita bisa langsung akses SSH menggunakan browser kita dengan cara klik tombol SSH
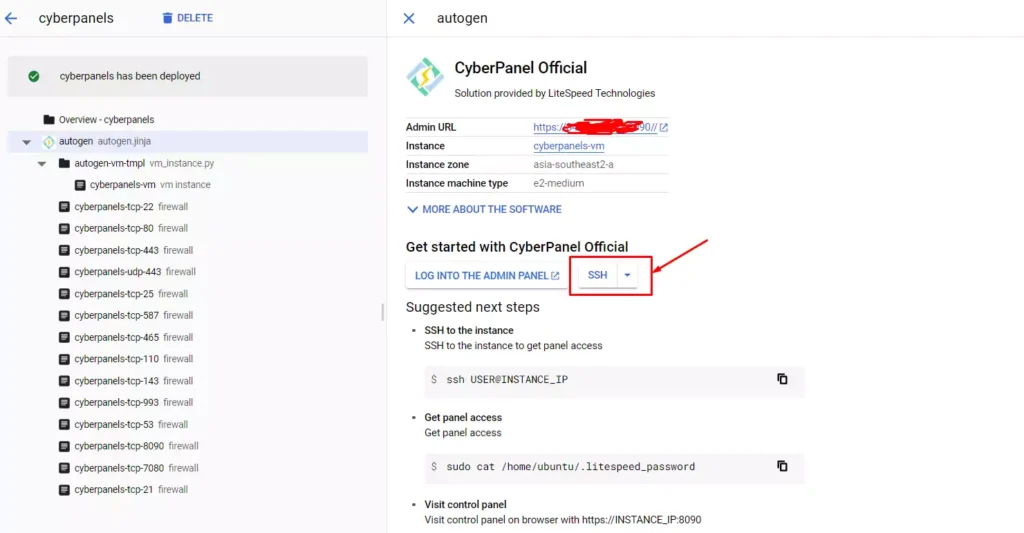
Dengan klik tombol SSH tersebut, maka browser kita akan membuka window baru yang mengakses SSH, jadi pastikan kalian tidak menggunakan ekstensi yang memblokir pop-up.
Ketika pertama kali akses SSH dengan browser, kita akan mendapatkan notifikasi Allow SSH-in-browser to connect VMs., klik saja tombol Authorize untuk melanjutkan akses SSH
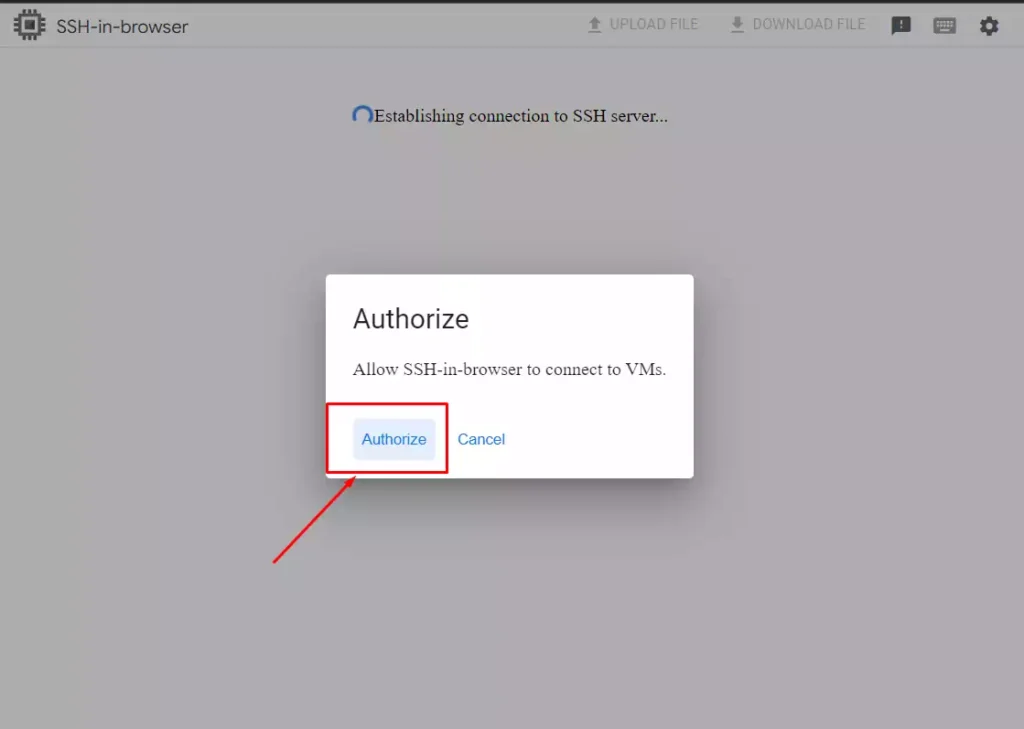
Didalam SSH, gunakan command dibawah ini untuk mendapatkan password Cyberpanel
sudo cat /home/ubuntu/.litespeed_passworddan kita akan mendapatkan output yang kurang lebih seperti ini
admin_pass=hm1jx3Y2fXQccSjODari output tersebut, maka password cyberpanel kita adalah hm1jx3Y2fXQccSjO dan kita bisa lanjut ke langkah berikutnya, yaitu login Cyberpanel
Langkah 4: Login Cyberpanel
Secara default, link login cyberpanel bisa diakses melalui https://INSTANCE_IP:8090, atau bisa juga melalui tombol LOG INTO THE ADMIN PANEL yang ada di Google Cloud
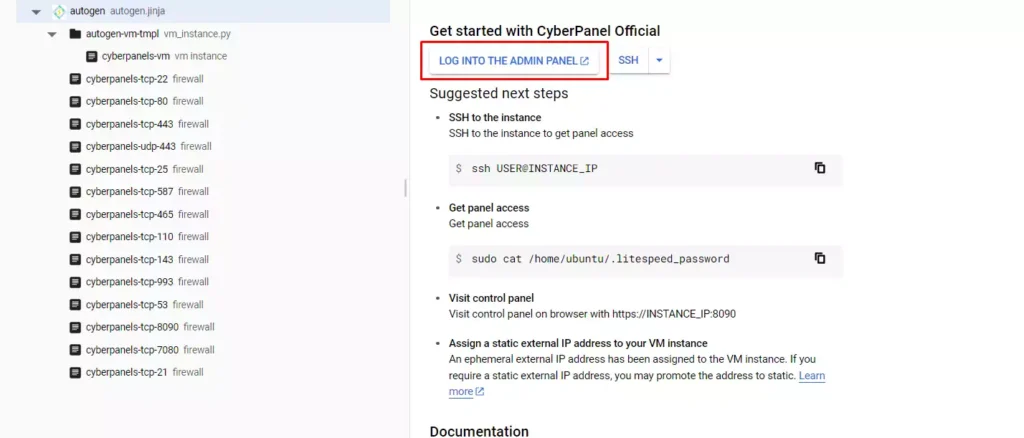
Mungkin kalian akan mendapatkan pesan Your connection is not private ketika pertama kali akses halaman login Cyberpanel, karena panel kita menggunakan SSL yang kurang sesuai, dengan nama domain atau server IP. Sehingga untuk mengatasinya, kita hanya perlu klik tombol Advanced, kemudian klik link Proceed to INSTANCE_IP (unsafe)
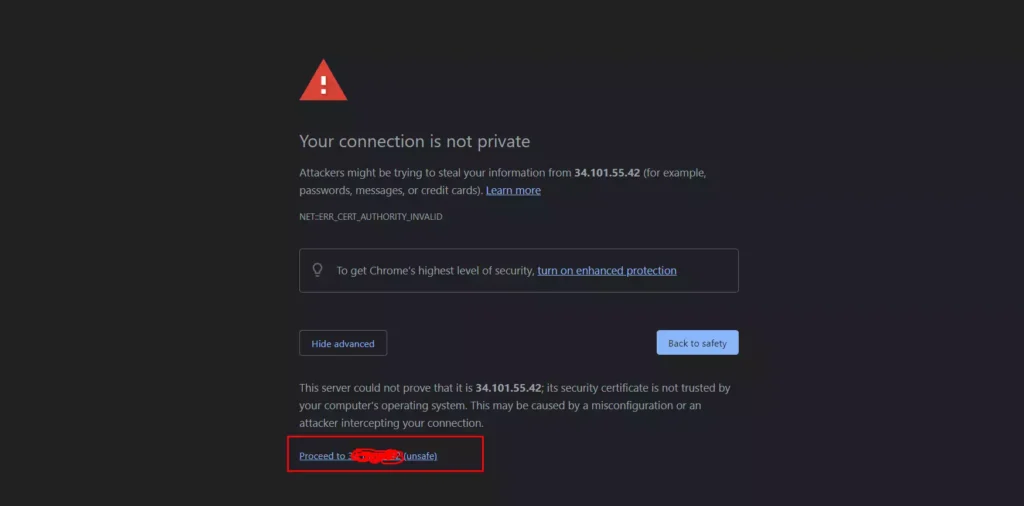
Sekarang kita sudah berhasil akses ke halaman login Cyberpanel, dan untuk detail login, gunakan admin di kolom username, serta masukkan password yang didapatkan dari SSH untuk mengakses halaman admin Cyberpanel
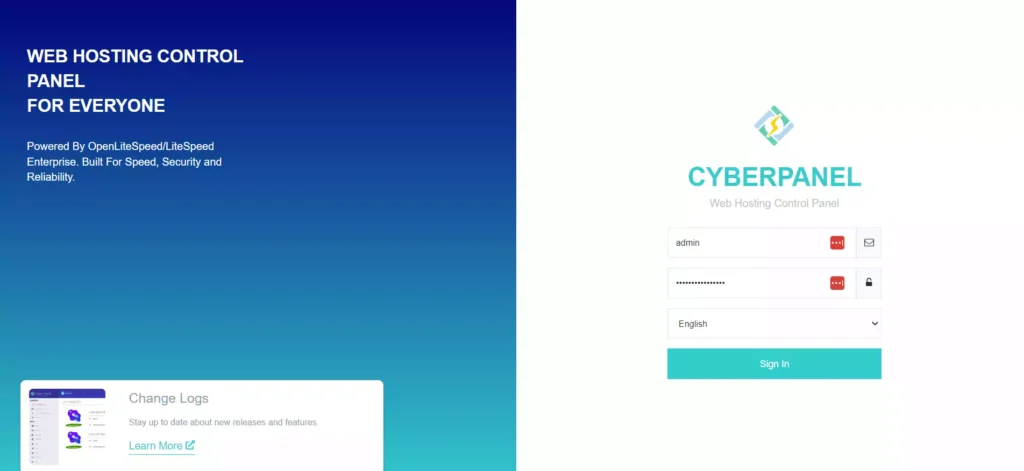
Selamat, sekarang kita sudah bisa mulai mengelola, menambahkan website, atau konfigurasi lain pada Cyberpanel di server kita.
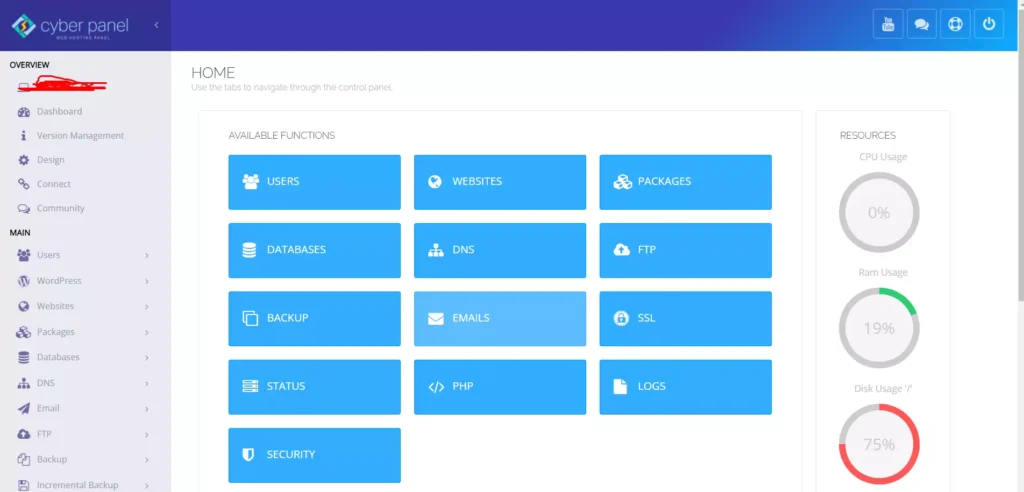
Bagaimana? Mudah bukan?
Jika kalian mengalami kendala, silahkan bisa meninggalkan komentar di halaman ini, siapa tau bisa kami bantu.
Terima kasih telah berkunjung ke WPGan.com dan membaca Cara Install Cyberpanel di Google Cloud. Dapatkan saldo $100 di Vultr gratis untuk uji coba VPS dari [Halaman Ini]