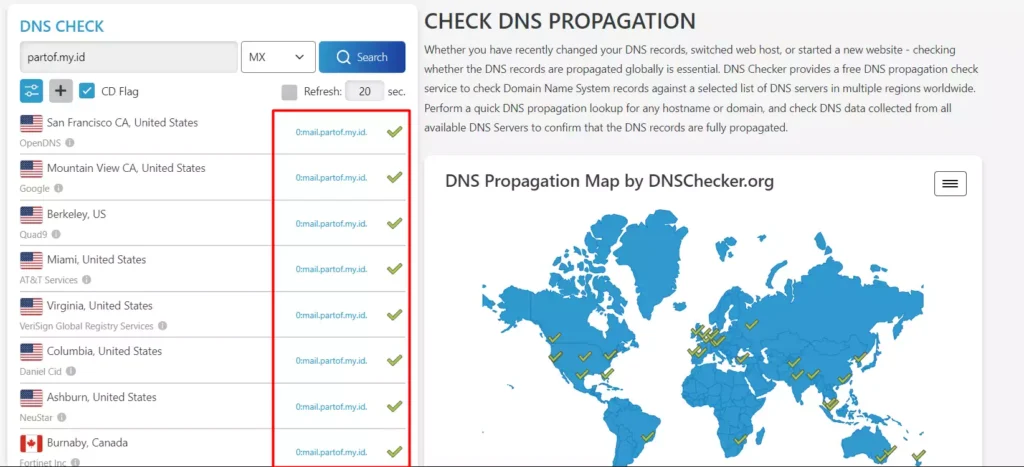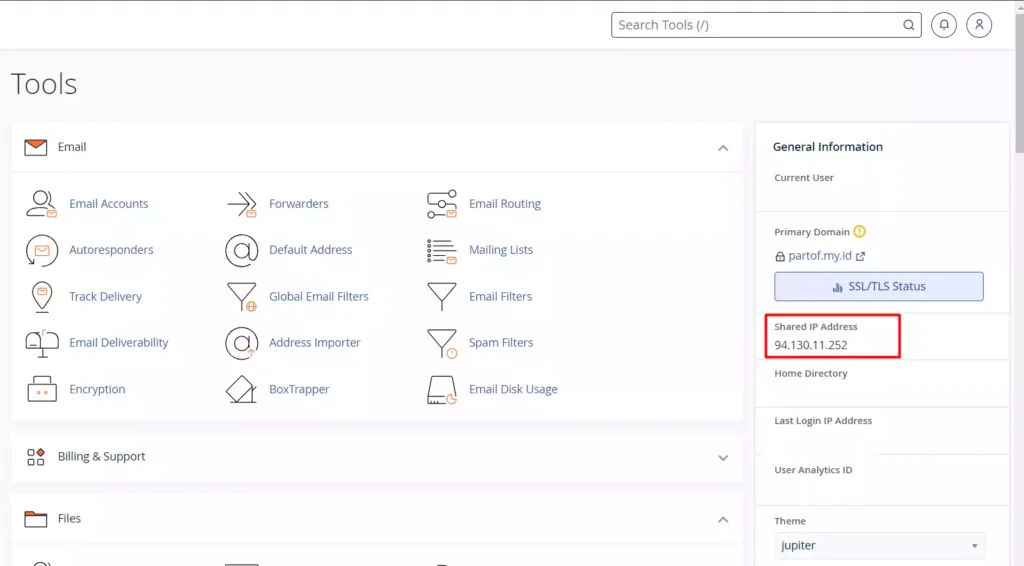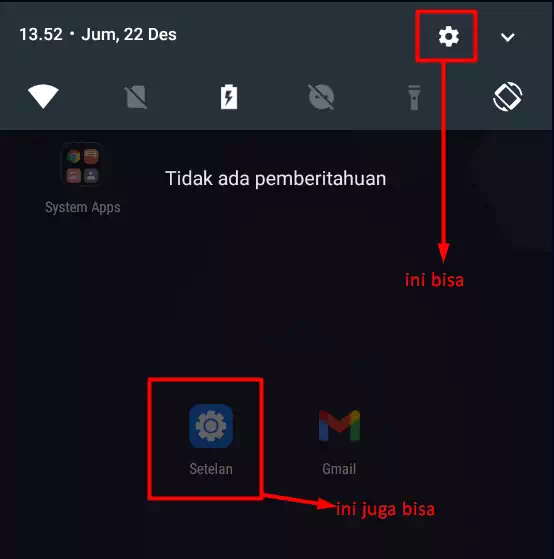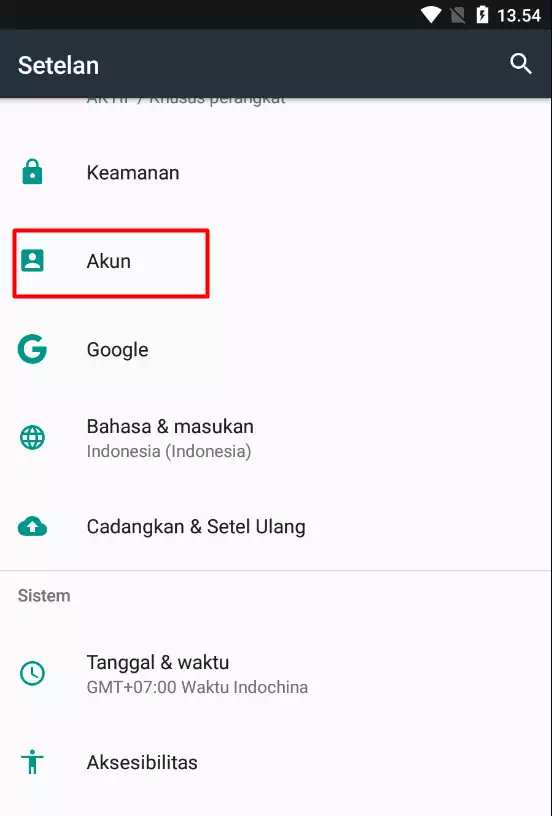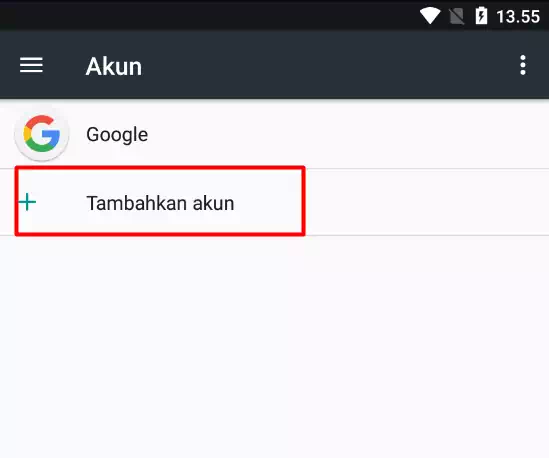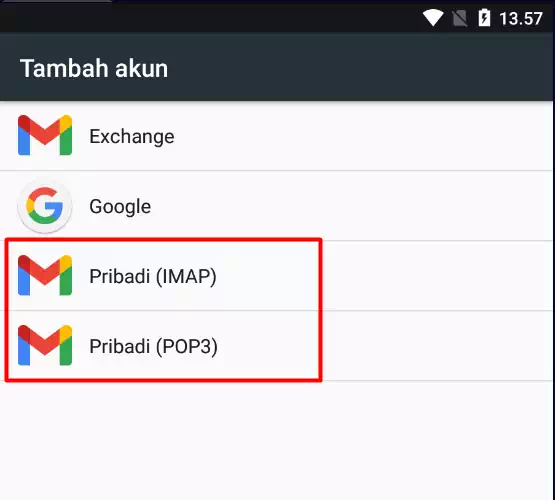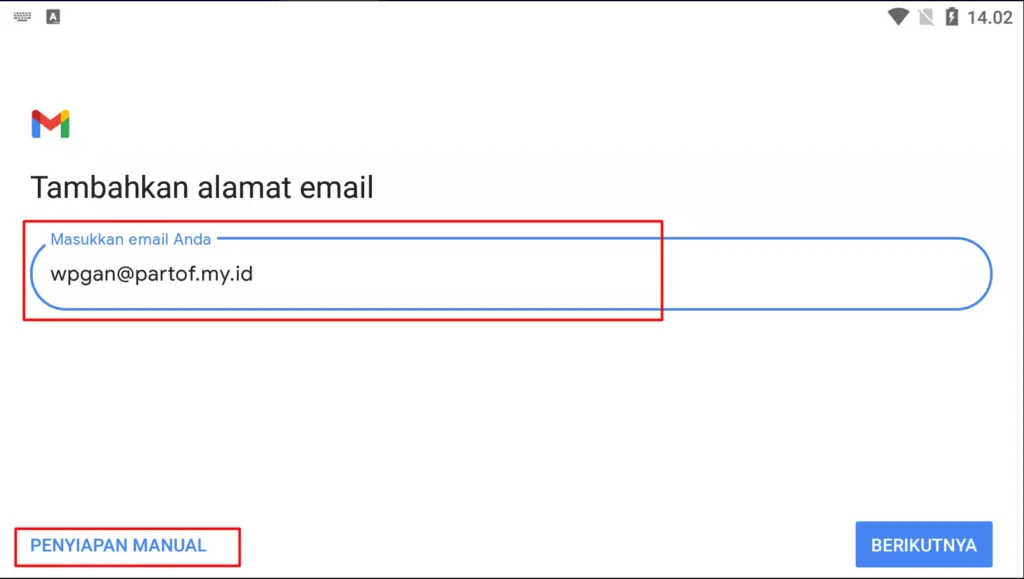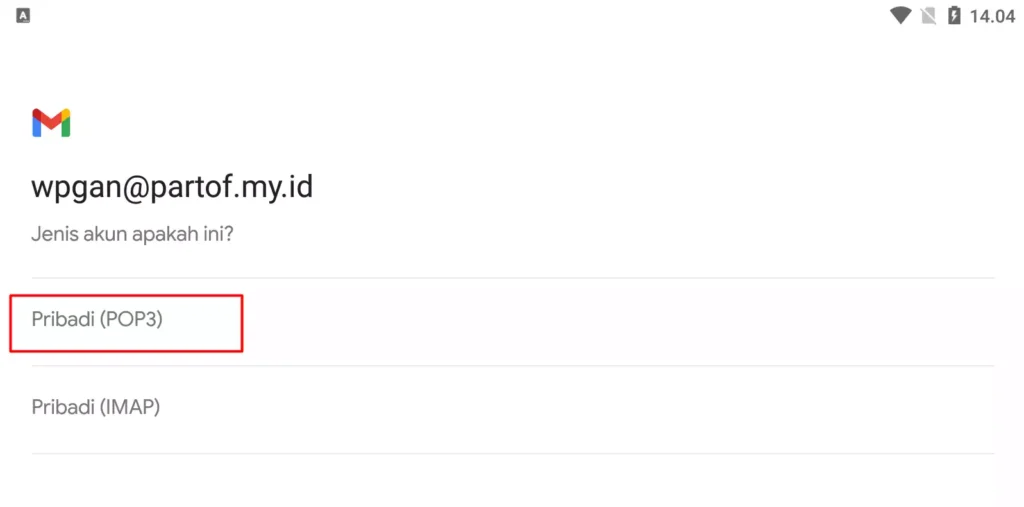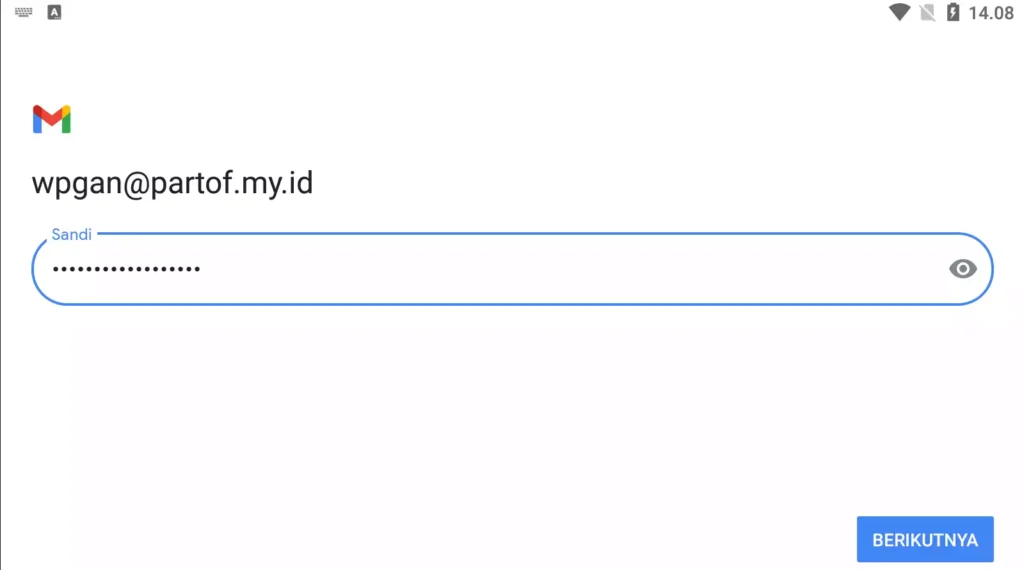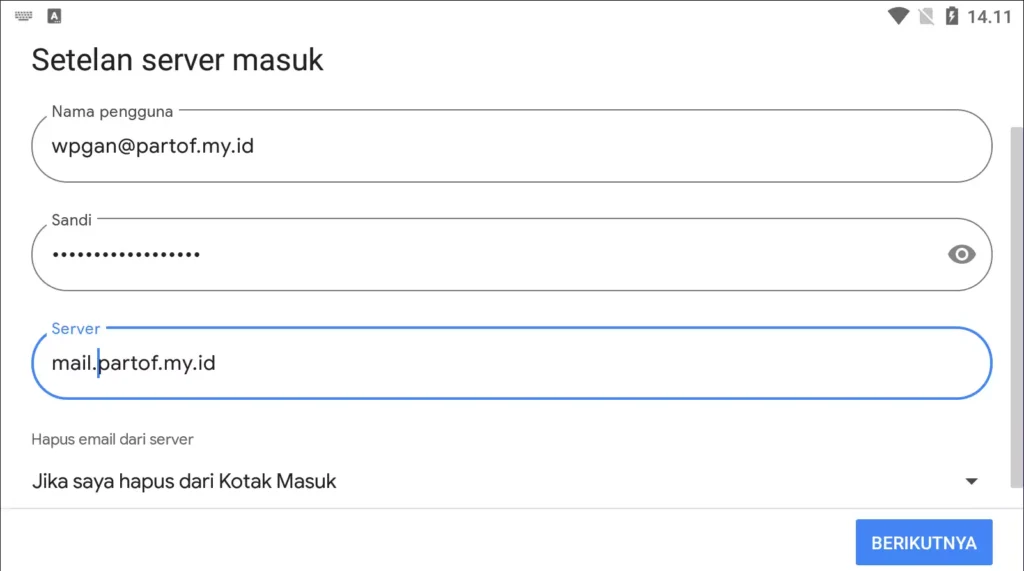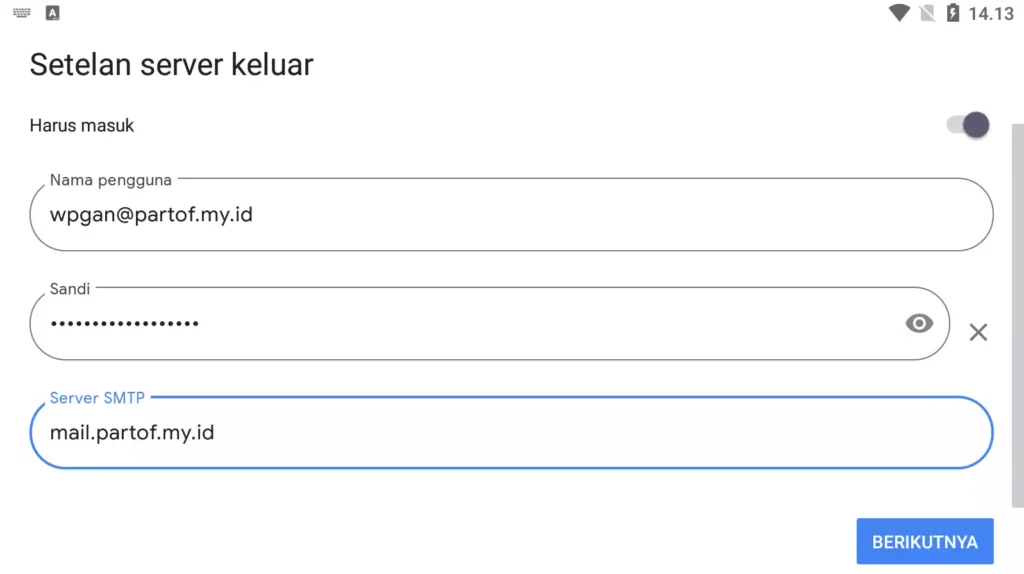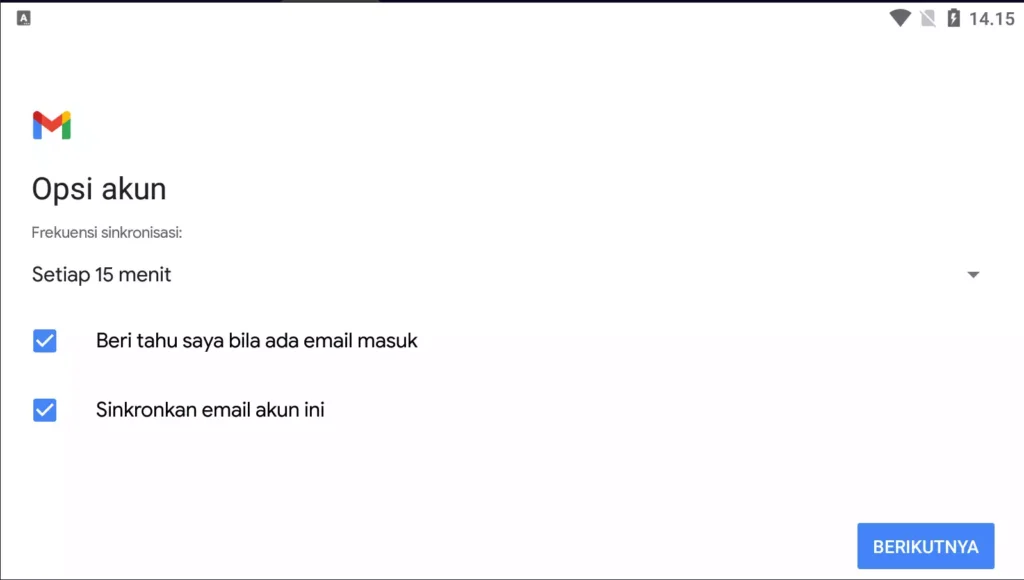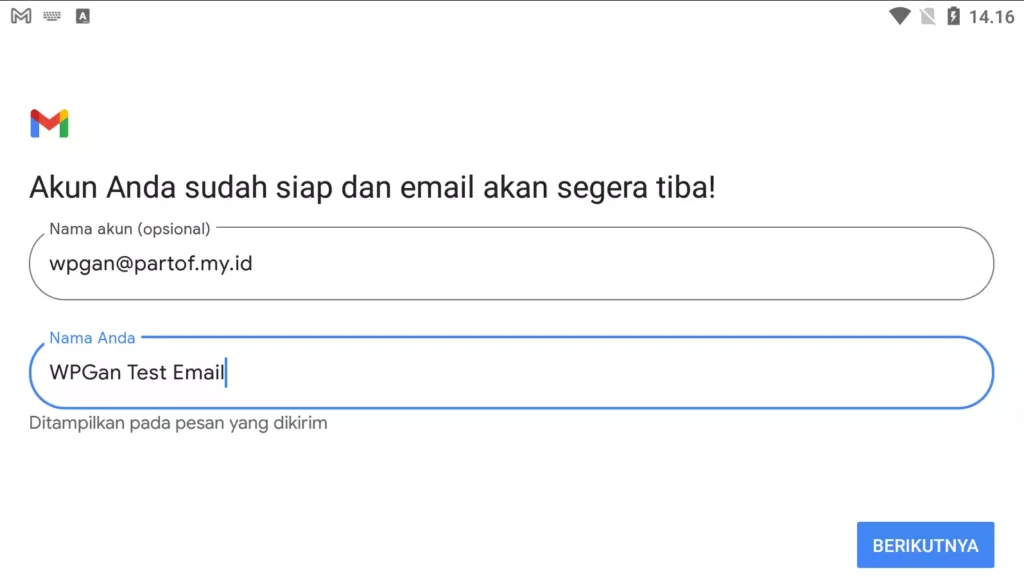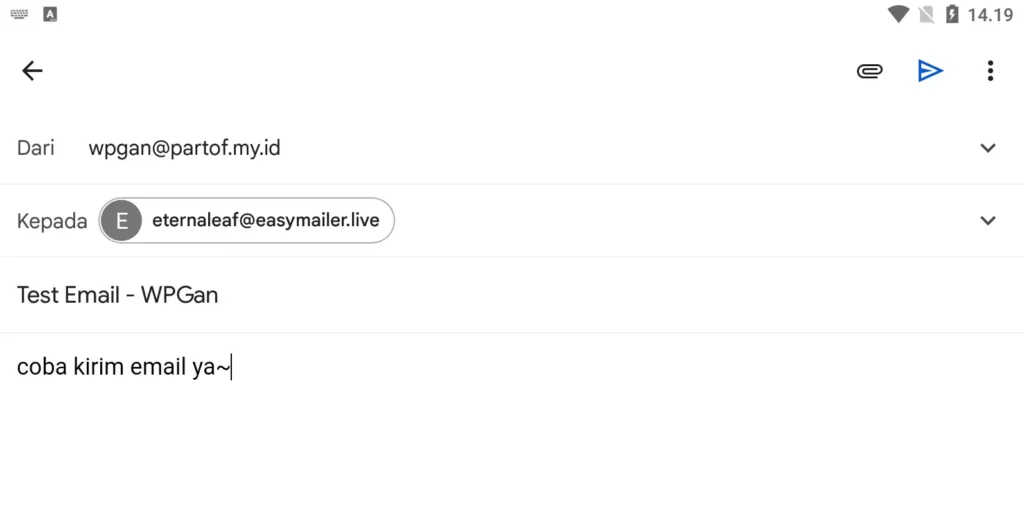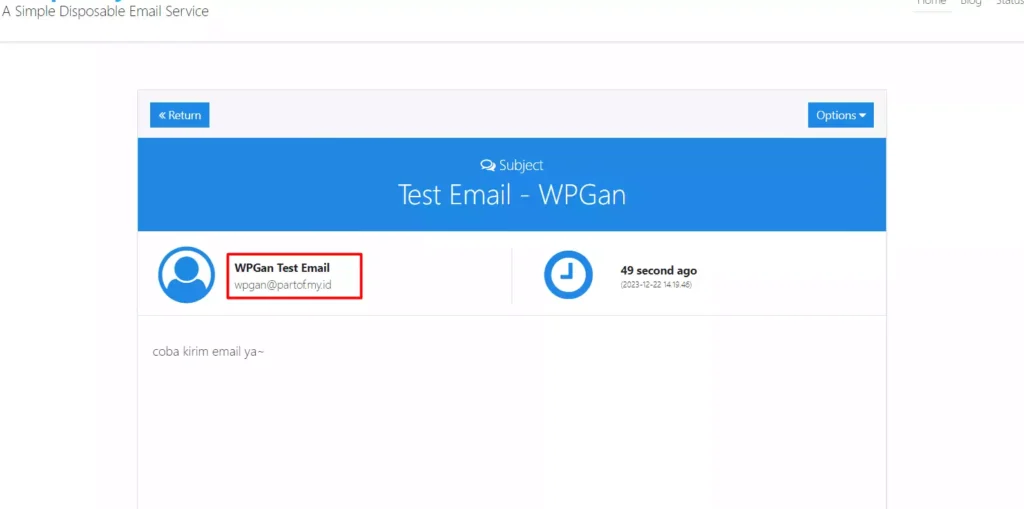3 menit
Kamu menggunakan email dari cPanel tapi bingung bagaimana cara menghubungkannya ke android dan terpaksa menggunakan webmail? Tenang, dalam artikel ini kita akan membahas cara menghubungkan email cpanel ke android menggunakan aplikasi gmail bawaan android.
Tapi sebelum itu, ada dua hal penting yang perlu kamu ketahui dulu sebelum mencoba cara ini, yaitu mengetahui nama untuk incoming serta outgoing server, dan memastikan bahwa nama tersebut benar-benar terhubung ke hosting yang kamu gunakan.
Caranya gimana?
Persiapan: Periksa Mail Server
Untuk memeriksa mail server yang digunakan pada domainmu, kamu bisa menggunakan tools DNS Checker dan memeriksa MX record yang digunakan. Jika hasilnya seperti screenshot dibawah ini, berarti mail server yang digunakan adalah mail.partof.my.id
Selanjutnya, karena mail server yang digunakan adalah mail.partof.my.id, maka kamu bisa memeriksa A record pada mail.partof.my.id dan pastikan IP yang digunakan sama seperti IP yang tertera dihalaman dashboard cpanelmu.
Sekarang karena kamu sudah mendapatkan informasi dasar mail server yang digunakan, maka kita bisa lanjut ke cara menghubungkan email cpanel ke android.
Menghubungkan Email cPanel ke Android Menggunakan Gmail
Biasanya, secara default perangkat android sudah terinstall aplikasi Gmail, sehingga kamu tidak perlu menginstall aplikasi tambahan untuk menghubungkan email cpanel ke android.
Untuk caranya, kamu bisa mengikuti langkah-langkah berikut
1. Buka Pengaturan Android
Hal pertama yang perlu kamu lakukan adalah membuka pengaturan, setelah, atau setting di android, baik dari halaman utama, atau halaman lain.
2. Buka Menu Akun
Setelah berada dihalaman pengaturan, kamu bisa mencari dan membuka menu Akun (apabila tidak ada menu akun, biasanya ada menu Sandi dan Akun)
3. Tambahkan Akun
Karena pada halaman Akun memang tidak ada pilihan lain, sehingga tentunya kamu akan dengan mudah menemukan opsi tambahkan akun didalamnya.
4. Pilih POP3 atau IMAP
Sekarang kamu bisa memilih jenis email yang kamu gunakan, apakah menggunakan IMAP atau POP3. Namun dalam tutorial ini kita akan menggunakan POP3.
5. Tambahkan Alamat Email
Masukkan alamat email yang sudah kamu buat di cpanel. Apabila kamu masih belum membuat email di cpanel, maka kamu bisa membuatnya mengikuti tutorial dihalaman ini: Cara Membuat Email di cPanel.
Setelah memasukkan alamat email, pastikan untuk memilih opsi Penyiapan Manual.
6. Pilih Lagi Konfigurasi Mail
Sekarang kamu bisa memilih lagi atau konfirmasi ulang emailmu nanti akan menggunakan IMAP atau POP3. Namun karena dalam tutorial ini kita menggunakan POP3, tentu saja yang dipilih adalah opsi POP3.
7. Input Password
Tentunya karena password email akan berbeda-beda, maka kamu bisa langsung menginputkan password yang digunakan pada akun emailmu dan klik tombol berikutnya.
8. Konfigurasi Incoming & Outgoing Server
Supaya emailmu bisa digunakan, maka kamu perlu menentukan incoming dan outgoing server yang digunakan pada email tersebut, dan pada kolom server bisa diisi dengan nama server yang sudah kamu dapatkan pada langkah persiapan sebelumnya.
Kemudian untuk konfigurasi outgoing server, kamu bisa menggunakan nama server yang sama seperti incoming server
9. Opsi Akun
Sekarang kamu bisa memilih opsi akun apakah nantinya kamu akan mendapatkan notifikasi ketika ada email masuk atau tidak dan opsi untuk otomatis melakukan sinkron email ke server atau tidak.
10. Tentukan Nama Pengirim
Sekarang kamu bisa menentukan nama pada emailmu, sehingga nantinya email dikirimkan menggunakan nama yang kamu tentukan, bukan menggunakan alamat email lagi.
11. Buka dan Coba Email
Sekarang kamu bisa membuka aplikasi Gmail di androidmu dan beralih akun menggunakan akun email yang baru saja kamu tambahkan, kemudian mengirimkan pesan ke email lain.
Apabila konfigurasi yang kamu gunakan sudah sesuai, maka email akan berhasil terkirim ke email tujuan.
Terima kasih telah berkunjung ke WPGan.com dan membaca Menghubungkan Email cPanel ke Android. Dapatkan saldo $100 di Vultr gratis untuk uji coba VPS dari [Halaman Ini]