3 menit
Seperti yang sudah kalian tau bahwa WordPress merupakan sebuah open-source CMS, dimana kalian bisa mengubah kode atau folder yang ada didalamnya, termasuk mengubah folder wp-content WordPress.
Tapi, apakah sebenarnya perlu atau tidak sih mengubah folder wp-content ini? Jika ditanya seperti ini, mungkin jawabannya bisa iya dan juga tidak.
Maksudnya, jika kalian membuat website personal dan tidak peduli tentang CMS apa yang kalian gunakan ketika diperiksa oleh orang lain, maka kalian tidak terlalu memerlukan perubahan ini. Namun jika kalian membuatkan website untuk client dan tidak ingin si client ini mengubah kode secara sembarangan, mungkin kalian perlu mengubah nama folder atau file yang ada didalamnya.
Bisa juga jika kalian sedang melakukan eksperimen WordPress, seperti yang sering dilakukan di website ini, maka kalian bisa mencoba untuk mengubah folder wp-content ini sebagai salah satu eksperimen kalian.
Cara Mengubah Folder wp-content WordPress
Sebelum memulai tutorial mengubah folder wp-content, kalian harus tahu dulu kalau cara ini sebaiknya jangan dilakukan pada website kalian yang sudah dalam production atau sudah live, karena jika website sudah live dan kalian mengubah folder ini, nantinya akan banyak gambar di artikel kalian yang tidak tampil (meskipun bisa diakali dengan cara melakukan find and replace, namun tetap tidak disarankan dan tidak dibahas disini).
1. Ubah Nama Folder wp-content Melalui File Manager/FTP
Langkah pertama yang perlu kalian lakukan untuk mengubah folder wp-content ini bisa dimulai dari mengubah nama folder “wp-content” menjadi nama folder baru kalian, misalnya disini saya akan mengubah folder wp-content menjadi folder “wpgan”.
Untuk mengubah nama folder ini, kalian bisa menggunakan FTP, atau langsung dari File Manager web hosting atau VPS kalian yang sudah menggunakan control panel.
Cara Membuka File Manager cPanel di FTP
Sampai sini, kita sudah berhasil mengubah nama folder, namun WordPress masih belum membaca folder baru tersebut dan menyebabkan website menjadi error ketika diakses.
Supaya WordPress dapat membaca folder baru yang sudah dibuat, maka kalian bisa melanjutkan ke langkah berikutnya.
2. Memberi Tahu Lokasi Folder wp-content Baru ke WordPress
Untuk memberitahu WordPress lokasi folder wp-content baru kita berada di folder “wpgan“, maka kita perlu menambahkan baris kode berikut ini didalam file wp-config.php dan diletakkan diatas baris ini:
/** Sets up WordPress vars and included files. */
require_once ABSPATH . 'wp-settings.php';Berikut adalah baris kode yang perlu ditambahkan diatas baris /** Sets up WordPress vars and included files. */
// Mengubah folder wp-content. Ubah 'wpgan' menjadi nama folder baru yang kalian buat.
define ('WP_CONTENT_FOLDERNAME', 'wpgan');
//Menentukan lokasi folder baru wp-content
define ('WP_CONTENT_DIR', ABSPATH . WP_CONTENT_FOLDERNAME);
//Menentukan URL untuk folder baru
define('WP_SITEURL', 'https://' . $_SERVER['HTTP_HOST'] . '/');
define('WP_CONTENT_URL', WP_SITEURL . WP_CONTENT_FOLDERNAME);Dan setelah menambahkan baris kode tersebut, maka hasilnya akan terlihat seperti ini:
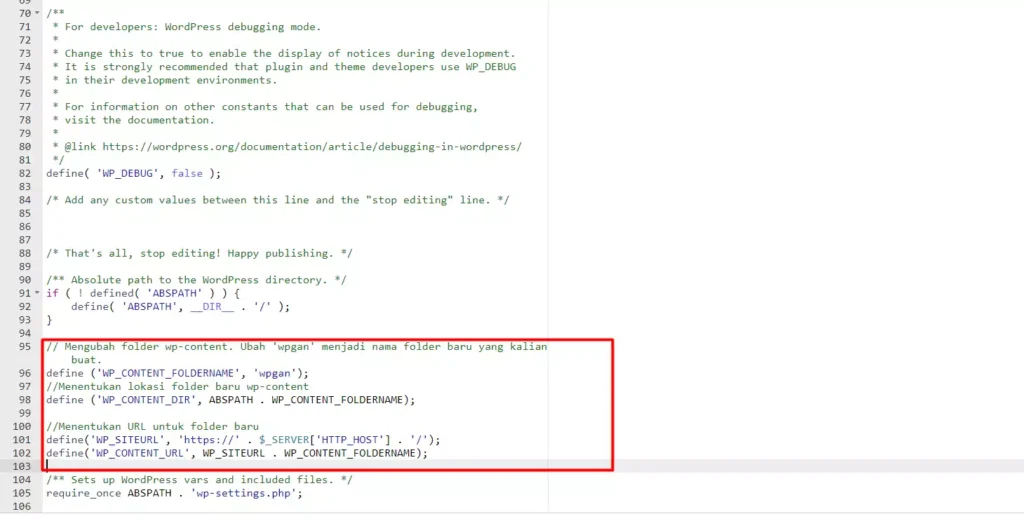
3. Coba Upload Media
Untuk memastikan bahwa lokasi folder wp-content sudah berubah, kita bisa mencoba melakukan upload konten atau gambar melalui halaman media.
Jika folder sudah berhasil berubah, maka link untuk media yang sudah kalian upload berubah dari https://namaweb.site/ wp-content /uploads/2023/05/namafile.jpg menjadi https://namaweb.site/ wpgan /uploads/2023/05/namafile.jpg.
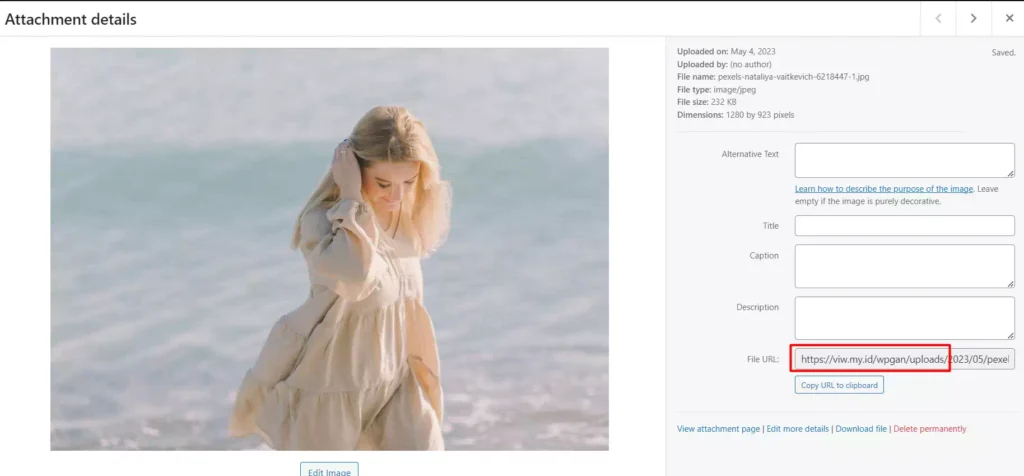
Terima kasih telah berkunjung ke WPGan.com dan membaca Cara Mengubah Folder wp-content WordPress. Dapatkan saldo $100 di Vultr gratis untuk uji coba VPS dari [Halaman Ini]