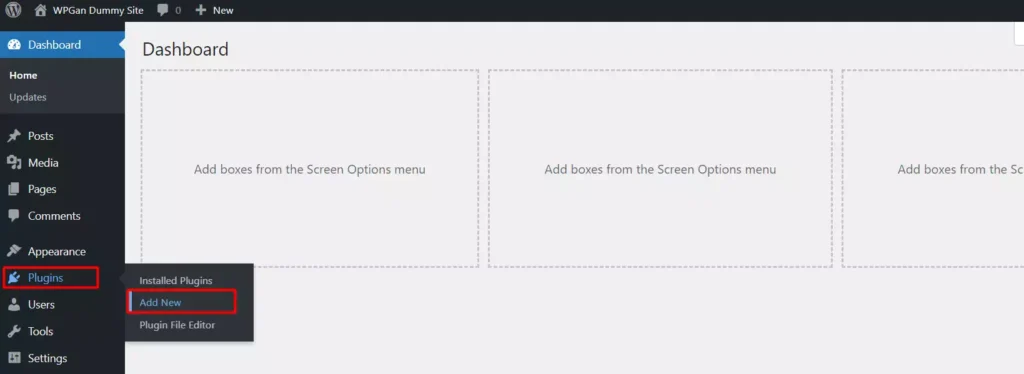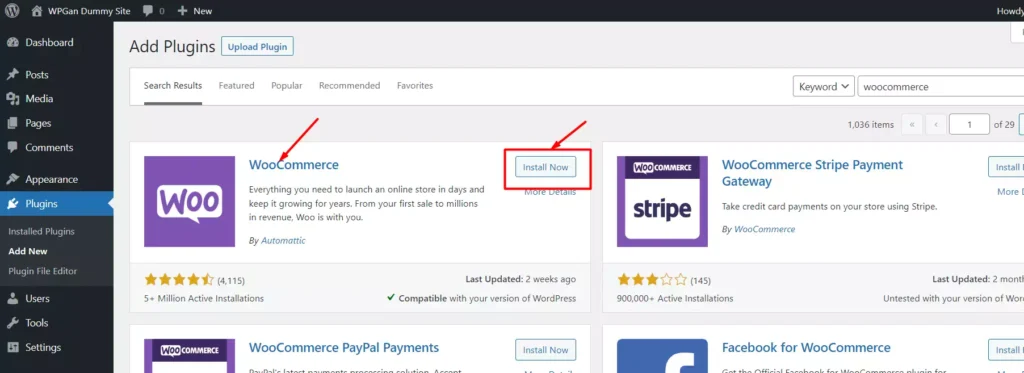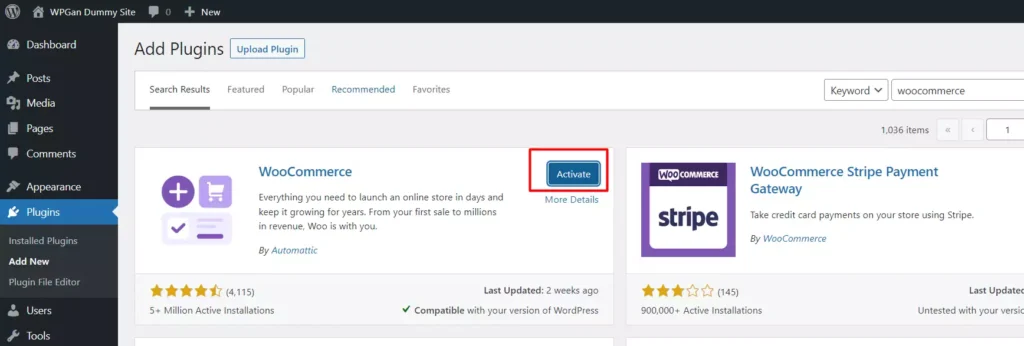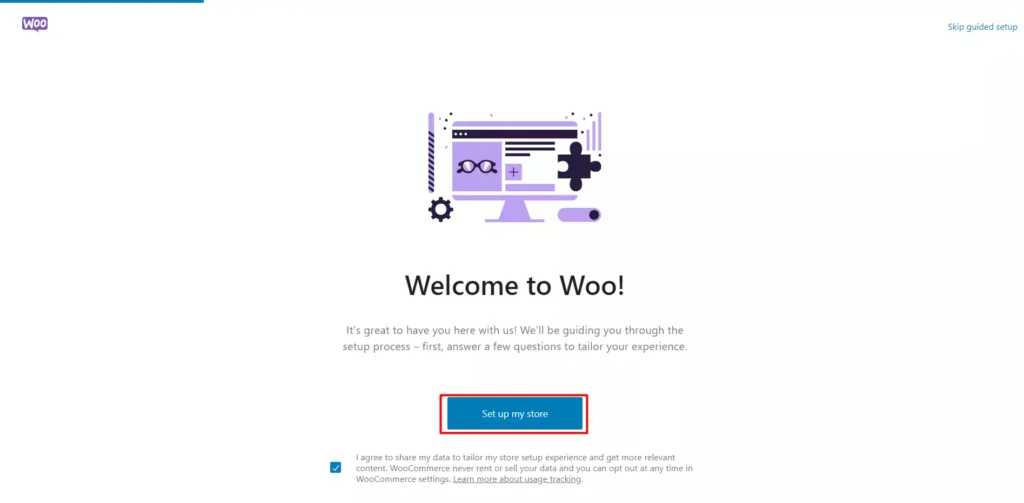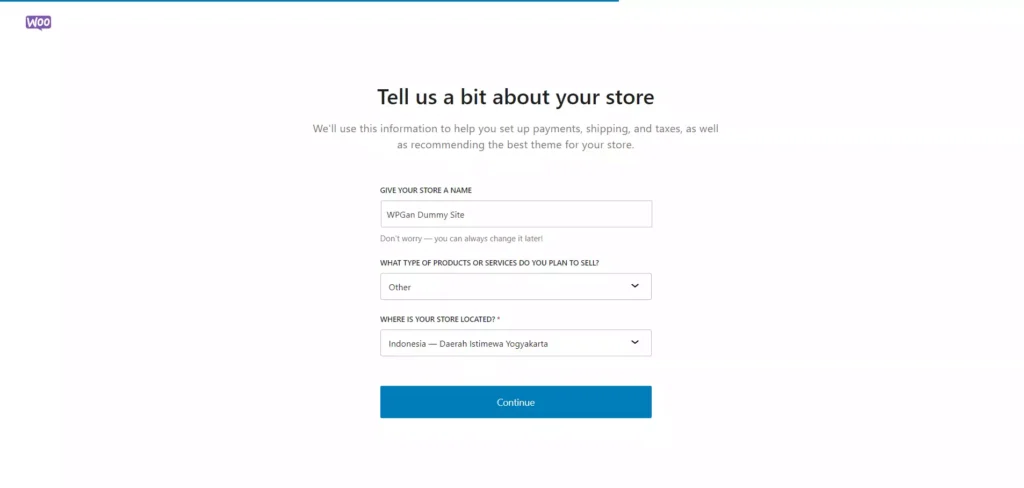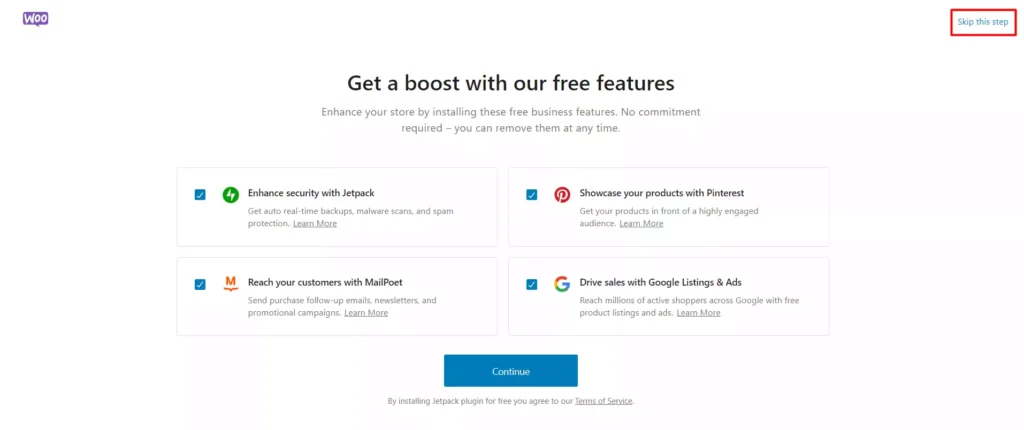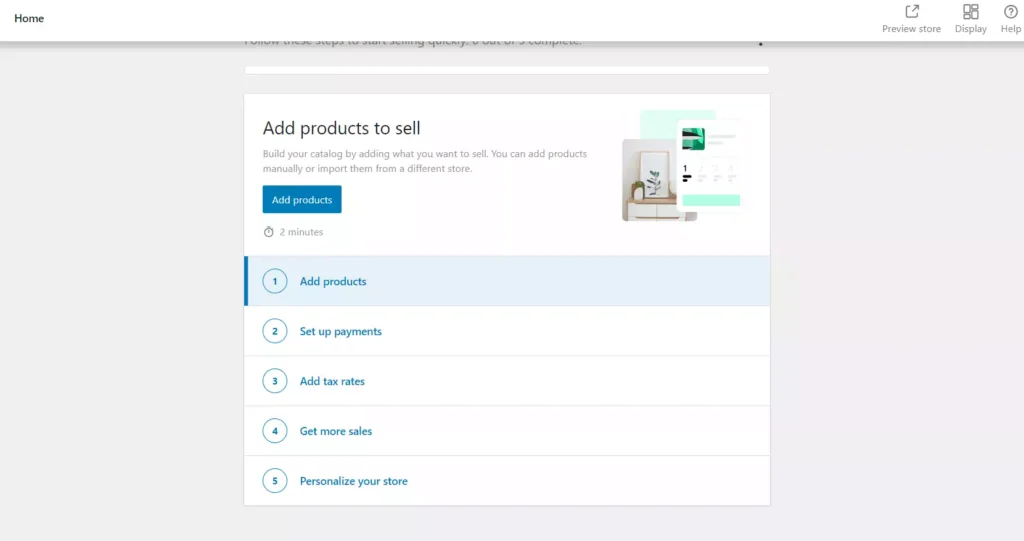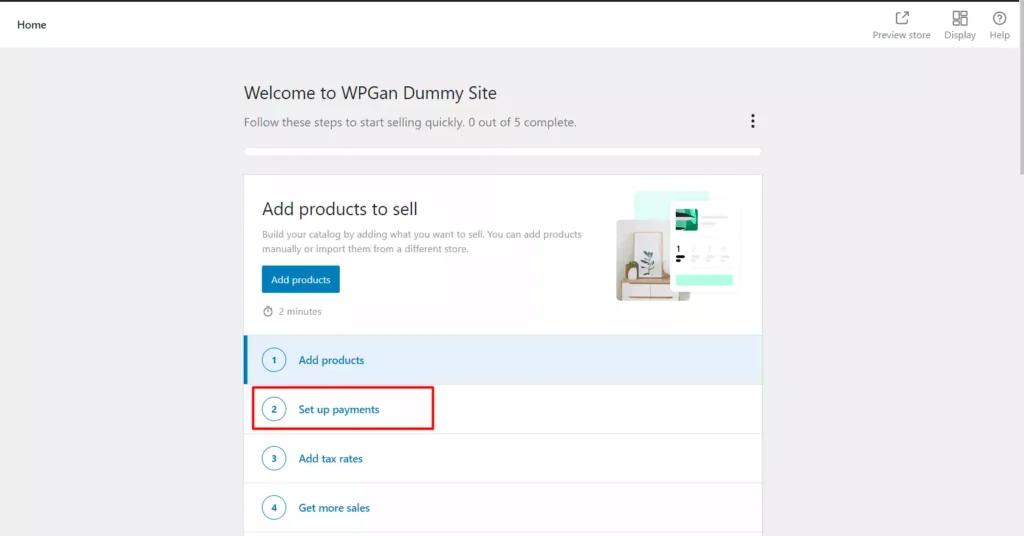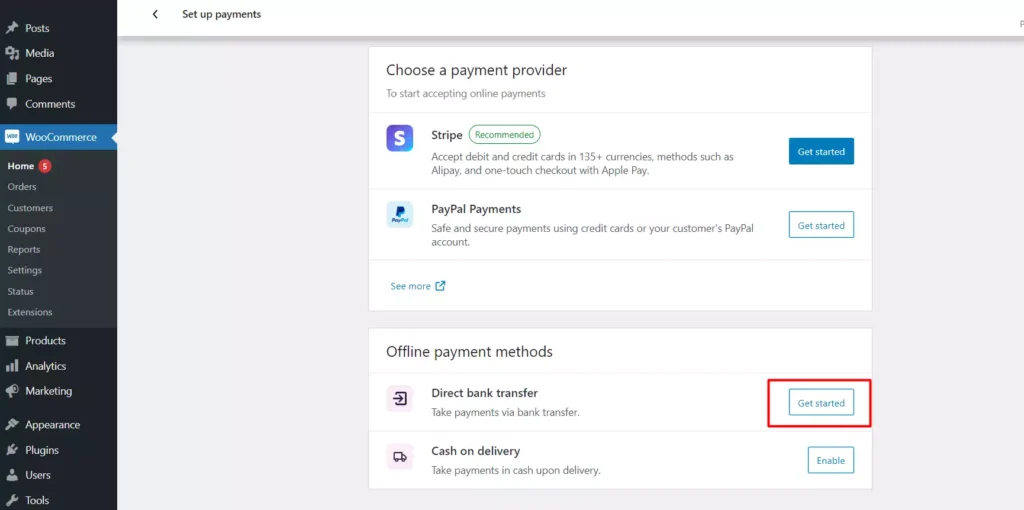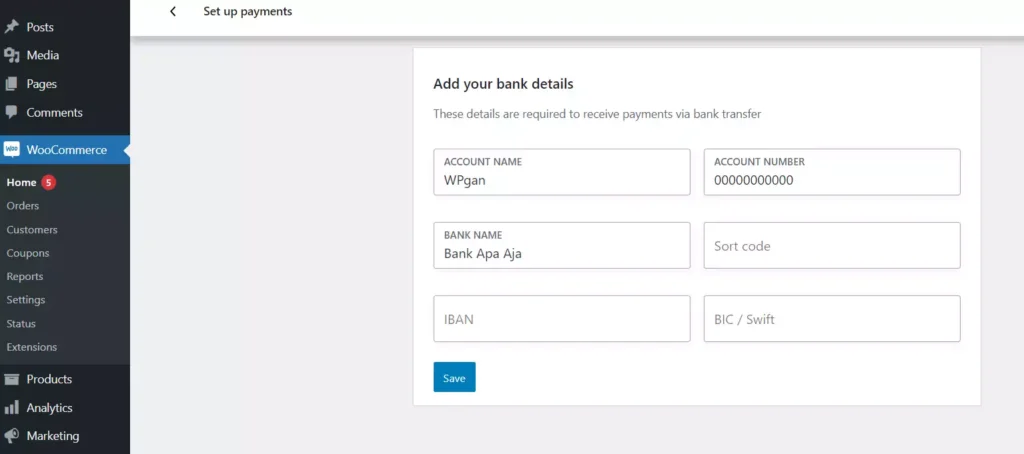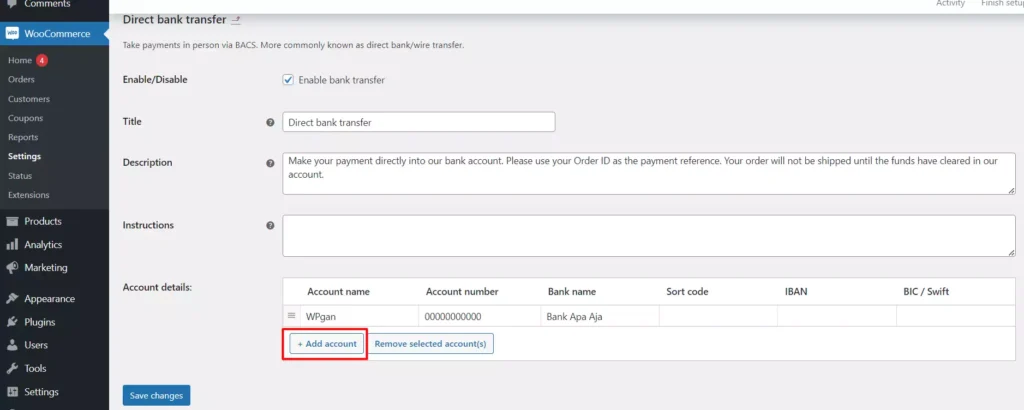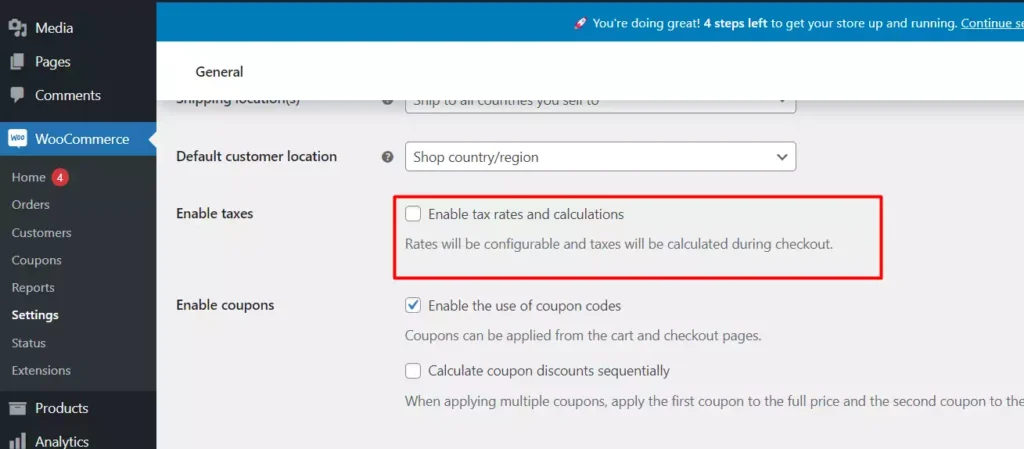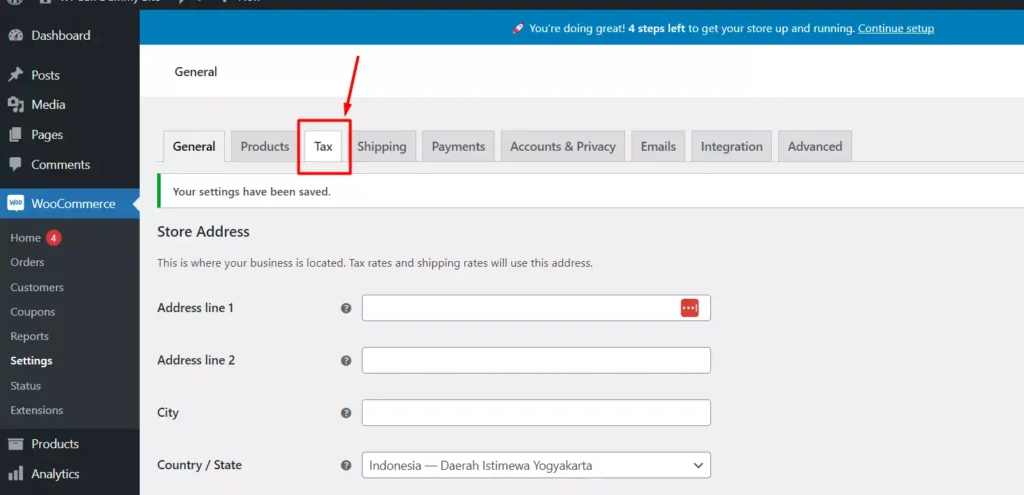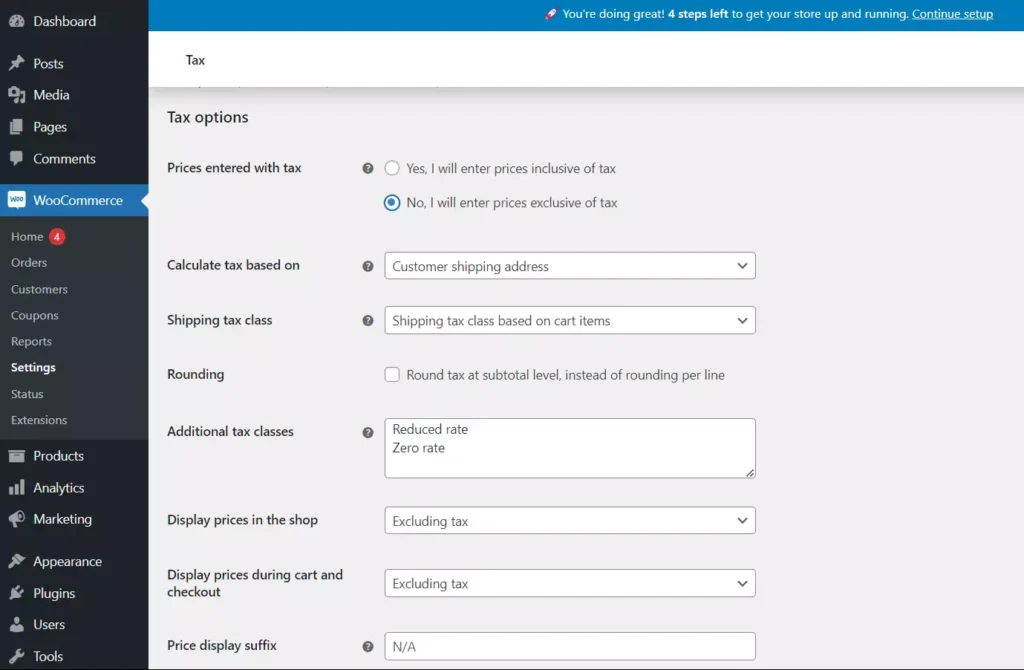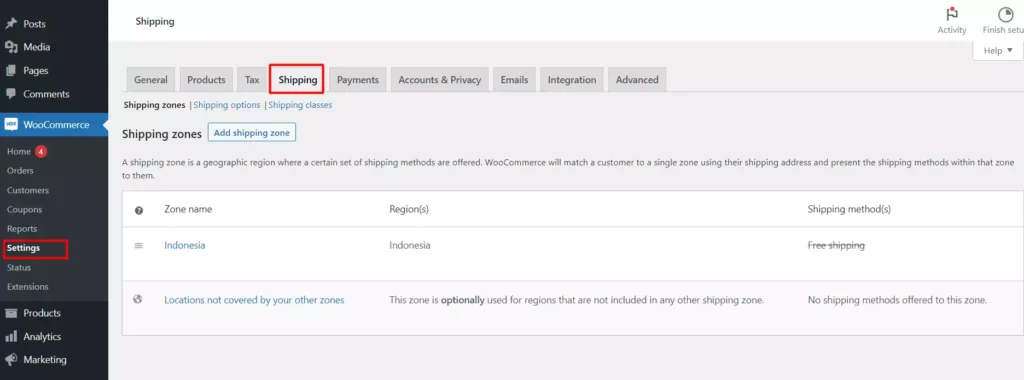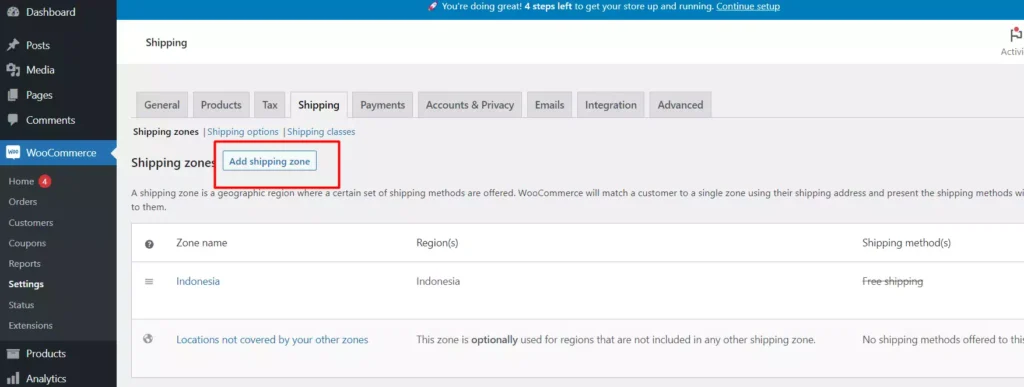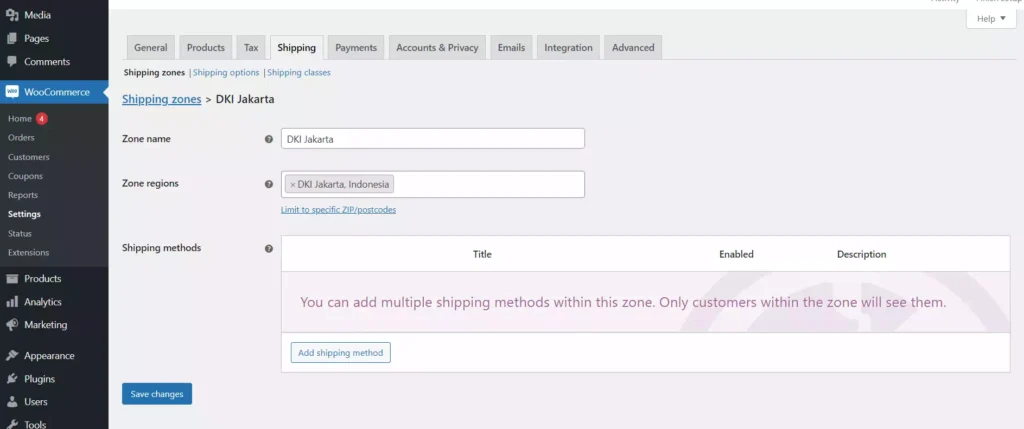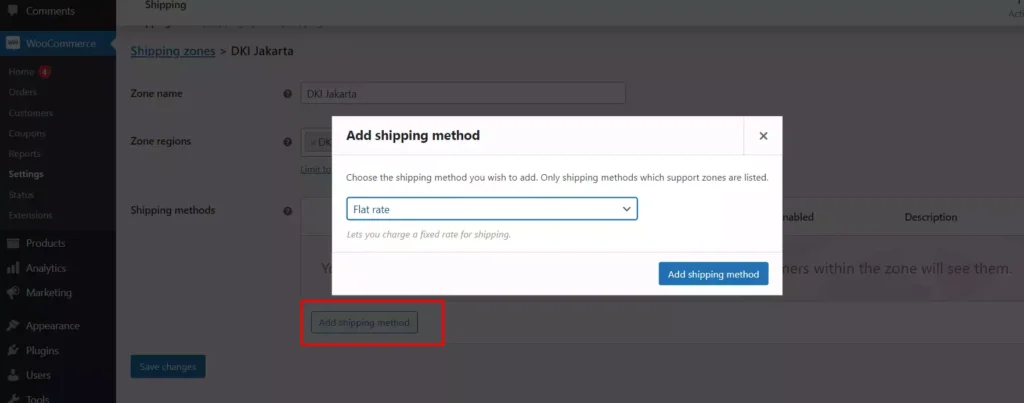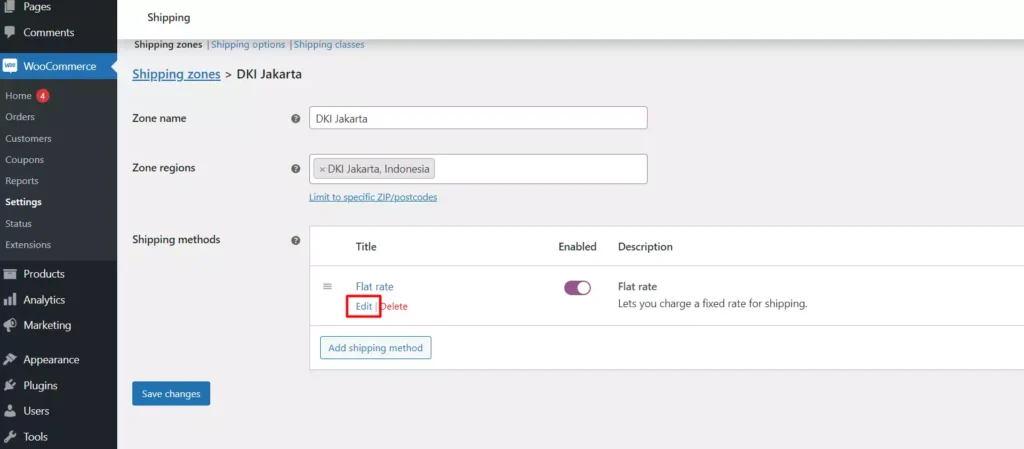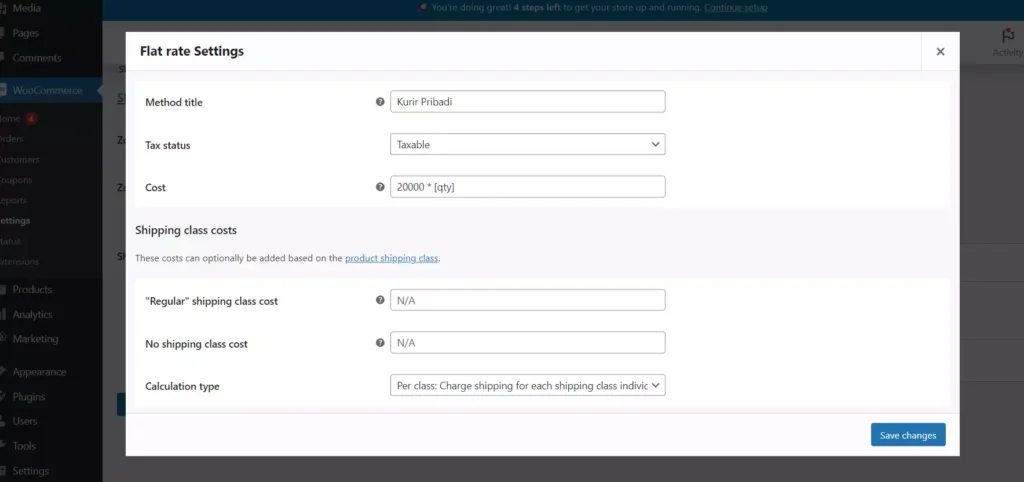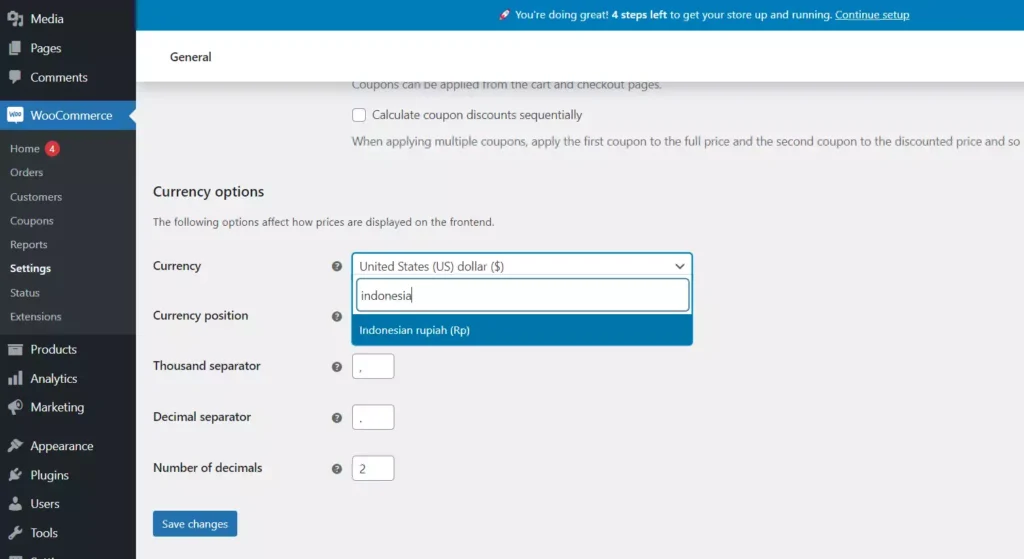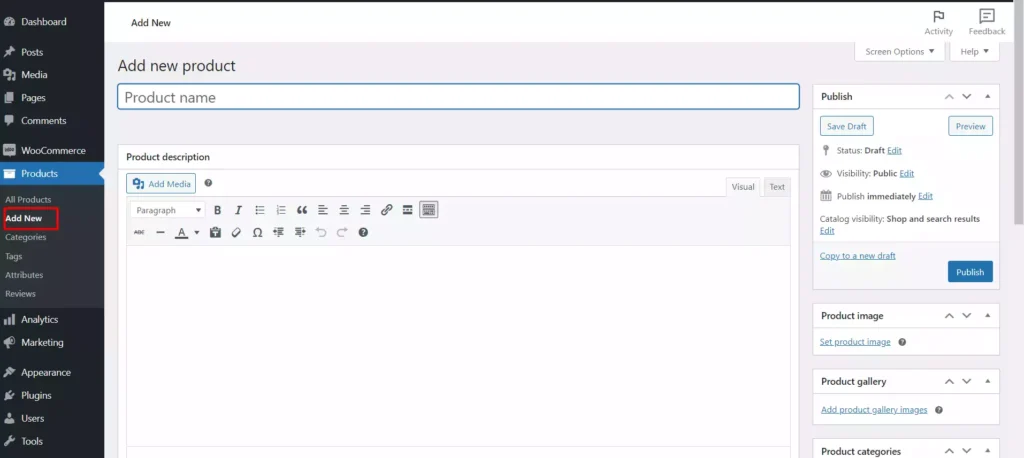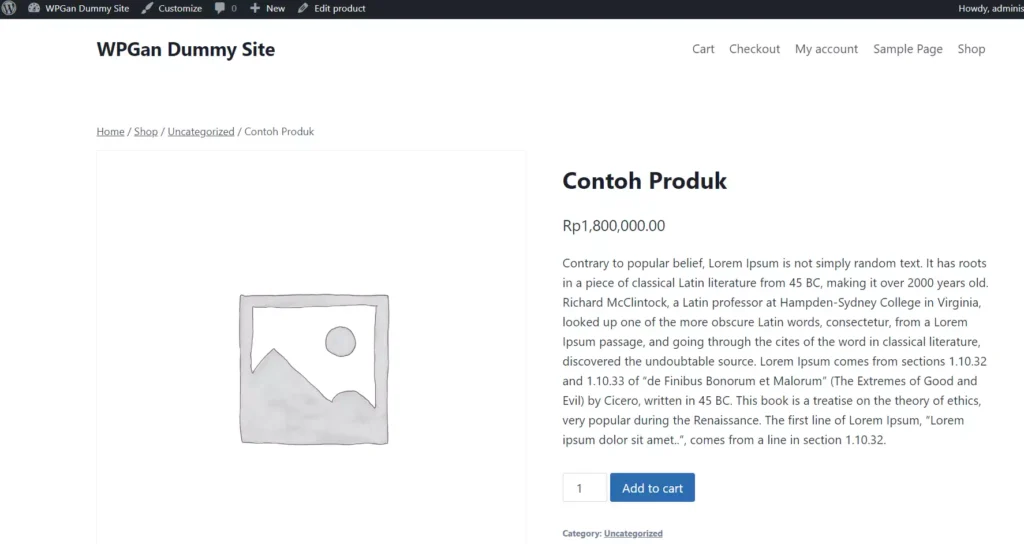15 Agu, 2023
6 menit
Saat ini banyak cara untuk berjualan online, salah satunya menggunakan WordPress kemudian install dan setting Woocommerce. Tapi, apa sih woocommerce itu?
Singkatnya, Woocommerce merupakan sebuah plugin e-commerce WordPress yang bersifat open-source, dimana plugin ini memungkinkan kita untuk membuat sebuah website toko online dengan mudah dan tanpa perlu pemahaman mendalam mengenai pemrograman.
Penasaran bagaimana cara install dan setting Woocommerce? Mari kita bahas-satu langkah demi langkahnya.
Cara Install dan Setting Woocommerce di WordPress
Sebelum menginstall Woocommerce, tentunya kita perlu memiliki sebuah website yang menggunakan CMS WordPress dulu, baik itu di localhost, hosting, maupun VPS.
Jika kalian belum menginstall WordPress, maka kalian bisa mencoba menginstall WordPress dulu di localhost mengikuti tutorial ini: Cara Install WordPress Local Menggunakan XAMPP. Namun jika kalian sudah memiliki website berbasis WordPress, atau sudah selesai menginstallnya, maka kita bisa lanjut ke langkah-langkah install dan setting Woocommerce.
Langkah 1: Install Plugin Woocommerce
Namanya juga membuat toko online menggunakan Woocommerce, tentu saja kita perlu menginstall plugin Woocommerce dulu, karena secara default plugin ini belum terinstall di WordPress.
Terdapat beberapa cara untuk menginstall plugin di WordPress, namun kita akan menggunakan cara yang mudah saja, yaitu melalui halaman dashboard admin langsung.
Untuk menggunakan cara ini, pastikan perangkat yang kalian gunakan sudah terhubung ke internet, ya!
Jadi yang perlu kita lakukan untuk menginstall Woocommerce adalah membuka halaman Plugins → Add New dari panel yang ada di halaman dashboard admin WordPress kita.
Selanjutnya di halaman penambahan plugin, cari kata kunci “woocommerce” dan setelah ditemukan, kita bisa langsung klik install untuk menambahkan plugin tersebut ke website kita.
Sampai disini kita sudah berhasil menambahkan plugin, tapi plugin tersebut masih belum bisa digunakan karena kita masih belum mengaktifkannya, sehingga kita perlu mengaktifkan plugin tersebut dengan cara klik tombol Activate sehingga plugin dapat digunakan.
Oke, sekarang kita sudah menyelesaikan preses install dan aktivasi Woocommerce, maka langkah selanjutnya yang perlu kita lakukan adalah melakukan setup atau setting Woocommerce.
Langkah 2: Setting Toko Online Woocommerce
Jika ini adalah pertam kalinya kita menginstall Woocommerce, maka kita akan otomatis dialihkan ke halaman setup wizard setelah kita mengaktifkan plugin tersebut.
Dari halaman setup wizard ini, kita bisa mengatur detail singkat mengenai toko online kita, seperti Nama toko, jenis produk yang akan dijual, dan juga lokasi toko.
Untuk detail singkat tersebut, pastikan di setting seakurat mungkin, sehingga nantinya dapat memudahkan kita dalam memproses pesanan yang masuk ke website kita, serta menghitung estimasi pengiriman.
Setelah detail singkat di isi, maka selanjutnya kita akan diberikan rekomendasi beberapa plugin yang berguna untuk Woocommerce kita. Namun karena plugin-plugin tersebut tidak wajib di install, sehingga kita bisa saja melewati langkah ini, atau bisa juga menginstallnya.
Berhasil menyimpan detail singkat dari toko online kita? Maka otomatis kita akan dialihkan ke halaman utama Woocommerce dan dari sini kita akan mendapatkan beberapa rekomendasi yang perlu kita lakukan supaya Toko online kita bisa mulai digunakan.
Langkah 3: Tambahkan Metode Pembayaran
Apa jadinya kalau toko online kita tidak memiliki metode pembayaran? Tentu saja calon pembeli tidak bisa menyelesaikan transaksi dan tidak ada produk kita yang terjual.
Jadi langkah pertama yang perlu kita lakukan setelah selesai menyimpan detail singkat woocommerce adalah menambahkan metode pembayaran.
Untuk menambahkan metode pembayaran, kita bisa membuka menu Set up Payments yang ada didalam list di beranda Woocommerce.
Disini kita akan menggunakan metode pembayaran yang mudah saja ya, yaitu metode Transfer Bank. Jika ingin menggunakan metode pembayaran lain seperti COD, maka kita bisa langsung mengaktifkannya melalui halaman pengaturan metode pembayaran. Namun jika ingin menggunakan metode pembayaran seperti Skrill atau PayPal, maka kita perlu menggunakan plugin tambahan, atau addon.
Dalam penambahan metode pembayaran dengan Bank Transfer, jika target kita adalah pembeli lokal saja, atau pembeli dari Indonesia saja, maka kita bisa saja mengisikan kolom Account Name, Account Number, dan Bank Name.
Namun jika target penjualan kita adalah user global, maka kita perlu melengkapi detail Bank seperti IBAN, Sort Code, dan Swift.
Apabila ingin menambahkan Bank lain untuk metode pembayaran, maka kita bisa kembali klik Manage di halaman Set up Payments, kemudian dari halaman manage kita akan mendapatkan opsi Add Account untuk menambahkan nomor rekening lain.
Langkah 4: Tambahkan atau Sesuaikan Tarif Pajak
Jika kita ingin memungut pajak untuk setiap penjualana produk di website, maka kita bisa langsung menyesuaikan berapa tarif pajak yang berlaku di website kita.
Caranya, kita bisa membuka halaman Woocommerce → Settings → General → Enable tax rates and calculations.
Setelah fitur pajak diaktifkan, maka sekarang di halaman Setting Woocommerce akan muncul tab baru untuk melakukan konfigurasi pajak dan kita bisa melakukan konfigurasi tersebut melalui tab Tax yang berada di halaman pengaturan Woocommerce.
Dari halaman ini, kita bisa menyesuaikan bagaimana pajak nantinya akan diterapkan, mulai dari menampilkan pajak langsung di halman produk, atau hanya menampilkan pajak ketika user sudah berada di halaman checkout.
Langkah 5: Tambahkan Metode Pengiriman
Supaya produk yang kita jual bisa sampai ke pembeli, maka kita perlu menentukan metode pengiriman yang bisa digunakan.
Pengaturan metode pengiriman ini bisa diakses dari halaman Woocommerce → Settings → Shipping.
Misalnya kita disini akan menentukan biaya pengiriman untuk pembeli yang berada di Jakarta, maka kita bisa memilih opsi Add Shipping Zone dari halaman pengaturan Shipping.
Tambahkan nama zona atau area, kemudian plih area lokasi yang dijangkau pada zona tersebut, misalnya DKI Jakarta
Disini kita sudha menentukan area atau zonanya, namun belum menambahkan metode pengirimannnya. Misalnya kita akan menggunakan metode pengiriman Kurir Pribadi, maka kita bisa klik opsi Add Shipping Method, kemudian pilih opsi Flat Rate.
Untuk menentukan biaya pengiriman dengan kurir tersebut, klik opsi Edit pada metode pengiriman yang sudah kita tambahkan, dan nantinya kita bisa mengatur mulai dari nama jasa pengiriman, pajak, hingga tarif pengiriman.
Saat semuanya sudah ditentukan, maka kita bisa menyimpan perubahan dan menambahkan metode pembayaran di area lainnya, atau langsung lanjut ke langkah berikutnya.
Langkah 6: Ubah Mata Uang
Kan aneh banget kalau kita berjualan online yang hanya tersedia ke pembeli lokal, tapi masih menggunakan mata uang asing, atau USD.
Sehingga disini kita perlu melakukan update mata uang sesuai dengan mata uang target penjualan kita, misalnya IDR.
Untuk mengubah mata uang, kita bisa melakukannya melalui halaman Woocommerce → Settings → General → Currency options dan dari sini kita bisa menentukan mata uang yang digunakan di toko online kita, baik menggunakan USD (United States Dollar), ataupun IDR (Indonesian Rupiah).
Langkah 7: Tambahkan Produk Pertama
Sekarang kita sudah siap untuk memulai menambahkan produk di website kita, maka kita bisa langsung menambahkan produk dari halaman Products → Add New dan dari halaman ini kita bisa menambahkan detail produk dan harga yang akan diterapkan pada produk tersebut sehingga pengunjung bisa melakukan pembelian.
Sampai disini kita sudah berhasil membuat toko online pertama kita, namun karena belum melakukan kustomisasi, maka tampilannya masih biasa-biasa saja, jadi disarankan untuk melakukan kustomisasi tampilan dengan cara menggunakan theme yang sesuai, atau tambahan plugin lain yang memudahkan untuk pengelolaan Woocommerce.
Terima kasih telah berkunjung ke WPGan.com dan membaca Cara Install dan Setting Woocommerce di WordPress. Dapatkan saldo $100 di Vultr gratis untuk uji coba VPS dari [Halaman Ini]