2 Mar, 2024
7 menit
Dalam artikel ini, kita akan membahas cara install aaPanel di VPS, baik itu menggunakan Ubuntu, CentOs, maupun Debian hingga selesai menambahkan website baru.
Tapi, aaPanel itu apa sih?
Apa itu aaPanel?
aaPanel merupakan sebuah kontrol panel untuk server berbasis linux, dimana aplikasi ini bersifat open-source.
Yang lebih menariknya lagi, ketika menggunakan aaPanel, kamu bisa memilih lingkungan development servermu seperti LAMP, LEMP, atau OpenLiteSpeed.
Kalau kamu penasaran lebih lanjut mengenai aaPanel, maka kamu bisa mengunjungi website resminya disini: https://www.aapanel.com/
Persyaratan Menggunakan aaPanel
Supaya nantinya kamu tidak mengalami kendala ketika install aaPanel di VPS, silahkan bisa dipastikan dulu apakah server yang kamu gunakan sudah memenuhi persyaratan berikut ini atau belum.
- Fresh server (belum ada instalasi aplikasi development seperti php, mysql, dan sebagainya; juga tidak terinstall kontrol panel lain)
- 512MB RAM (Disarankan 768MB atau lebih)
- Lebih dari 100MB disk space (belum termasuk install website, dan aplikasi tambahan)
- CentOS 7.1+, Ubuntu 20.04, atau Debian 10
Cara Install aaPanel di VPS
Untuk install aaPanel sendiri sebenarnya cukup mudah. Kamu hanya perlu mendownload aaPanel, dan nantinya kamu bisa menginstall dan konfigurasi LAMP/LEMP stack menggunakan browser.
Untuk lebih lengkapnya, dalam artikel ini kita akan melalui beberapa tahap, diantaranya:
- Login SSH
- Download aaPanel
- Login Kontrol Panel
- Pilih Ruang Lingkup Development
- Tambahkan Website Pertama
- Install WordPress di aaPanel
1. Login SSH
Tentunya, karena kamu akan menginstall kontrol panel ke VPS, maka kamu perlu login dulu ke SSH.
Kamu bisa menggunakan aplikasi seperti PuTTY untuk login SSH, atau bisa juga langsung menggunakan terminal dengan command berikut
ssh username@server_ip -p port_sshPastikan untuk mengubah command tersebut sesuai dengan detail login server yang kamu gunakan.
Misalnya jika kamu login ke akun root di server dengan IP 192.168.1.1 dan port 2000, maka kamu bisa mengubah command berikut ini
ssh [email protected] -p 20002. Download aaPanel
Setelah berhasil login SSH, maka kamu bisa lanjut mendownload dan menginstall aaPanel ke server yang kamu gunakan.
Note: Disarankan untuk melakukan update dulu sesuai dengan OS yang kamu gunakan sebelum melanjutkan instalasi.
Tergantung dengan OS yang kamu gunakan, kamu bisa menggunakan salah satu command berikut ini
Ubuntu
wget -O install.sh http://www.aapanel.com/script/install-ubuntu_6.0_en.sh && sudo bash install.sh aapanelDebian
wget -O install.sh http://www.aapanel.com/script/install-ubuntu_6.0_en.sh && bash install.sh aapanelCentOS
yum install -y wget && wget -O install.sh http://www.aapanel.com/script/install_6.0_en.sh && bash install.sh aapanelSetelah menggunakan salah satu command diatas, maka akan ada konfirmasi apakah kamu akan menggunakan folder default untuk instalasi atau tidak.
Jika menggunakan default, maka instalasinya akan berada di folder /var/www/
Klik saja tombol Y dan Enter apabila kamu ingin menggunakan opsi default.
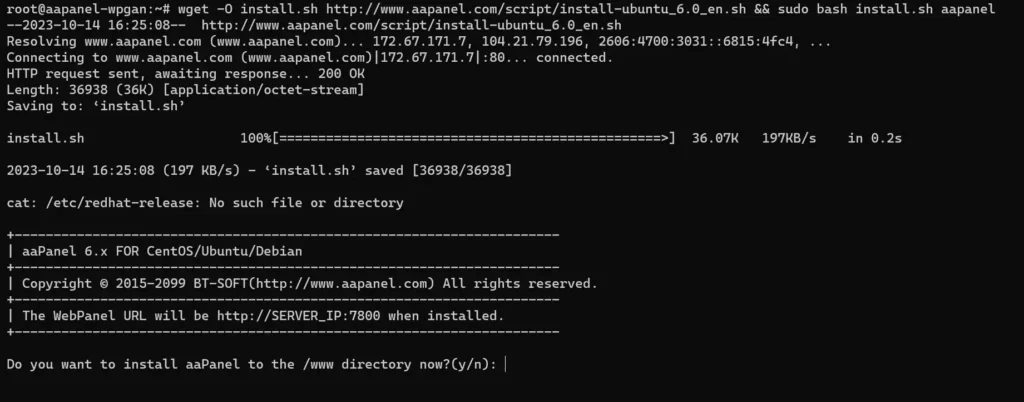
Setelah itu, kamu bisa menunggu hingga prosesnya selesai, dan kamu akan mendapatkan detail login kontrol panel yang sudah kamu install.
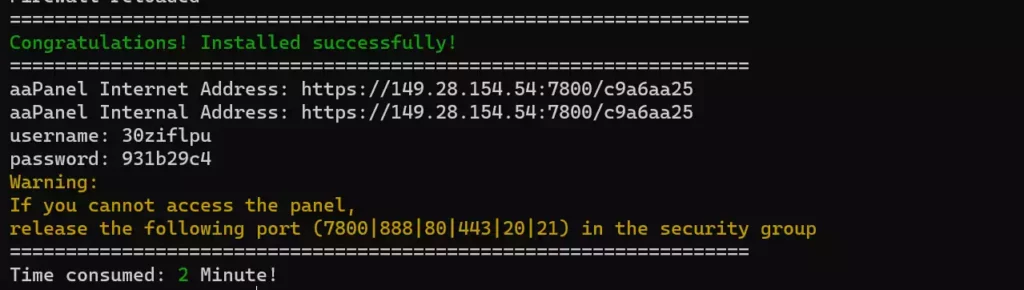
Pastikan untuk menyimpan detail login tersebut, sehingga nantinya kamu tidak perlu melakukan reset password lagi gara-gara tidak menyimpan detail login.
Terakhir sebelum login ke kontrol panel, pastikan port 7800|888|80|443|20|21 yang digunakan oleh aaPanel sudah ditambahkan.
ufw status3. Login Kontrol Panel
Kamu bisa menggunakan browser di device yang kamu gunakan untuk login ke kontrol panel, disarankan menggunakan browser chrome.
Setelah membuka browser, kamu kamu bisa mengunjungi http://ip_server:7800/xxxxxxxx
Pastikan untuk mengubah ip_server dengan alamat IP server VPS kamu dan juga xxxxxxxx dengan kode login yang kamu dapatkan.
Misalnya alamat IP servermu 192.168.1.1 dan kode loginnya wpganaap, maka kamu bisa mengubah URLnya menjadi http://192.168.1.1:7800/wpganaap
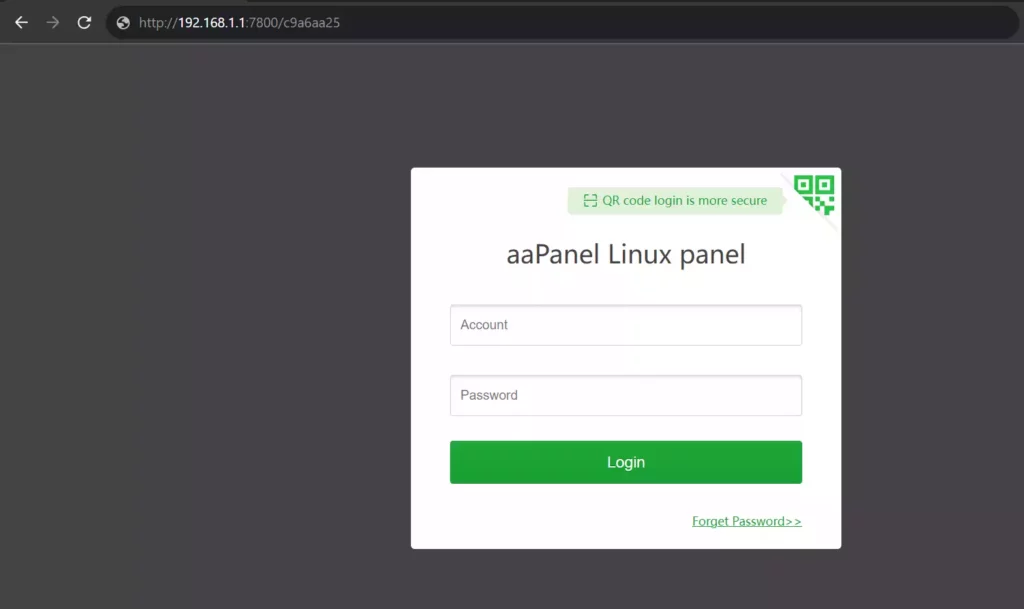
Namun jika kamu mendapatkan pesan The connection to ip_server is not secure, maka kamu bisa mengabaikannya dengan cara klik tombol lanjutkan atau continue.
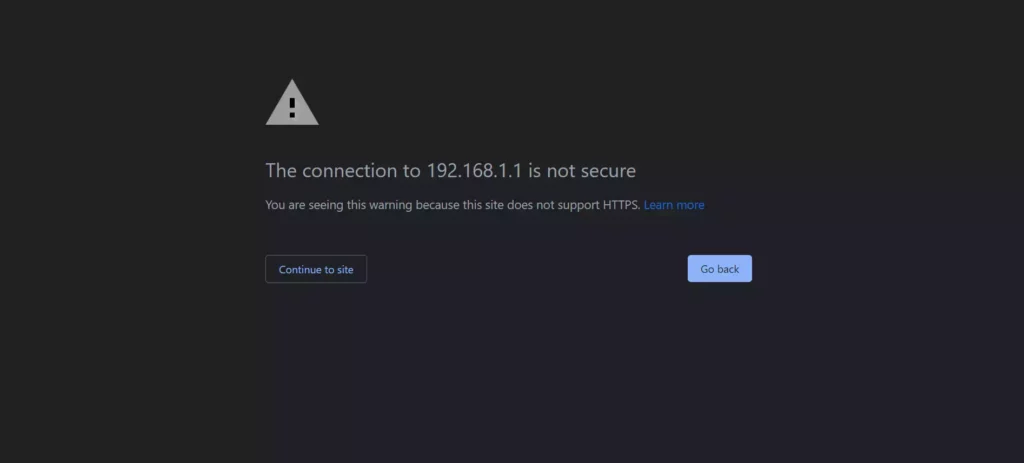
4. Pilih Ruang Lingkup Development
Ketika berhasil login, maka kamu perlu memilih ruang lingkup development pada server kamu menggunakan apa.
Apakah menggunakan LAMP atau LEMP.
Selain itu, jika kamu ingin mengarahkan domain langsung ke server, misalnya dengan menggunakan NS pribadi, maka kamu bisa menambahkan aplikasi DNS Server ke daftar aplikasi yang akan diinstall.
Disini misalnya kita akan menggunakan LEMP Stack, maka opsi yang digunakan seperti ini, kemudian klik tombo One-Click.
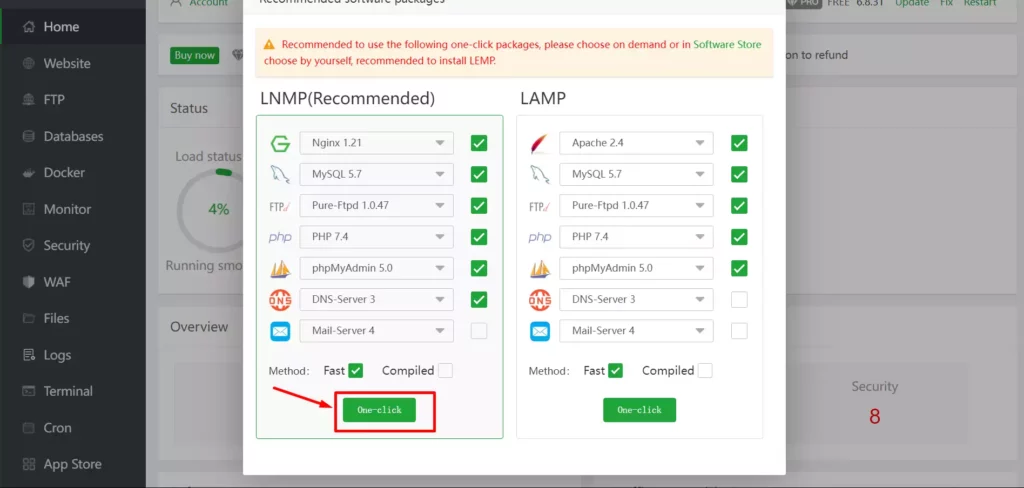
Selanjutnya kamu bisa menunggu hingga proses instalasi selesai, dan ketika proses instalasinya sudah selesai, maka kamu bisa melanjutkan untuk menambahkan website pertamamu dilangkah berikutnya.
Tapi jika proses instalasinya tidak berjalan dalma waktu lama, maka kamu bisa melakukan restart panel dengan cara menutup Message Box, kemudian klik menu restart.
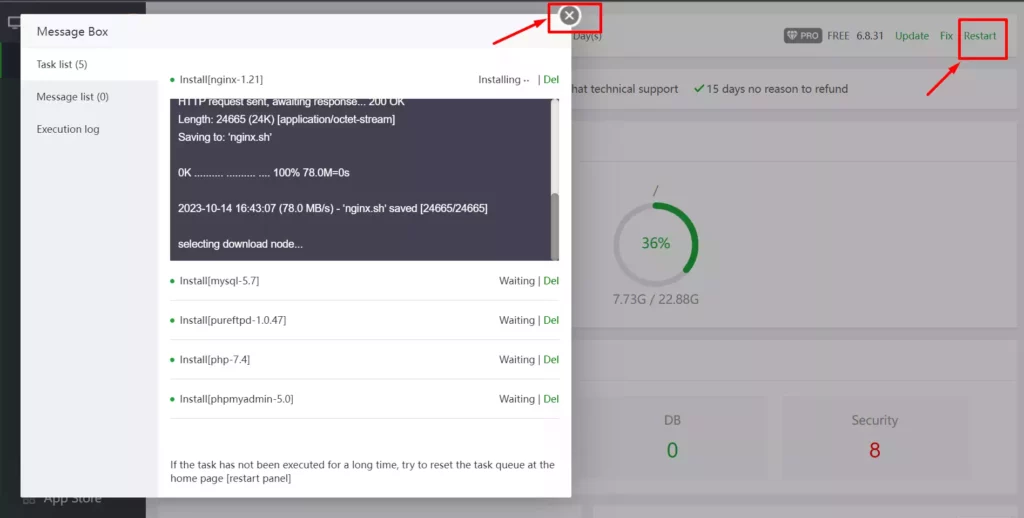
Nantinya akan ada opsi sistem mana yang akan kamu restart. Apakah restart panel saja, atau restart VPS. Jika kendalanya stuck dalam proses install, maka kamu bisa memilih opsi restart panel.
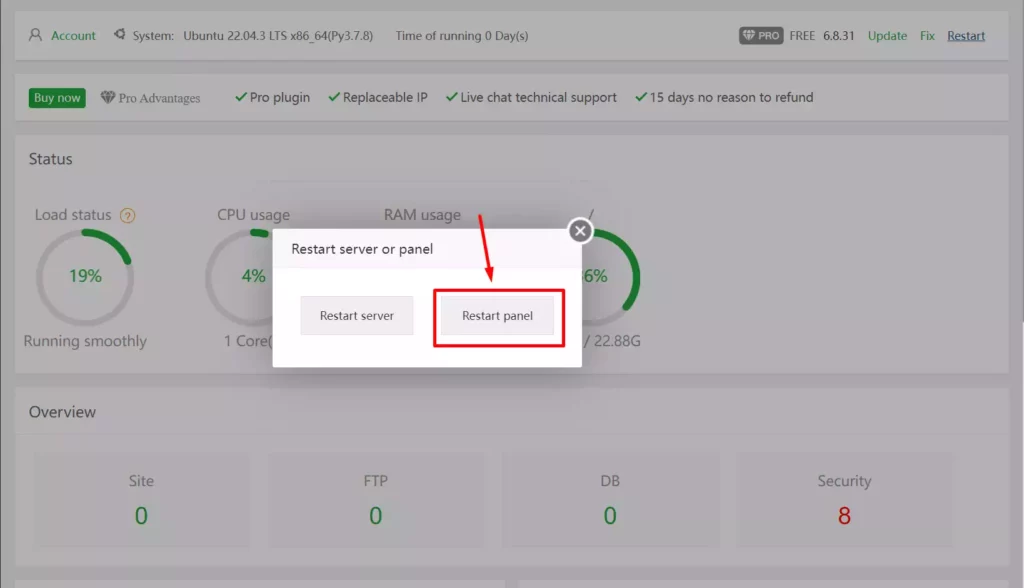
Untuk kembali menampilkan Message Box, kamu bisa klik nomor yang ada disamping alamat IP server kamu
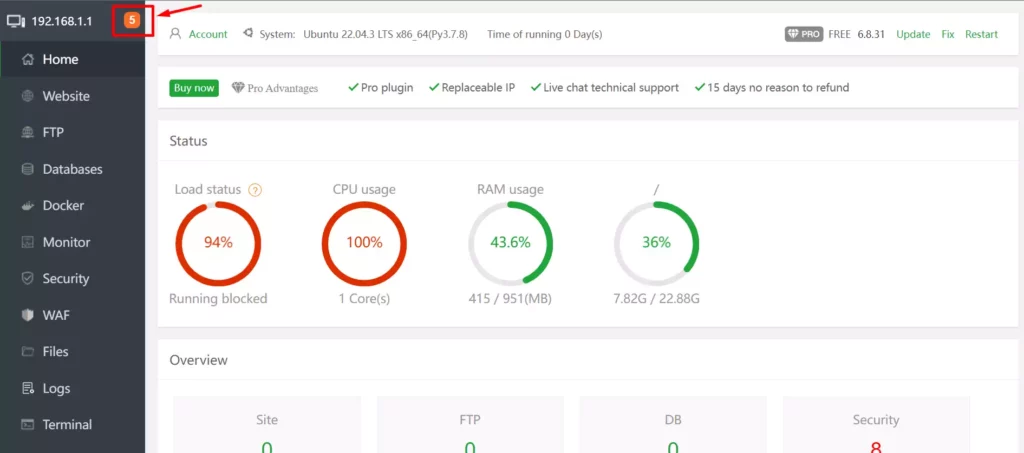
5. Tambahkan Website Pertama
Sekarang karena kamu sudah selesai menginstall LAMP atau LEMP Stack, maka bisa langsung dilanjutkan untuk menambahkan website pertamamu.
Kamu bisa membuka menu Website → Add site melalui halama dashboard kontrol panel
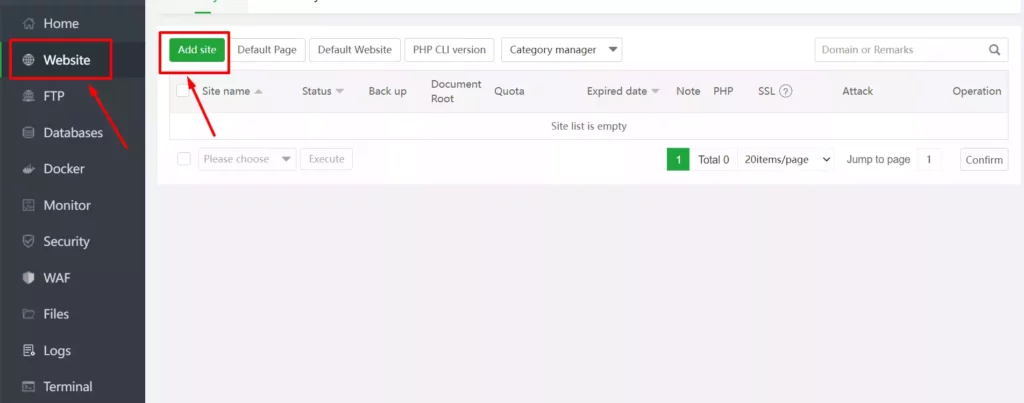
Isikan kolom penambahan website sesuai dengan data website yang akan kamu tambahkan. Untuk penjelasannya kurang lebih seperti ini
- Domain name: Bisa diisi dengan nama domain yang akan kamu tambahkan supaya website bisa diakses. Apabila kamu ingin menambahkan lebih dari satu domain, maka kamu bisa menambahkan satu nama domain per baris
- Description: Bersifat opsional, kamu tidak harus mengisi ini, namun disarankan untuk mengisinya supaya nantinya mudah membedakan antar domain yang kamu kelola.
- Website Path: Lokasi penyimpanan file websitemu. Secara default akan menggunakan folder /www/wwwroot. Namun jika kamu ingin menggunakan kontrol panel untuk banyak website, maka disarankan untuk menambahkan sub-folder lagi, misalnya menjadi /www/wwwroot/wpgan
- FTP (opsional): Jika kamu nantinya perlu akses FTP, maka kamu bisa mengaktifkan fitur ini untuk membuat username dan password FTP.
- Database (opsional): Sama seperti FTP, jika websitemu nantinya menggunakan database, maka kamu bisa juga sekalian menambahkan database. Bagaimanapun juga, database ini bisa dibuat nantinya jika setelah website ditambahkan
- PHP version: Pilih versi PHP yang akan kamu gunakan. Jika menggunakan LEMP Stack, maka default versi yang tersedia adalah PHP 7.4. Apabila kamu memerlukan versi PHP lain, maka kamu bisa menginstallnya melalui halaman App Store
- Site category: Jarang digunakan, fitur ini digunakan untuk mengelompokkan website yang ada didalam servermu.
- SSL: Supaya websitemu bisa diakses dengan https, maka kamu bisa menambahkan SSL dan mengaktifkan fitur Force HTTPS. Jika mengaktifkan fitur ini, pastikan nama domainmu sudah mengarah ke IP server yang kamu gunakan
Untuk contoh konfigurasi yang digunakan untuk menginstall website selain WordPress, maka kurang lebih seperti ini
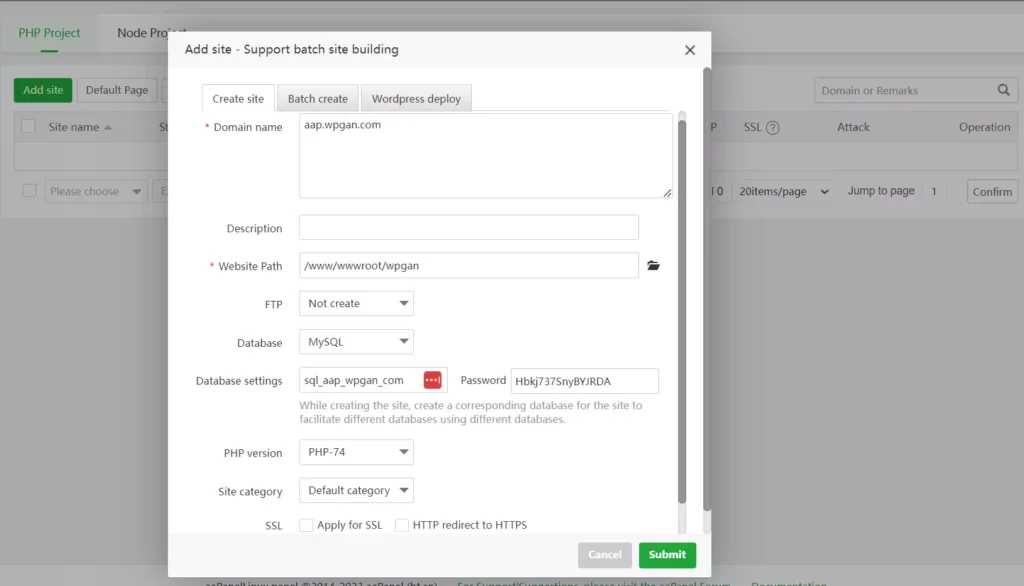
Jika berhasil, maka kamu bisa mencoba mengunjungi website yang baru kamu tambahkan, dan tampilannya kurang lebih akan seperti ini, dan selanjutnya kamu bisa upload script websitemu ke folder yang sudah kamu tentukan sebelumnya.
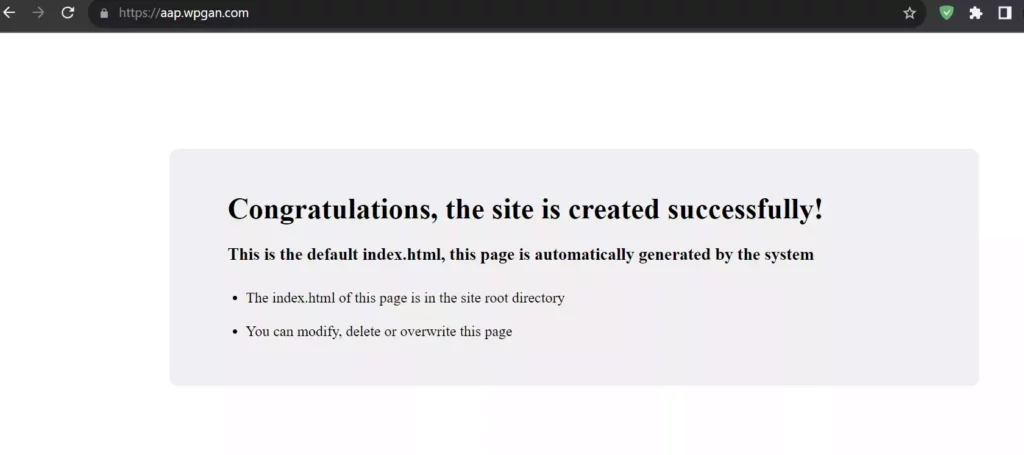
6. Install WordPress di aaPanel
Berbeda dengan install website umum sebelumya, jika kamu menginstall WordPress, maka caranya akan lebih mudah.
Kamu bisa membuka halaman Website → Add site seperti cara sebelumnya, namun ketika ada pop-up penambahan website, kamu bisa memilih opsi WordPress deploy
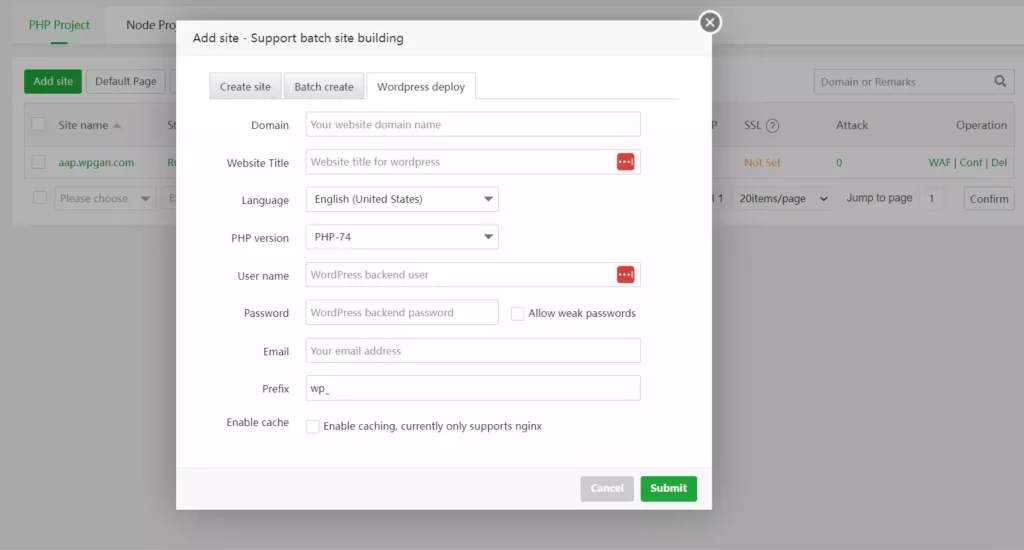
Isikan detail instalasi WordPress yang akan kamu gunakan seperti username, email, bahasa, password, dan sebagainya. Untuk contoh konfigurasinya kurang lebih seperti ini
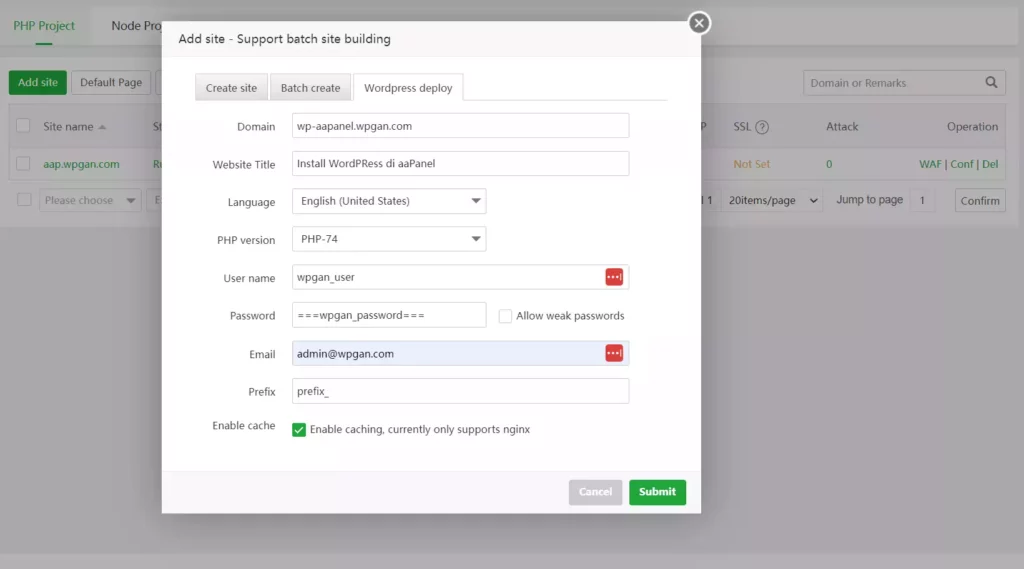
Setelah berhasil melakukan instalasi, maka selanjutnya kamu bisa mengakses websitemu dan mencoba login menggunakan username dan password yang sudah kamu tetapkan.
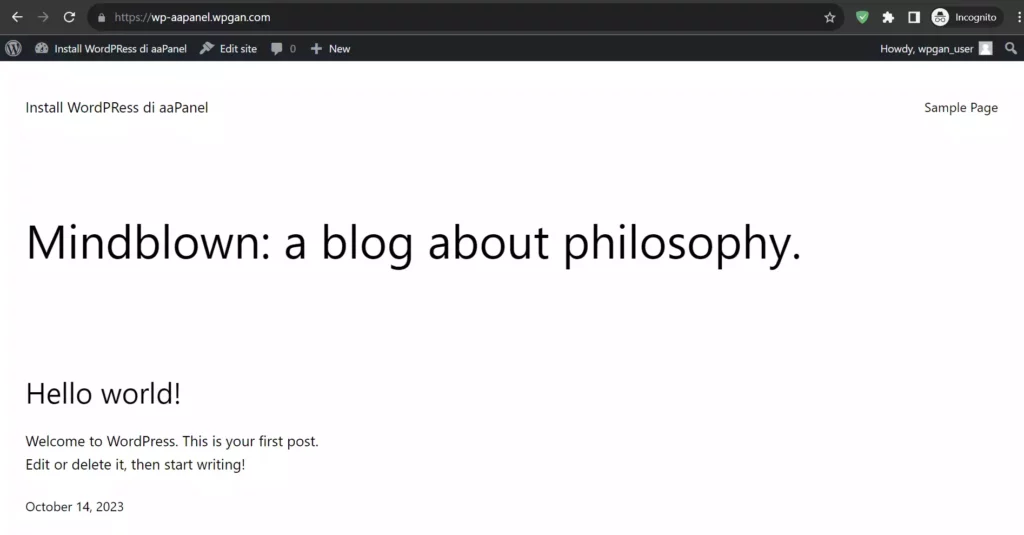
Kesimpulan
Dengan menggunakan aaPanel di VPS, maka kamu bisa mengelola VPS dengan lebih mudah.
Bahkan selain untuk kebutuhan website biasa, kamu juga bisa menggunakan aaPanel untuk menggunakan Docker dan Node JS, dimana kedua fitur tersebut biasanya belum atau tidak tersedia di kontrol panel open-source lainnya.
Jika kamu mengalami kendala ketika install aaPanel di VPS, atau kendala ketika menggunakan aaPanel, silahkan bisa meninggalkan komentar dihalaman ini, siapa tau dapat kami bantu.
Terima kasih telah berkunjung ke WPGan.com dan membaca Cara Install aaPanel di VPS. Dapatkan saldo $100 di Vultr gratis untuk uji coba VPS dari [Halaman Ini]