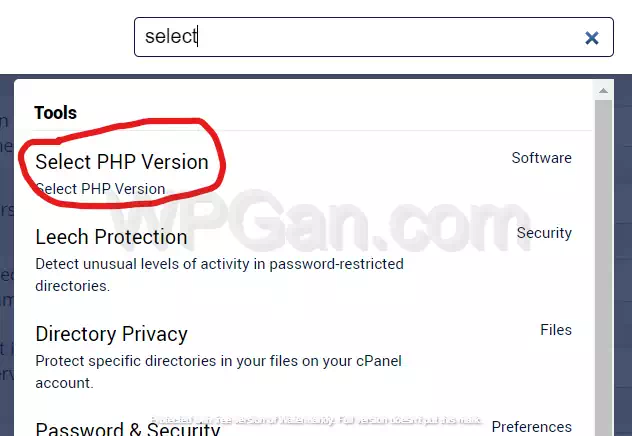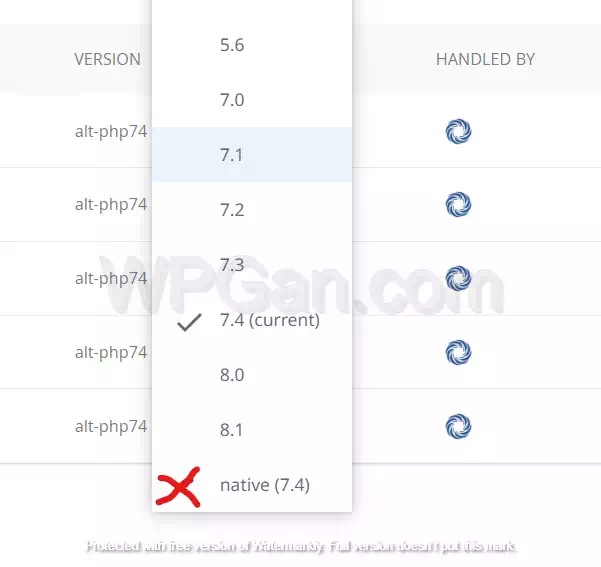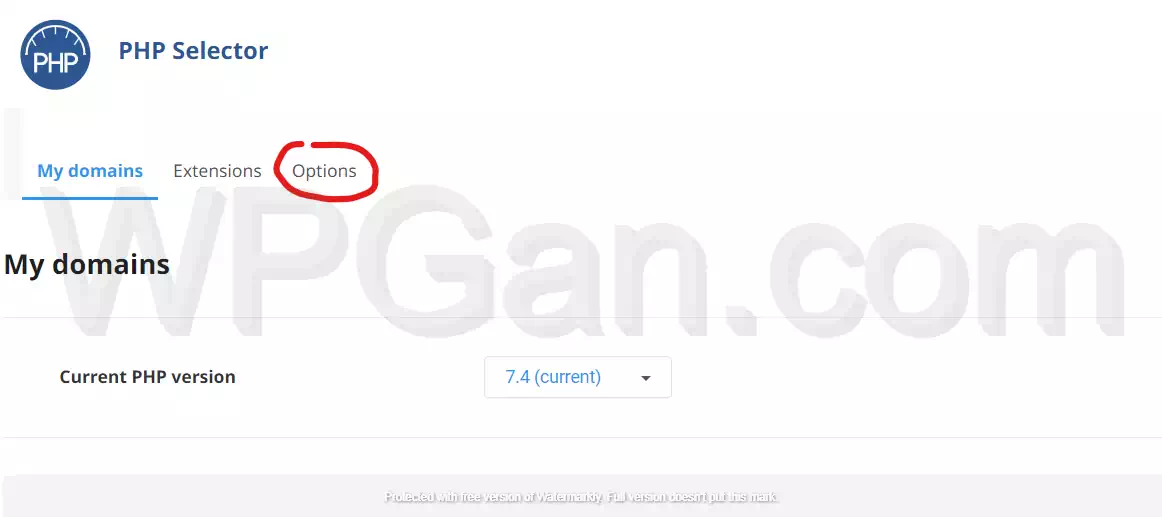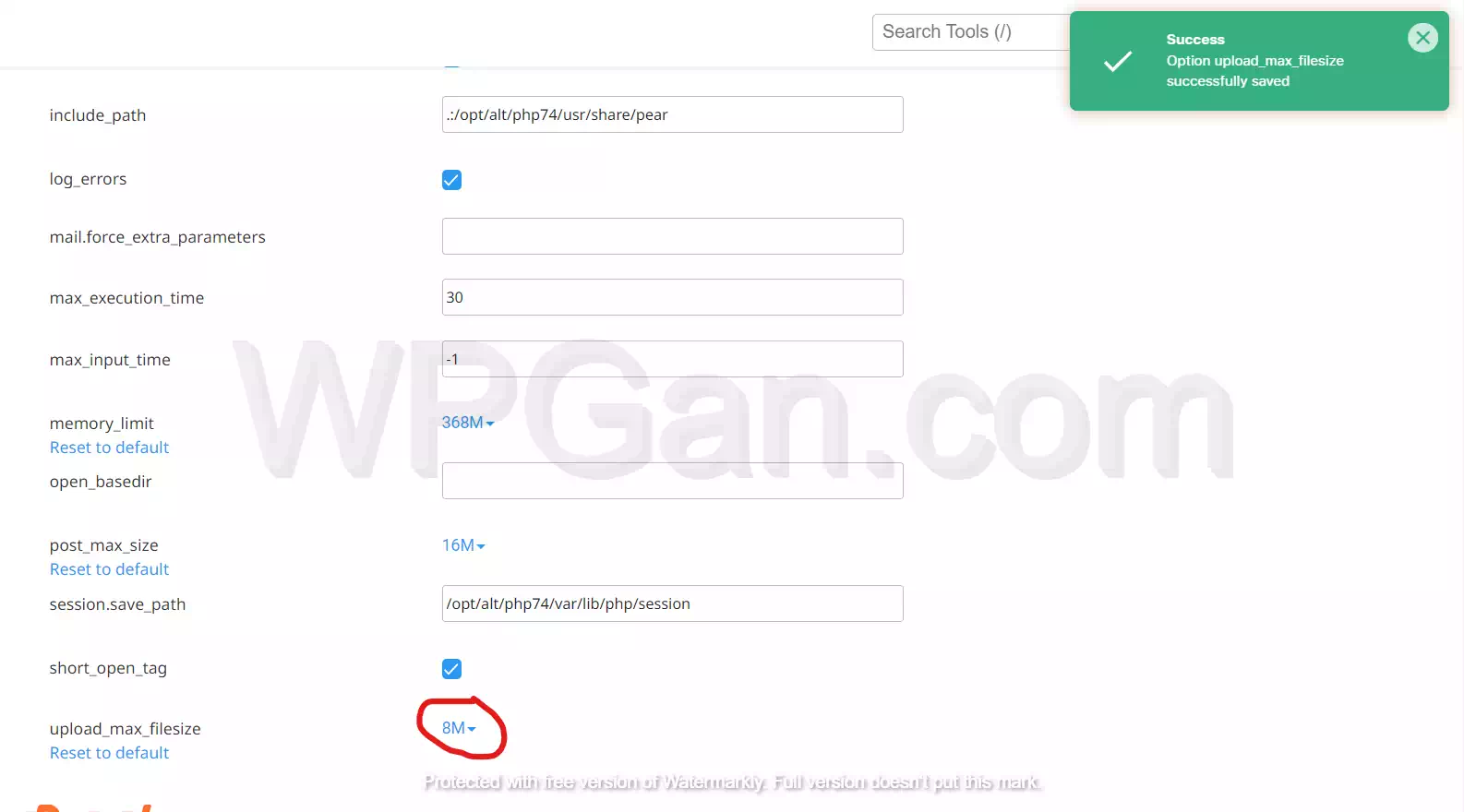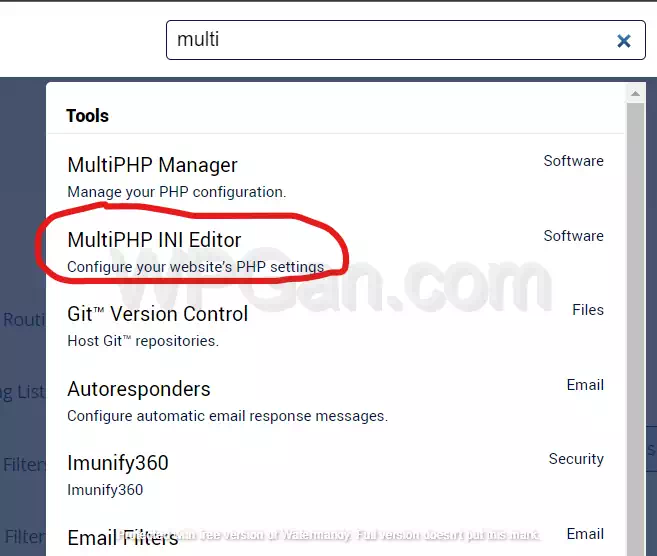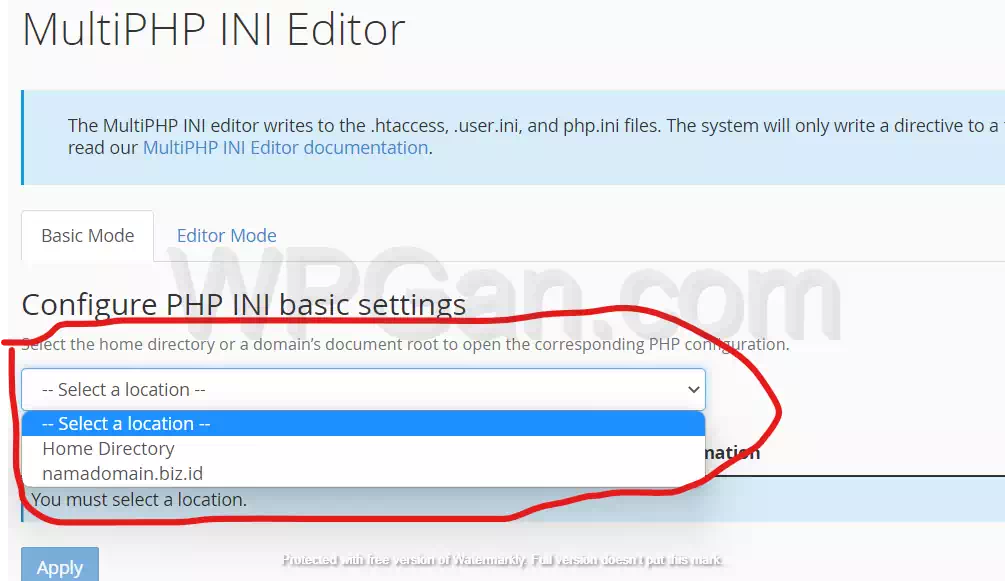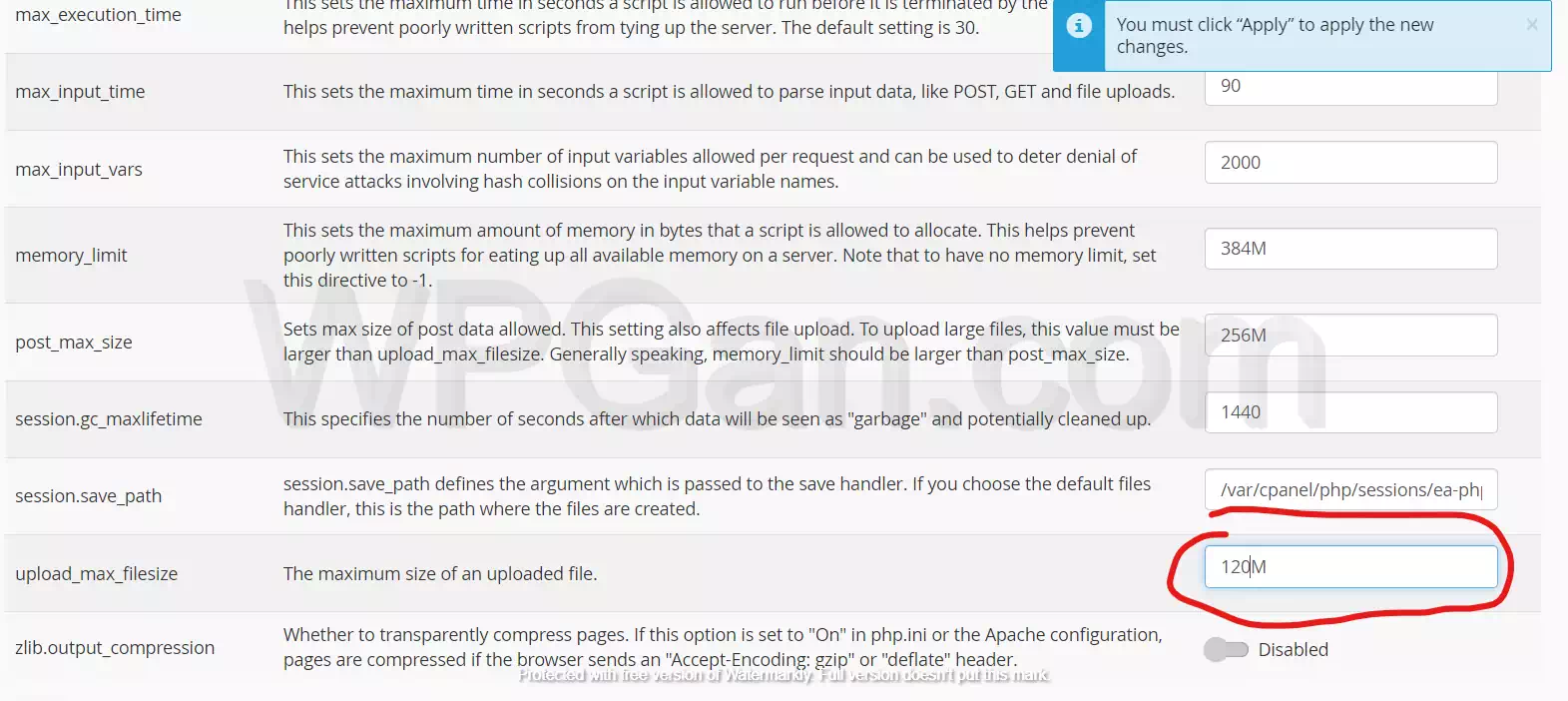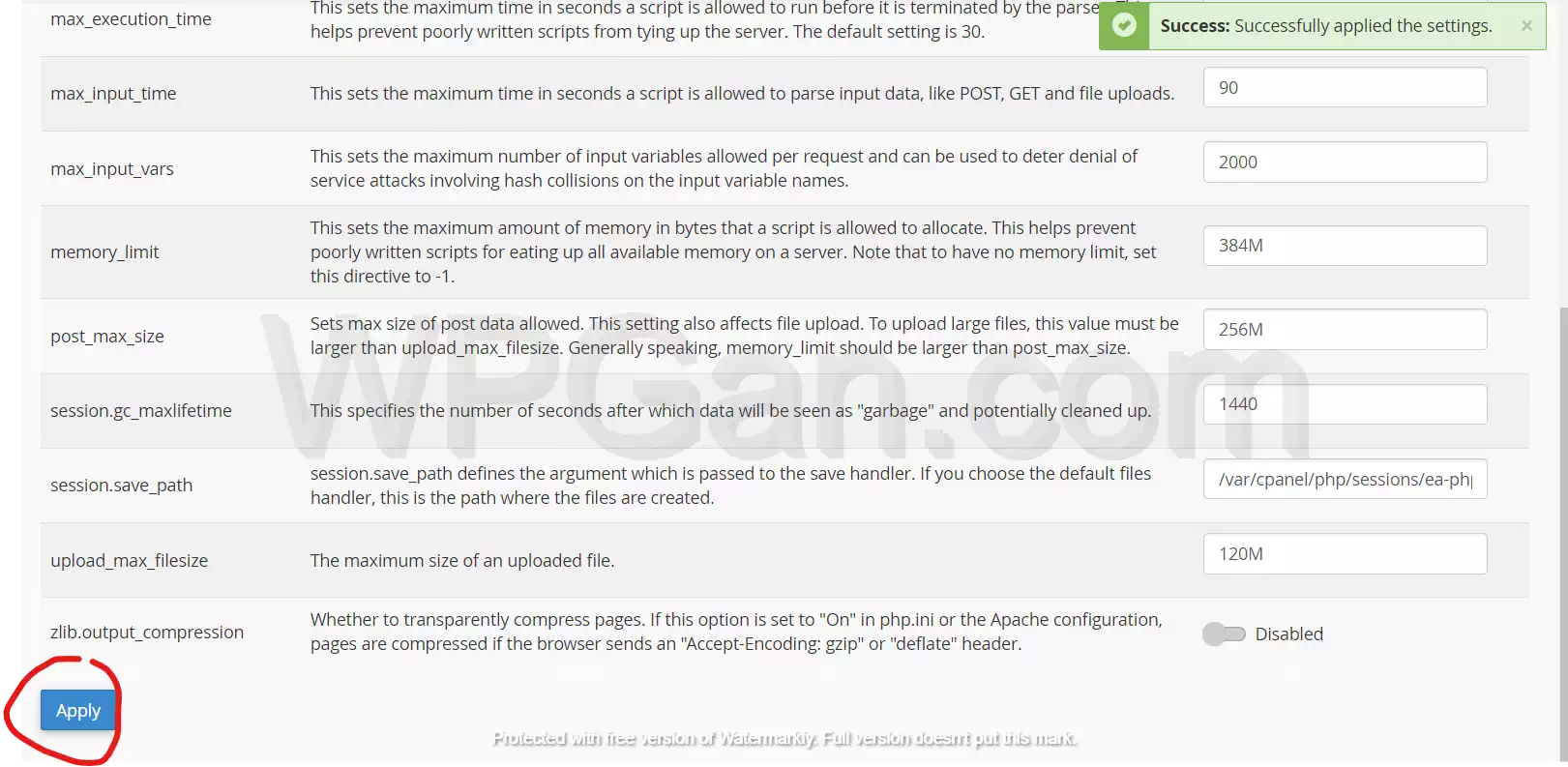3 menit
Pesan error The Link You Followed Has Expired biasanya kalian temukan ketika kalian melakukan upload theme atau plugin di WordPress baru dan hosting baru, sehingga belum dilakukan optimasi dan masih menggunakan pengaturan default.
Untuk mengatasi ini, kalian perlu meningkatkan ukuran Max Upload Size yang bisa kalian lakukan dengan cara menambahkan baris kode di file functions.php, php.ini, user.ini, .htaccess, PHP Selector, MultiPHP Editor.
Meski banyak cara yang bisa dilakukan, sangat disarankan untuk menggunakan salah satu metode saja, sehingga tidak terjadi konfilk file nantinya, yang mungkin justru membingungkan kalian.
Cara Mengatasi The Link You Followed Has Expired di WordPress
1. Mengatasi The Link You Followed Has Expired Melalui Functions.php
- Login ke dashboard WordPress kalian, biasanya bisa di akses melalui https://namaweb.site/wp-admin
- Buka menua Appareance > Theme File Editor
- Cari dan buka opsi functions.php
- Tambahkan baris kode dibawah ini, kemudian simpan.
@ini_set( 'upload_max_size' , '120M' );
@ini_set( 'post_max_size', '120M');
@ini_set( 'max_execution_time', '300' );2. Mengatasi The Link You Followed Has Expired Melalui File PHP.ini
- Login ke hosting kalian dan buka halaman File Manager
- Cari dan edit file php.ini. Jika kalian tidak menemukan file php.ini, buat saja file baru dengan nama php.ini
- Tambahkan baris kode berikut ini di baris paling akhir php.ini, kemudian simpan perubahan
upload_max_filesize = 128M
post_max_size = 128M
max_execution_time = 3003. Melalui File user.ini
- Login ke hosting kalian dan buka halaman File Manager
- Cari dan edit file user.ini. Jika kalian tidak menemukan file user.ini, buat saja file baru dengan nama user.ini
- Tambahkan baris kode berikut ini di baris paling akhir user.ini, kemudian simpan perubahan
upload_max_filesize = 128M
post_max_size = 128M
max_execution_time = 3004. Melalui File .htaccess
- Login ke hosting kalian dan buka halaman File Manager
- Pastikan file manager kalian sudah menampilkan file tersembunyi (Cara Menampilkan File Tersembunyi di cPanel)
- Cari dan edit file .htaccess. Jika kalian tidak menemukan file .htaccess, buat saja file baru dengan nama .htaccess
- Tambahkan baris kode berikut ini di baris paling akhir .htaccess, kemudian simpan perubahan
php_value upload_max_filesize 128M
php_value post_max_size 128M
php_value max_execution_time 300
php_value max_input_time 3005. Melalui Halaman PHP Selector
- Login ke web hosting kalian, kemudian cari dan buka halaman Select PHP Version
- Di halaman PHP Selector, pastikan kalian tidak menggunakan PHP Native. Jika menggunakan Native, ubah dulu ke versi yang sama atau lebih tinggi, namun tanpa tulisan Native
- Jika sudah tidak menggunakan PHP Native, selanjutnya klik dan buka menu Options
- Ubah ukuran upload_max_filesize kalian, dan perubahan akan otomatis tersimpan. Supaya tidak error atau website kalian menjadi lambat, pastikan ukuran upload_max_filesize lebih kecil dari post_max_size
6. Melalui MultiPHP INI Editor
- Login ke web hosting kalian, kemudian cari dan buka halaman MultiPHP INI Editor
- Di halaman MultiPHP INI Editor, pilih website yang akan kalian tingkatkan ukuran file uploadnya
- Ubah value post_max_size dengan ukuran yang akan kalian gunakan. Supaya tidak error atau website kalian menjadi lambat, pastikan ukuran upload_max_filesize lebih kecil dari post_max_size
- Klik tombol Apply untuk menerapkan perubahan
Terima kasih telah berkunjung ke WPGan.com dan membaca Cara Mengatasi The Link You Followed Has Expired di WordPress. Dapatkan saldo $100 di Vultr gratis untuk uji coba VPS dari [Halaman Ini]