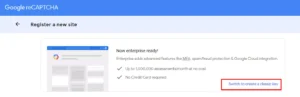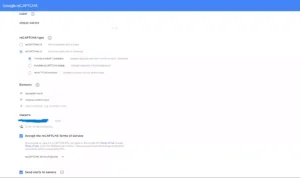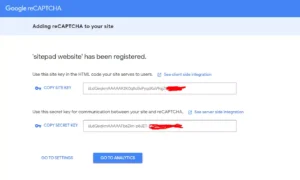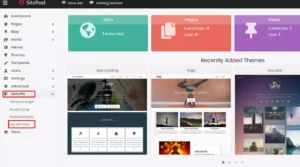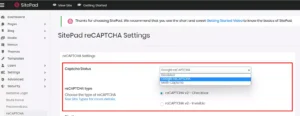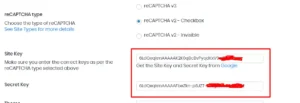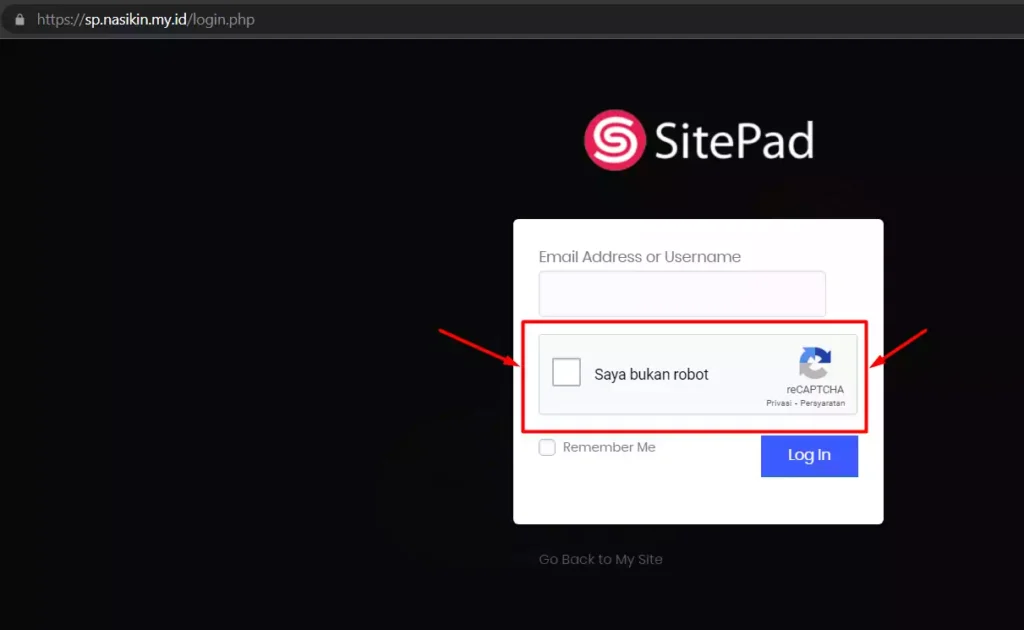4 menit
Pernah ngga sih, kepikiran untuk mengubah fitur keamanan login Sitepad yang menggunakan rumus matematika menjadi Google recaptcha? Emang kita bisa menambahkan google recaptcha di sitepad?
Tentu saja bisa. Tapi sebelum itu, kalian pasti tau dong, apa itu recaptcha? Fitur yang digunakan untuk memastikan “Apakah anda Manusia”.
Nah, jika menggunakan Sitepad, secara default fitur keamanan yang digunakan adalah captcha matematika dimana captcha ini meminta user untuk melakukan penghitungan sebelum login, mengirimkan komentar, dan form lainnya yang mungkin lebih membosankan daripada memilih salah satu gambar dengan zebra cross didalamnya.
Jika ingin mengubah captcha matematika ini, maka kalian bisa mengikuti tutorial yang ada di halaman ini.
Cara Menambahkan Google reCAPTCHA di Sitepad
Karena kita akan menggunakan layanan eksternal (Google), maka tentu saja kita memerlukan sesuatu yang bisa menghubungkan website kita dengan Google, dan untuk menghubungkan reCAPTCHA ini kita bisa menggunakan Site Key dan Secret Key yang bisa dibuat di Google.
1. Membuat Site dan Secret Key di Google reCAPTCHA
Untuk membuat atau mendapatkan Key dari Google, maka tentu saja kita memerlukan akun Google aktif, kemudian jika sudah memiliki akun Google aktif, kita bisa mulai membuat reCAPTCHA melalui halaman https://www.google.com/recaptcha/admin/.
Jika sebelumnya belum pernah membuat reCAPTCHA di Google, maka kita akan langsung diberikan form untuk membuat recaptcha pertama. Namun jika sebelumnya sudah pernah membuat, maka kita bisa klik icon Plus (+) untuk membuat Key baru.
Jika mendapatkan pesan Now enterprise ready! maka kita bisa memilih opsi Switch to create a classic key untuk menggunakan Key gratis, karena pada opsi enterprise nantinya kita perlu menghubungkan key yang sudah dibuat ke Google Cloud Platform.
Selanjutnya pada form, terdapat beberapa hal yang perlu kita isi, sesuai dengan keperluan kita. Untuk fungsi penggunaannya bisa dilihat pada tabel dibawah ini.
| Opsi | Fungsi |
|---|---|
| Label | Digunakan untuk memberikan nama Key yang akan kita buat, sehingga dapat memudahkan kita apabila ingin mengedit Key dilain waktu. |
| reCAPTCHA type | Jenis reCHAPTCHA yang akan kita buat, misalnya jika menggunakan recaptcha V3, maka nantinya Google akan otomatis mendeteksi apakah pengunjung tersebut bot atau bukan, kemudian jika terdeteksi BOT, maka recaptcha akan tampil. Untuk jenis recaptcha, disarankan menggunakan V2 dengan "I'm not robot" checkbox. |
| Domains | Digunakan untuk menambahkan domain yang dapat menggunakan recaptcha yang kita buat. Untuk domain bisa ditulis sesuai dengan nama website, misalnya wpgan.com, tanpa http atau https |
| Owners | Digunakan untuk menambahkan pengelola recaptcha. Jika hanya dikelola sendiri, maka tidak perlu menambahkan user lainnya. Namun jika dikelola bersama, kita bisa menambahkan alamat email (gmail) pada kolom yang tersedia. |
Jika masih bingung, maka kalian bisa melihat contoh pengisian form Google reCAPTCHA berikut ini
Jika semua sudah terisi dengan benar, maka kita bisa klik tombol Submit untuk mendapatkan Key sesuai dengan konfigurasi yang sudah kita buat, dan selanjutnya Google akan mengarahkan kita ke halaman untuk menyalin Site Key dan Secret Key yang berhasil dibuat.
Silahkan salin kedua key tersebut, lalu selanjutnya kita bisa membuka sitepad untuk menambahkan Key yang sudah disimpan.
2. Tambahkan Key ke Sitepad
Untuk menambahkan Key yang sudah kita dapatkan dari Google ke sitepad, maka kita bisa login ke Sitepad, kemudian di dashboard admin kita bisa membuka menu Security > reCAPTCHA
Selanjutnya dihalaman SitePad reCAPTCHA Settings, ubah opsi Captcha Status dari Math Captcha menjadi Google reCAPTCHA dan pilih reCAPTCHA type sesuai dengan yang sudah kita buat di Google.
Setelah memilih opsi Google reCAPTCHA, maka otomatis akan muncul dua kolom untuk mengisikan Site Key dan Secret Key. Isikan saja kedua kolom tersebut dengan key yang sudah kita dapatkan dari Google, kemudian simpan perubahan dengan klik tombol Save Changes.
Jika sudah disimpan, maka selanjutnya kita bisa memeriksa apakah Google reCAPTCHA sudah berhasil kita tambahkan dengan benar dan tidak ada kendala.
3. Uji Google reCAPTCHA
Untuk menguji atau mencoba Google reCAPTCHA, bisa bisa mencoba untuk mengunjungi halaman login Sitepad dengan private tab (Shortcut Private Tab Setiap Browser PC), kemudian mengakses https://namaweb.site/login/ atau bisa juga melalui link login lain jika sebelumnya sudah pernah mengubah link login default sitepad.
Jika reCAPTCHA sudah tampil, tentu kita masih perlu melakukan pengujian lebih lanjut, misalnya dengan cara verifikasi klik saya bukan robot, kemudian memeriksa apakah email login bisa terkirim atau tidak, dan pengujian lainnya.
Kesimpulan
Penggunaan reCAPTCHA ini dapat memudahkan proses login, penambahkan komentar, halaman pendaftaran, lupa password, dan beberapa form lain sehingga proses submit form akan menjadi lebih mudah.
Namun pastikan juga untuk melakukan pengujian captcha setelah fitur captcha diubah, sehingga nantinya tidak terjadi error pada website yang mungkin menyebabkan tidak bisa login, tidak bisa mengirimkan komentar, dan sebagainya.
Apabila terjadi error setelah mengubah captcha dan menyababkan tidak bisa login sitepad, maka kalian bisa login sebagai admin dengan mengikuti tutorial ini: Cara Login Sitepad Tanpa Password.
Terima kasih telah berkunjung ke WPGan.com dan membaca Cara Menambahkan Google reCAPTCHA di Sitepad. Dapatkan saldo $100 di Vultr gratis untuk uji coba VPS dari [Halaman Ini]