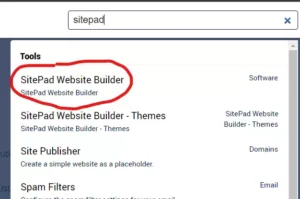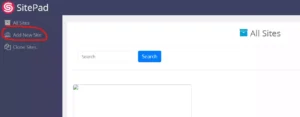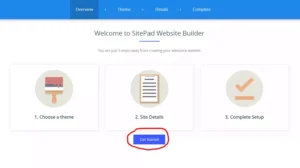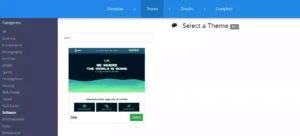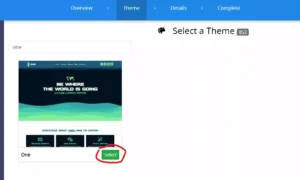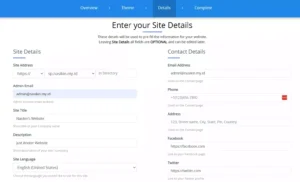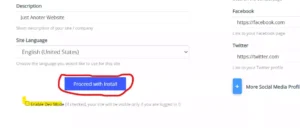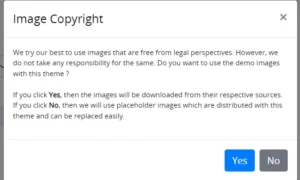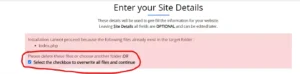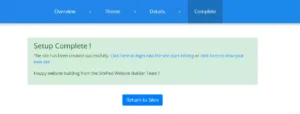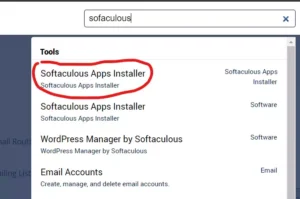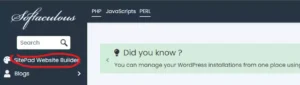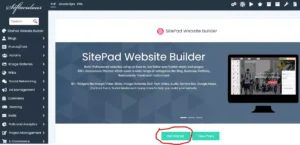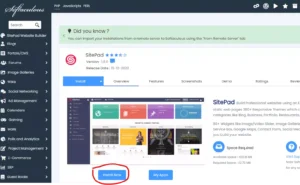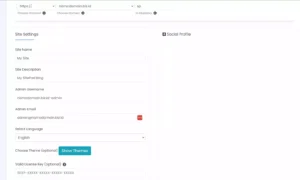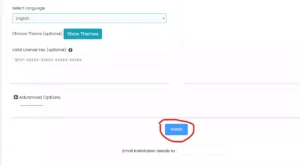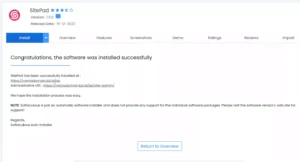4 menit
Selain menggunakan WordPress, kalian juga bisa membuat website dengan cepat menggunakan Sitepad loh! Terus gimana cara install sitepad di hosting?
Untuk cara ini akan dibahas dalam artikel ini, namun sebelum itu, hosting yang akan kita gunakan disini menggunakan kontrol panel cPanel ya. Jadi jika kalian menggunakna kontrol panel lain, mungkin kalian perlu menginstall sitepad secara manual, atau menggunakan softaculous.
Untuk cara menggunakan softaculous ini tetap akan dibahas disini, namun untuk cara manual tidak dibahas ya~
Prasyarat Install Sitepad di Hosting
- Web hosting aktif, VPS, atau Dedicated server yang sudah menggunakan kontrol panel (disini menggunakan cpanel)
- Fiur Sitepad di kontrol web hosting kalian sudah aktif (biasanya jika sudah ada fitur sitepad, maka kalian bisa menggunakan sitepad Pro); atau
- Web hosting yang sudah ada fitur Softaculous versi terbaru
- Koneksi internet
Cara Install Sitepad di Hosting
Sebagai informasi sebelum menginstall sitepad, web builder ini memiliki versi gratis dan versi pro, dan jika hosting kalian sudah menyediakan fitur sitepad, maka kemungkinan kalian sudah bisa langsung menggunakan Sitepad Pro.
Jika web hosting kalian belum menyediakan fitur sitepad, maka kalian bisa menginstallnya menggunakan Softaculous, namun kalian perlu membeli lisensi Sitepad secara terpisah di website resminya sitepad.com untuk bisa menggunakan theme premium dan jumlah halaman unlimited.
1. Install Menggunakan Sitepad Website Builder
- Login ke web hosting kalian. Untuk detail login hosting biasanya dikirimkan ke email yang kalian gunakan untuk membeli hosting.
- Cari dan buka halaman Sitepad Website Builder
- Di halaman sitepad, pilih opsi Add New Site
- Selanjutnya di halaman Welcome to SitePad Website Builder, kalian bisa langsung klik tombol Get Started
- Cari dan pilih theme yang akan kalian gunakan. Misalnya theme One
- Jika sudah menemukan theme yang akan kalian gunakan, langsung klik tombol Select
- Langkah selanjutnya kalian perlu mengisikan detail website kalian, dan tentunya bisa kalian isi sesuai dengan keperluan website kalian ya.
- Jika semua sudah kalian isi, maka kalian hanya perlu klik tombol Proceed with install. Namun jika website masih dalam development mode (pengembagan), maka disarankan untuk mengaktifkan fitur Enable Dev Mode, supaya website kalian tampil dalam mode Coming Soon jika di akses sebelum login.
- Untuk pop-up Image Copyright kalian bisa memilih opsi yes ataupun No. Jika kalian memilih opsi Yes, maka website akan menggunakan gambar yang ada didalam demo (mungkin mengandung hak cipta), atau jika memilih No, maka gambar akan diubah menggunakan placeholder.
- Apabila ada pesan error Installation cannot proceed because the following files already exist in the target folder, berarti di folder instalasi kalian ada file yang dibuat secara manual. Jika file tersebu memang sudah tidak digunakan, maka kalian bisa langsung Checklist opsi Select the checkbox to overwrite all files and continue. (Disarankan melakukan backup file di folder instalasi dulu), kemudian ulangi klik tombol Proceed to install
- Setelah proses instalasi selesai, kalian bisa langsung melanjutkan editing website kalian dengan klik link Click here to login into the site start editing, atau bisa langsung memeriksa website kalian dengan mengunjungi link click here to view your new site
2. Install Menggunakan Softaculous
- Login ke web hosting kalian. Untuk detail login hosting biasanya dikirimkan ke email yang kalian gunakan untuk membeli hosting.
- Cari dan buka halaman Softaculous
- Di halaman Softaculous, buka menu Sitepad Website Builder
- Selanjutnya di halaman Sitepad Websie Builder, klik tombol Get Started
- Setelah itu kalian akan diarahkan ke halaman instalasi Sitepad. Kalian bisa langsung klik tombol Install Now
- Disini kalian bisa mengisikan detail website Sitepad yang akan kalian install. Bedanya dari cara Install Menggunakan Sitepad Website Builder, disini kalian perlu memasukkan lisensi yang bisa dibeli disini: sitepad.com. Namun jika kalian tidak memiliki lisensi, kalian tetap bisa menggunakan versi gratis dan tidak perlu memasukkan kode lisensi ya.
- Jika semua data sudah di isi, selanjutnya klik tombol Install
- Setelah proses instalasi selesai dan berhasil, maka kalian bisa langsung melanjutkan edit website melalui link yang ada, atau bisa langsung memeriksa website kalian.
Terima kasih telah berkunjung ke WPGan.com dan membaca Cara Install Sitepad di Hosting. Dapatkan saldo $100 di Vultr gratis untuk uji coba VPS dari [Halaman Ini]