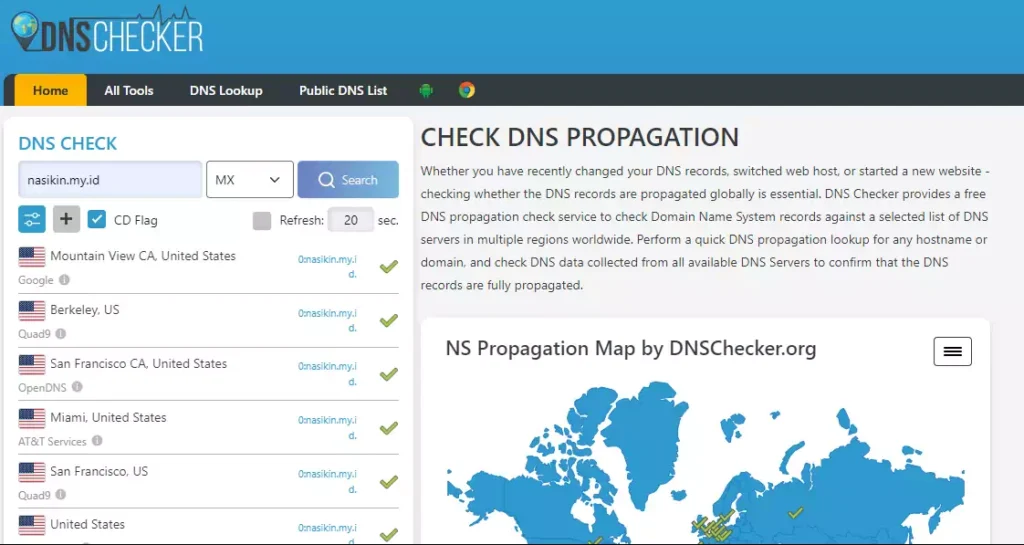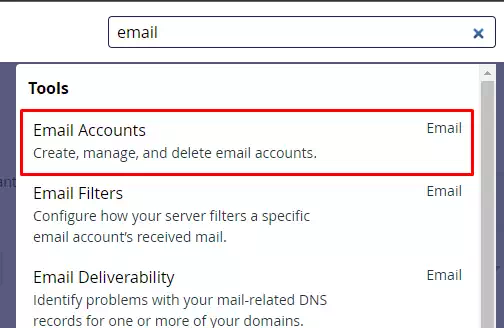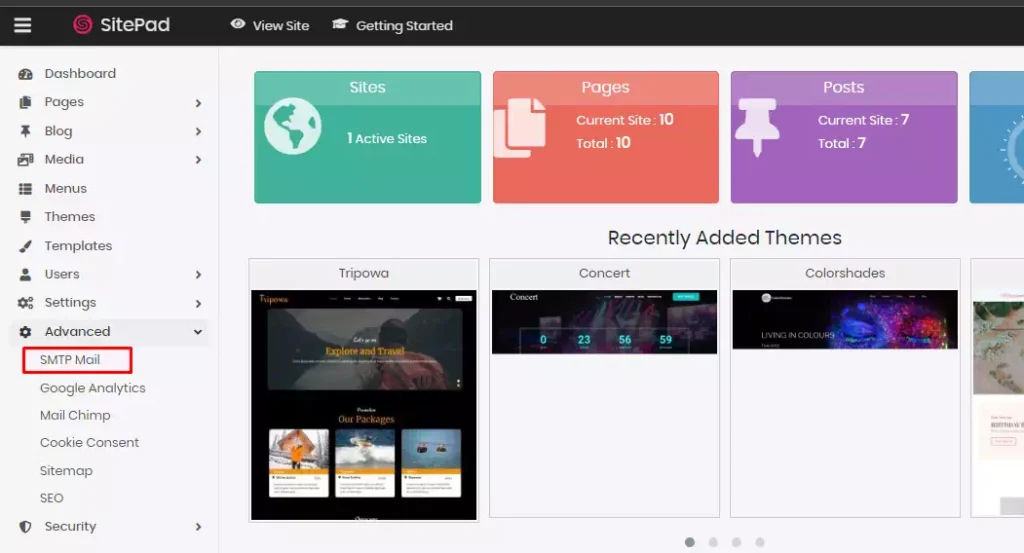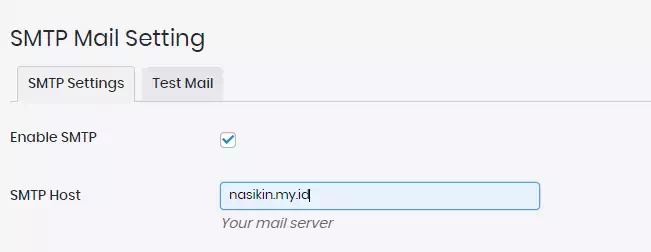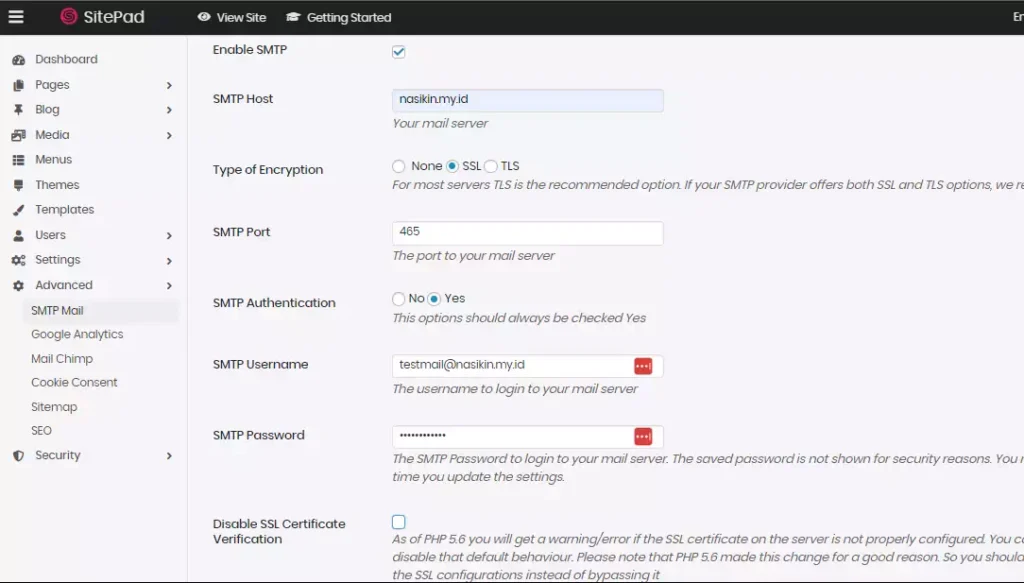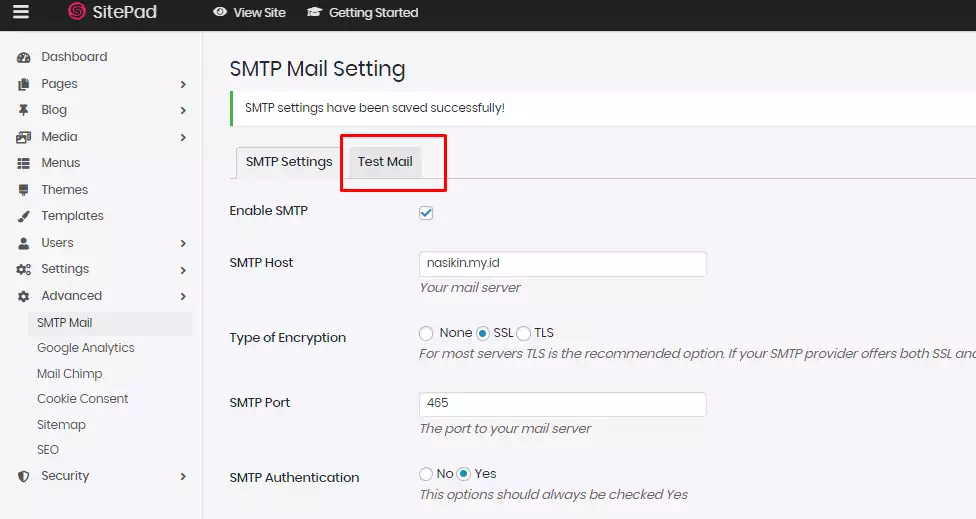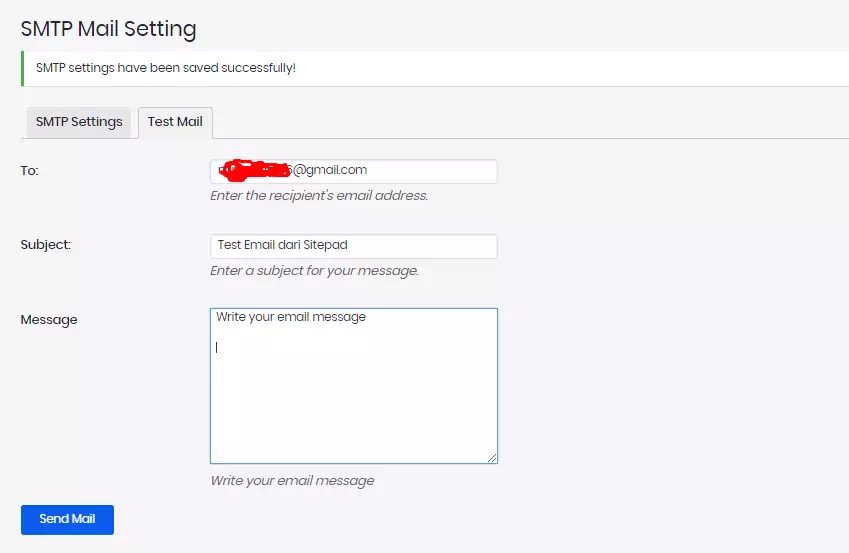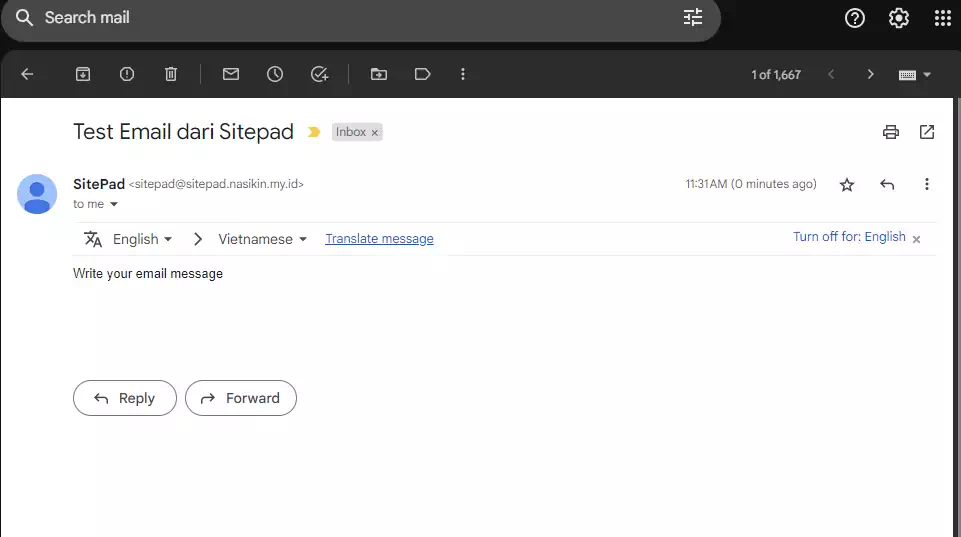15 Agu, 2023
4 menit
Jika website Sitepad kita tidak bisa mengirimkan email setelah install, mungkin kita perlu melakukan setting SMTP mail sitepad sehingga website kita bisa mengirimkan email notifikasi ketika ada update pada website kita seperti komentar, submit form, dan sebagainya.
Namun berbeda dengan plugin WP SMTP yang ada di WordPress dimana kita bisa menggunakan akun Gmail, untuk setting SMTP di sitepad kita perlu menggunakan email yang benar-benar mendukung SMTP tanpa perlu menggunakan API, misalnya email dari hosting cpanel.
Cara Setting SMTP Mail Sitepad
Dalam cara ini, kita akan menggunakan email dari hosting cPanel yang digunakan untuk konfigurasi SMTP mail sitepad. Jika kalian menggunakan web hosting dengan kontrol panel lain, maka nantinya bisa disesuaikan sendiri.
Langkah 1: Dapatkan Host Mail Server
Host mail server di cpanel biasanya bisa menggunakan mail.namaweb.site, name server hosting, ataupun IP server.
Namun jika sebelumnya kita mengarahkan domain ke IP lain, maka kita perlu memeriksa lagi apakah email server kita sudah benar-benar terhubung ke IP hosting yang digunakan untuk email.
Disini kita menggunakan dnschecker.org untuk memeriksa mail server yang digunakan pada domain kita. Misalnya disini saya menggunakan domain nasikin.my.id, maka tinggal masukkan nama domainnya dan pilih jenis record menjadi MX, dan hasilnya kurang lebih seperti ini
Berdasarkan screenshot diatas, maka mail server pada domain nasikin.my.id menggunakan nasikin.my.id dengan prioritas 0 (nol, dimana semakin kecil angka prioritas, maka semakin tinggi prioritasnya).
Langkah 2: Buat Alamat Email
Jika sebelumnya belum membuat alamat email, maka kita perlu membuat alamat email dulu melalui halaman Email Accounts di cPanel.
Cara selengkapnya untuk membuat alamat email bisa diperiksa di halaman ini: Cara Membuat Email di cPanel.
Langkah 3: Setting SMTP Mail Sitepad
Sekarang kita sudah memiliki alamat email dan juga sudah tau email server yang digunakan, maka selanjutnya kita hanya perlu menambahkan email tersebut ke halaman konfigurasi SMTP di sitepad.
Kita bisa membuka halaman Advanced > SMTP Mail dari halaman dashboard Sitepad untuk mulai melakukan konfigurasi SMTP.
Sebelum mengisi semua kolom, kita bisa mengaktifkan opsi Enable SMTP supaya fitur SMTP langsung aktif setelah kita menyimpan perubahan, atau bisa juga diaktifkan setelah kita berhasil menguji SMTP emailnya.
Kemudian untuk kolom host, kita bisa mengisikan host mail server menggunakan IP server, nama server, atau MX record yang didapatkan dari langkah pertama sebelumnya.
Lalu pada Type of Encryption, perlu disesuaikan juga dengan jenis enkripsi yang tersedia pada hosting yang digunakan. Namun biasnaya kebanyakan hosting terbaru sudah mendukung enkripsi TLS dan SSL, sehingga bisa dipilih salah satu tipe enkripsi selain None.
SMTP Port ini bisa di isi sesuai dengan Type of Encryption yang kalian gunakan. Misalnya menggunakan TLS, maka bagian port di isi dengan 587.
Jika menggunakan SSL, maka bagian port di isi dengan 465 dan jika memilih None, maka pada bagian port di isi 25.
Sebelum memasukkan username dan password, pastikan untuk mencentang opsi SMTP Authentication, supaya SMTP melakukan autentikasi menggunakan email dan password yang kita inputkan pada konfiguraisi ini.
Tarakhir, pada kolom username dan password, isikan dengan alamat email yang sudah dibuat dari cPanel dan juga password emailnya, sehingga untuk konfigurasi lengkapnya kurang lebih menjadi seperti ini
Setelah semuanya lengkap, maka kita bisa menyimpan konfigurasi dan lanjut ke langkah berikutnya.
Langkah 4: Tes Kirim Email
Demi memastikan email kita benar-benar berfungsi, maka kita bisa mencoba untuk mengirimkan email, baik itu email di Gmail, Yahoo, maupun email yang ada di hosting.
Tes kirim email ini bisa kita lakukan dari tab Test Mail yang masih berada di halaman yang sama dengan konfigurasi SMTP
Masukkan alamat email tujuan yang akan menerima email, subject, serta isi dari email yang akan kita kirimkan, kemudian klik tombol Send Mail.
Jika berhasil, maka kita akan mendapatkan pesan “Mail sent successfully!” dan kemudian bisa kita tunggu beberapa saat hingga email dapat diterima di alamat email tujuan.
Begitulah cara konfigurasi SMTP mail di Sitepad. Sebagai tambahan, konfigurasi SMTP ini tidak memungkinkan kita untuk mengatur konfigurasi From Email, sehingga meski kita menggunakan alamat email [email protected], pihak penerima akan menerima email dengan pengirim [email protected] dan bukan [email protected].
Terima kasih telah berkunjung ke WPGan.com dan membaca Cara Setting SMTP Mail Sitepad. Dapatkan saldo $100 di Vultr gratis untuk uji coba VPS dari [Halaman Ini]