15 Agu, 2023
6 menit
Jika kita berencana menggunakan VPS tapi tidak ingin mengeluarkan biaya tambahan supaya bisa menggunakan kontrol panel, maka kita bisa menggunakan Cyberpanel sebagai kontrol panel di VPS kita, yang cara install Cyberpanel di VPS ini akan kita bahas di artikel ini.
Bagi yang belum tau, Cyberpanel merupakan kontrol panel web hosting atau VPS yang ditenagai dengan OpenLiteSpeed, ataupun LiteSpeed Enterprise sehingga kita dapat mengelola website kita dengan mudah dan kecepatan website kita nantinya bisa meningkat berkat adanya dukungan dari teknologi Litepseed.
Cara Install Cyberpanel di VPS Ubuntu
Saat ini Cyberpanel bisa di install pada beberapa OS, namun karena kita akan membahas cara install Cyberpanel di VPS ubuntu, maka kita perlu menggunakan versi ubuntu berikut ini: Ubuntu 18.04, Ubuntu 20.04, atau Ubuntu 22.04.
Selain versi Ubuntu, terdapat beberapa persyaratan server supaya bisa digunakan untuk install Cyberpanel, diantaranya:
- Python 3.x
- 1024MB RAM, atau lebih tinggi
- 10GB Disk Space, atau lebih tinggi
Oh iya, karena terdapat dua versi, CyberPanel dan CyberPanel Enterprise disini kita akan menggunakan versi gratisnya saja, alias Cyberpanel, bukan Cyberpanel Enterprise.
Langkah 1: Akses VPS Dengan SSH
Supaya bisa akses ke VPS, maka kita perlu menggunakan SSH melalui device kita, jadi pastikan kalian sudah memiliki koneksi internet yang stabil supaya bisa terhubung ke SSH tanpa kendala.
Selanjutnya untu login SSH, maka kita bisa menggunakan aplikasi PuTTY atau bisa juga langsung menggunakan CMD atau Terminal, kemudian menjalankan command berikut
ssh roo@server_ip -p 22Langkah 2: Update Sistem VPS
Seperti biasa, sebelum install aplikasi di VPS, disarankan melakukan update sistem sehingga nantinya tidak terjadi error yang tidak di inginkan.
Gunakan command dibawah ini untuk melakukan update sistem Ubuntu
sudo apt-get update && apt upgrade -yTunggu hingga proses updatenya selesai, namun jika proses update terlu lama, mungkin kalian bisa mencoba menggunakan lokal repository ubuntu.
Langkah 3: Jalankan Instalasi Cyberpanel
Perlu diketahui, untuk install cyberpanel di VPS kita memerlukan akses root, baik dengan cara langsung login sebagai user root, atau ganti ke user root setelah terhubung ke SSH menggunakan command sudo su –
Apabila langsung login SSH dengan akun root, maka kita bisa menjalankan instalasi Cyberpanel menggunakan command ini
sh <(curl https://cyberpanel.net/install.sh || wget -O - https://cyberpanel.net/install.sh)Namun jika tidak langsung login sebagai root tapi bisa ganti atau pindah ke user root dengan command sudo su – maka bisa menggunakan command ini
sudo su - -c "sh <(curl https://cyberpanel.net/install.sh || wget -O - https://cyberpanel.net/install.sh)"Langkah 4: Pilih Tipe Instalasi Cyberpanel
Sekarang kita perlu memilih tipe instalasi Cyberpanel, dan seperti yang telah disebutkan sebelumnya, kita memiliki dua opsi instalasi, yaitu instalasi gratis atau instalasi berbayar.
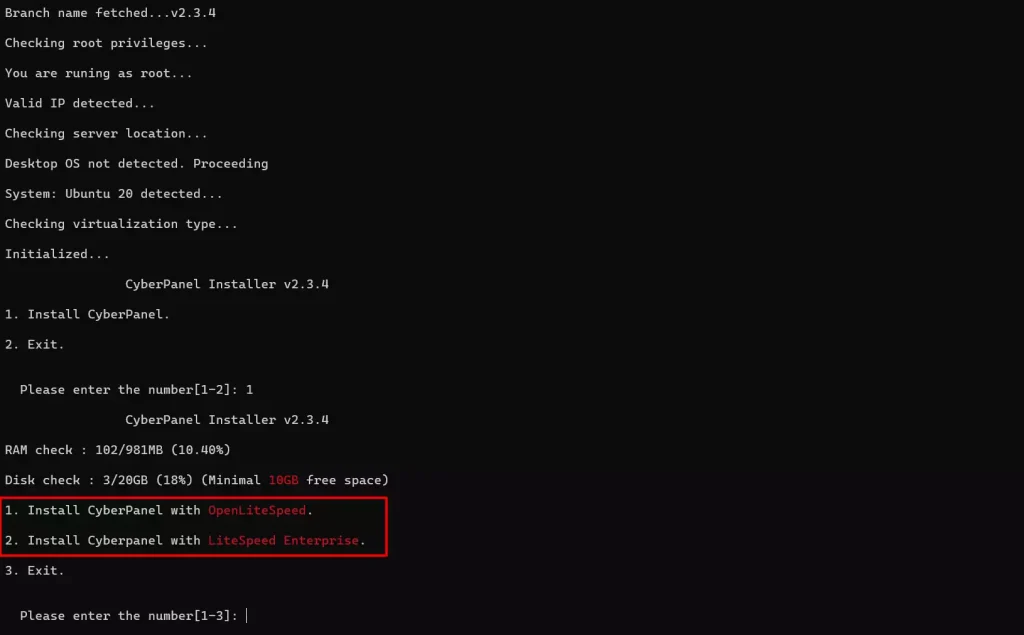
Karena disini kita akan menggunakan instalasi versi gratis, maka input nomor 1, kemudian klik enter untuk melanjutkan.
Langkah 5: Pilih Addon
Saat ini terdapat beberapa addon yang bisa langsung di install bersamaan dengan proses instalasi Cyberpanel, seperti PowerDNS untuk mengelola DNS record, Postfix untuk mengelola atau pengiriman email, dan Pure-FTPd untuk akses FTP server.

Disarankan untuk menjalankan Full Installation, karena nantinya jika memang addon tersebut tidak diperlukan, kita bisa mematikannya melalui halaman kontrol panel Cyberpanel.
Jika sudah memilih addon dasar, maka selanjutnya akan ada pilihan untuk menggunakan remote sql. Maksudnya, database server kita nantinya perlu di setting di server yang berbeda.

Secara default, opsinya adalah No dimana kita bisa menginstall database di server yang sama.
Langkah 6: Pilih Versi Cyberpanel
Pada langkah ini, disarankan untuk melakukan instalasi versi terbaru dengan cara langsung klik enter tanpa memasukkan apapun didalamnya.

Namun jika ingin menginstall versi Cyberpanel terdahulu, maka kalian bisa mendapatkan daftar versinya disni: Cyberpanel Change Logs
Langkah 7: Setting Password Cyberpanel
Merupakan langkah terpenting dimana kita bisa menetapkan password yang nantinya digunakan untuk login Cyberpanel sebagai admin.

Secara default, Cyberpanel akan menggunakan password “1234567“, namun kita bisa menggantinya menggunakan opsi berikut:
- d : Menggunakan password default (1234567)
- r : Menggunakan password random (disarankan)
- s : Mengatur sendiri password yang akan digunakan pada server kita
Langkah 8: Install Object Cache dan Watchdog
Secara default Object Cache berupa Redis dan Memcached akan terinstall di Cyberpanel kita, namun jika kalian tidak ingin menggunakan Object Cache, maka kita bisa mematikan fitur ini bahkan ketika kita sedang melakukan proses instalasi
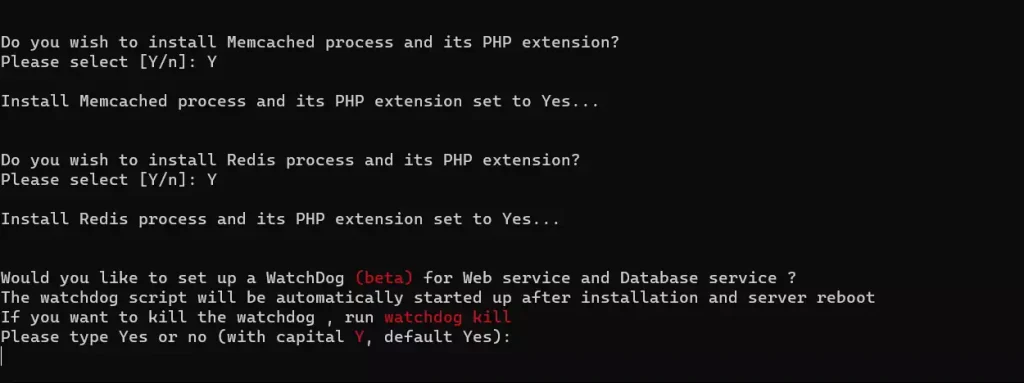
Selanjutnya untuk watchdog ini sebenarnya saya kurang paham, jadi disarankan untuk menggunakan pengaturan default saja, dimana defaultnya adalah Yes atau di install.
Langkah 9: Instalasi Selesai
Yah, sebenarnya tidak langsung selesai setelah memilih opsi watchdog sih, namun kita perlu menunggu proses instalasinya yang mungkin memerlukan waktu beberapa menit.
Namun jika proses instalasinya sudah selesai, maka kita akan mendapatkan detail instalasi Cyberpanel kita termasuk Password, sehingga tidak perlu khawatir jika sebelumnya kita memilih opsi password random.
###################################################################
CyberPanel Successfully Installed
Current Disk usage : 7/30GB (26%)
Current RAM usage : 263/964MB (27.28%)
Installation time : 0 hrs 11 min 0 sec
Visit: https://<your server's IP address>:8090
Panel username: admin
Panel password: <the password you set during installation>
Visit: <your server's IP address>:7080
WebAdmin console username: admin
WebAdmin console password: gQKFWm9O3nr7Xns
Visit: https://<your server's IP address>:8090/rainloop/?admin
Rainloop Admin username: admin
Rainloop Admin password: gQKFWm9O3nr7Xn
Run cyberpanel help to get FAQ info
Run cyberpanel upgrade to upgrade it to latest version.
Run cyberpanel utility to access some handy tools .
Website : https://www.cyberpanel.net
Forums : https://forums.cyberpanel.net
Wikipage: https://docs.cyberpanel.net
Docs : https://cyberpanel.net/docs/
Enjoy your accelerated Internet by
CyberPanel & OpenLiteSpeed
###################################################################
If your provider has a network-level firewall
Please make sure you have opened following port for both in/out:
TCP: 8090 for CyberPanel
TCP: 80, TCP: 443 and UDP: 443 for webserver
TCP: 21 and TCP: 40110-40210 for FTP
TCP: 25, TCP: 587, TCP: 465, TCP: 110, TCP: 143 and TCP: 993 for mail service
TCP: 53 and UDP: 53 for DNS service
Your provider seems blocked port 25 , E-mail sending may not work properly.Langkah 10: Akses Cyberpanel
Untuk memastikan Cyberpanel sudah dapat digunakan, kita bisa mencoba akses Cybperpanel dengan cara mengakses https://<your server’s IP address>:8090, misalnya https://192.168.168.168:8090
Biasanya ketika pertama kali akses panel, kita akan mendapatkan pesan Your connection is not private karena SSL yang digunakan pada panel tidak valid.
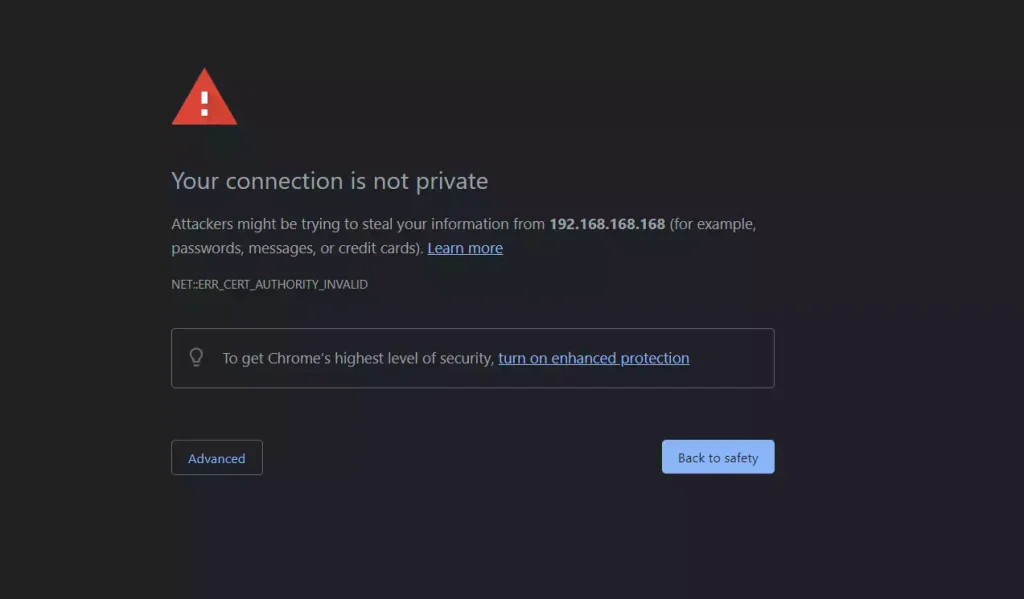
Sulusinya, kita bisa klik pada opsi Advanced dan nantinya akan ada opsi Proceed to IP_Address (unsafe). Klik saja link tersebut dan kita akan dialihkan ke halaman login Cyberpanel.
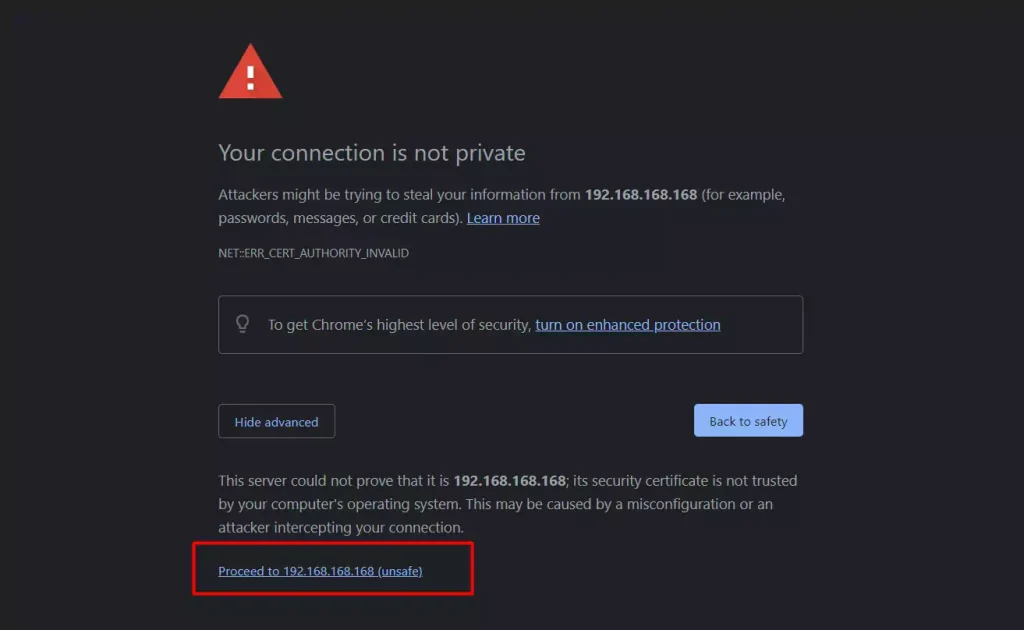
Masukkan username dan password yang didapatkan dari pesan setelah kita selesai menginstall Cyberpanel sebelumnya, dan selamat! sekarang kita sudah berhasil menginstall Cyberpanel.
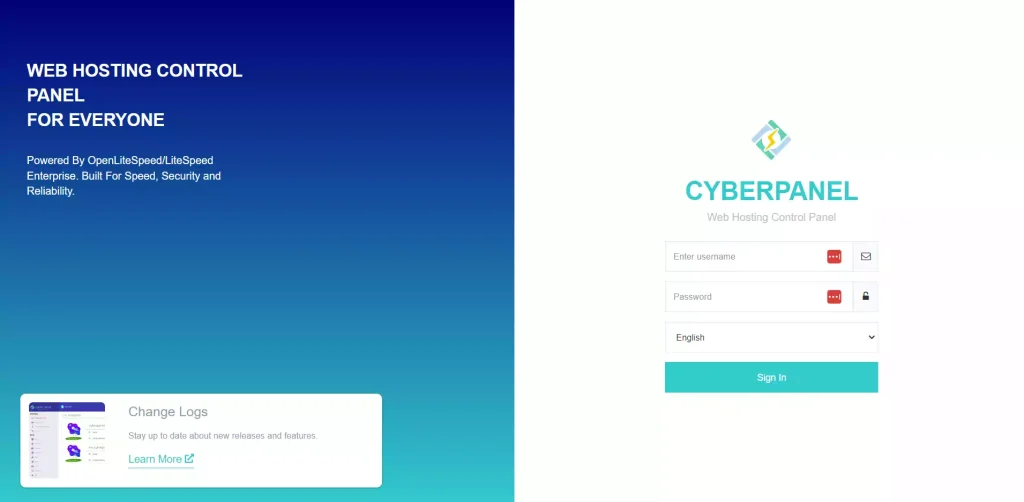
Terima kasih telah berkunjung ke WPGan.com dan membaca Cara Install Cyberpanel di VPS Ubuntu. Dapatkan saldo $100 di Vultr gratis untuk uji coba VPS dari [Halaman Ini]