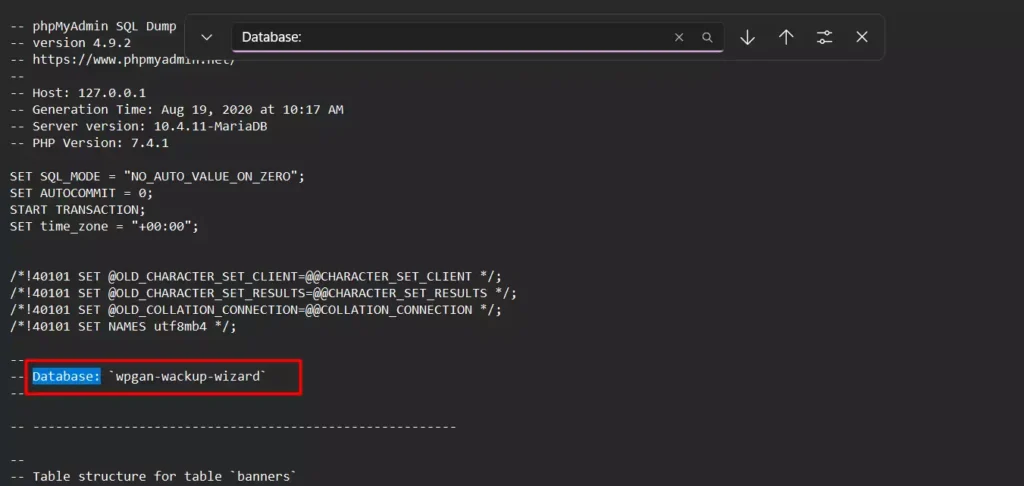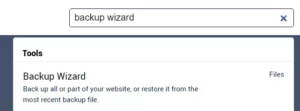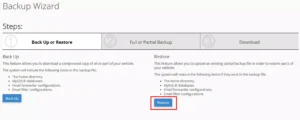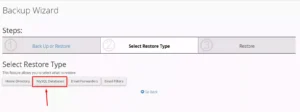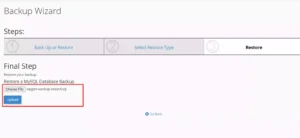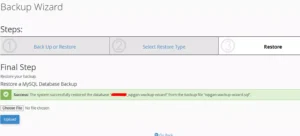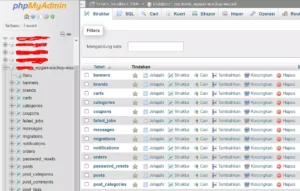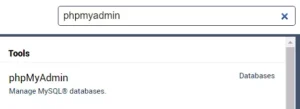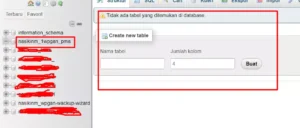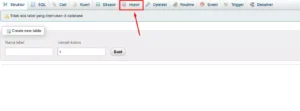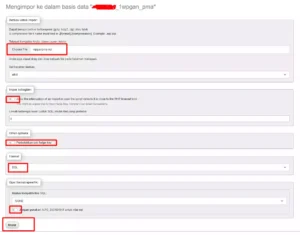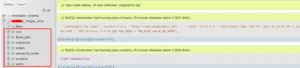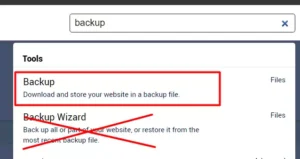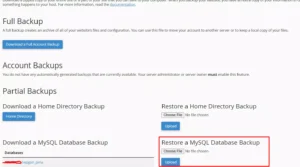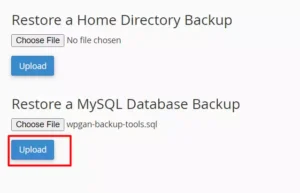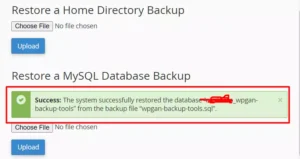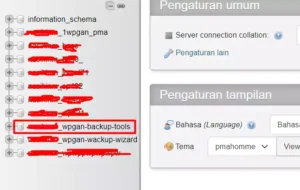4 menit
Jika kalian membuat website di localhost yang menggunakan database tapi website tersebut tidak menyediakan tools migrasi, makan kalian perlu migrasi manual termasuk import database cpanel.
Untuk import database cpanel ini ada tiga cara dasar dan kalian tidak memerlukan coding dan sebagainya. Namun karena disini ada 3 cara, maka tentunya ada cara yang direkomendasikan dan ada juga cara yang kurang direkomendasikan.
Cara Import Database cPanel
Untuk cara yang direkomendasikan adalah dengan import database langsung melalui phpMyAdmin di cPanel, sedangkan untuk cara yang kurang direkomendasikan adalah menggunakan fitur Backup Wizard, dan Backup.
Import Database Menggunakan Backup Wizard
Jadi disini kita akan mulai dari cara yang kurang direkomendasikan. Kenapa cara ini kurang direkomendasikan?
Jika menggunakan cara ini, maka kalian perlu menentukan nama database yang akan di import. Selain itu, defaultnya database yang diimport dengan cara ini tidak langsung memiliki user yang memiliki hak akses, sehingga kalian perlu menentukan hak akses sendiri melalui halaman MySQL.
Sebagai contoh, disini saya akan import database dengan nama, maka perlu dipastikan dulu bahwa file .sql yang akan diupload sudah diberi informasi nama database yang akan dibuat, atau kalian bisa membuka file .sql dengan teks editor dan cari kata Database:
Pada gambar diatas, maka ketika sql diupload menggunakan Backu Wizard, maka nama databasenya akan menjadi usercpanel_wpgan-wackup-wizard atau wpgan-wackup-wizard.
Jika sudah, maka bisa melanjutkan ke langkah-langkah berikut
- Login cPanel, kemudian cari dan buka halaman Backup Wizard
- Selanjutnya, di halaman Backup Wizard kalian bisa memilih opsi untuk Restore
- Sampai disini kita akan diberi opsi terkait file apa yang ingin direstore, tapi karena kita akan melakukan import database, klik saja opsi MySQL Databases
- Upload file .sql kalian di kolom yang tersedia, kemudian klik tombol Upload untuk memulai proses import database
- Setelah proses import selesai, kalian bisa membuka halaman phpMyAdmin untuk memastikan bahwa semua data didalam database tersebut sudah berhasil di import.
Sampai disini kita sudah berhasil melakukan import database menggunakan Backup Wizard. Namun karena kita sudah berada di halaman phpMyAdmin, maka kita lanjutkan saja cara import database melalui phpMyAdmin.
Cara Import Database cPanel Menggunakan phpMyAdmin
Untuk cara ini sangat direkomendasikan, karena jika kalian ingin import database melalui phpMyAdmin, kalian perlu membuat database dan user dulu (Cara Membuat Database di cPanel Tanpa Ribet), sehingga kalian bisa menyelesaikan proses tanpa harus bolak-balik.
Sebagai contoh, disini saya akan import database local ke database cpanel dengan nama …._wpganpma
- Untuk import database menggunakan phpMyAdmin, pertama login dulu ke cpanel kemudian cari dan buka halaman phpMyAdmin
- Setelah berada di halaman phpMyAdmin, klik pada nama database yang ingin di import datanya dari localhost dan disarankan isi database masih kosong
- Jika sudah membuka database yang ingin di import data, klik menu import yang berada di panel atas halaman
- Pilih file .sql yang akan di import, kemudian untuk opsi yang ada seperti enable foreign key check bisa kalian sesuaikan opsinya, kemudian langsung saja klik tombol Import yang ada dibagian bawah halaman
- Jika proses selesai, makan kalian bisa langsung melihat daftar tabel yang ditambahkan dan bisa memeriksa isinya satu per-satu, atau memeriksa log apakah ada yang berwarna merah. Jika ada yang berwarna merah, berarti terjadi kesalahan pada sql yang kalian upload.
Oke, sampai disini kita sudah berhasil upload database, tapi jika ingin mencoba cara lainnya, maka kalian bisa mencoba cara terakhir ini
Import Database Menggunakan Fitur Backup
Untuk cara ini sebenarnya hampir mirip dengan cara menggunakan Backup Wizard, namun untuk cara dan menu yang ditampilkan lebih sederhana, atau justru cara ini bisa dibilang paling sederhana dibandingkan cara import lainnya.
Untuk import database menggunakan fitur backup, kalian bisa mengikuti cara ini, untuk contoh disini saya akan upload database dengan nama wpgan-backup-tools.
- Login ke cpanel, kemudian cari dan buka halaman Backup
- Setelah berada di halaman Backup, scroll kebawah hingga menemukan opsi Restore a MySQL Database Backup
- Pilih file sql yang akan diupload, kemudian klik tombol upload untuk memulai proses import database
- Jika prosesnya berhasil maka kalian akan mendapatkan notifikasi berhasil sama seperti ketika menggunakan Backup Wizard
- Hal terakhir yang perlu dilakukan tentu saja memeriksa database yang berhasil kita upload menggunakan phpMyAdmin, atau kalian bisa langsung mencoba menghubungkan database ke website kalian (setelah menambahkan user database)
Kesimpulan
Ketika kalian menggunakan web hosting atau VPS dan menggunakan kontrol panel, terutama cPanel, maka kalian akan mendapatkan banyak opsi untuk mengelola website dengan mudah. Tentu saja salah satu opsi tersebut adalah kemudahan untuk import database dangan cara yang berbeda-beda.
Meski begitu, sebelum menggunakan database di cPanel, pastikan untuk menambahkan user yang dapat mengakses atau mengelola database, karena database di cPanel berbeda dengan database yang dibuat menggunakan XAMPP dimana kalian bisa langsung menggunakan user Root dan tanpa password.
Terima kasih telah berkunjung ke WPGan.com dan membaca 3 Cara Import Database cPanel. Dapatkan saldo $100 di Vultr gratis untuk uji coba VPS dari [Halaman Ini]