10 Sep, 2024
4 menit
Sebelum membahas lebih lanjut mengenai cara menghubungkan subdomain ke blogger, ada beberapa hal yang perlu kamu miliki, atau persyaratan yang harus kamu penuhi.
Persyaratan Menghubungkan Subdomain ke Blogger
- Domain aktif dengan fitur DNS Editor
- Blog di Blogspot yang sudah aktif
Catatan Sebelum Menghubungkan Subdomain ke Blogger
- Apabila domain utama kamu sudah dihubungkan ke blogger dangan akun sama, maka kamu tidak perlu melakukan identifikasi menggunakan CNAME unik. Jadi kamu hanya perlu menambahkan 1 CNAME
- Apabila HTTPS tidak bisa aktif setelah menambahkan subdomain (Status: Unknow), pastikan semua file theme kamu mengarah ke HTTPS
Cara Menghubungkan Subdomain ke Blogger Melalui Web Hosting
*Cara ini digunakan apabila domain kamu sudah di arahkan ke name server hosting, dimana hosting yang digunakan disini adalah cPanel. Apabila kamu menggunakan web hosting dengan kontrol panel berbeda, kamu dapat mencari tahu bagaimana cara mengubah DNS record dan menambahkan subdomain menggunakan panel tersebut di Google.
*Untuk subdomain tidak bisa dibuat redirect www ke subdomain utama, misalnya subdomain.wpgan.com otomatis mengarah ke www.subdomain.wpgan.com seperti ketika menggunakan domain utama. Apabila kamu ingin menggunakan www, pastikan menuliskannya di kolom custom domain.
Langsung saja, berikut merupakan langkah-langkah untuk menggunakan subdomain sebagai custom domain di blogspot.
1. Tambahkan Subdomain ke Blogger
Loh, baru mulai kok sudah menambahkan subdomain ke blogger? emang nggak salah langkah?
Cara ini digunakan untuk mendapatkan kode verifikasi kepemilikan saja, sehingga tentunya ini akan menjadi langkah pertama yang perlu kamu lakukan.
Untuk menambahkan subdomain ke blogger, maka kamu bisa membuka halaman pengaturan yang ada di blogspot, kemudian klik pada link Custom Domain
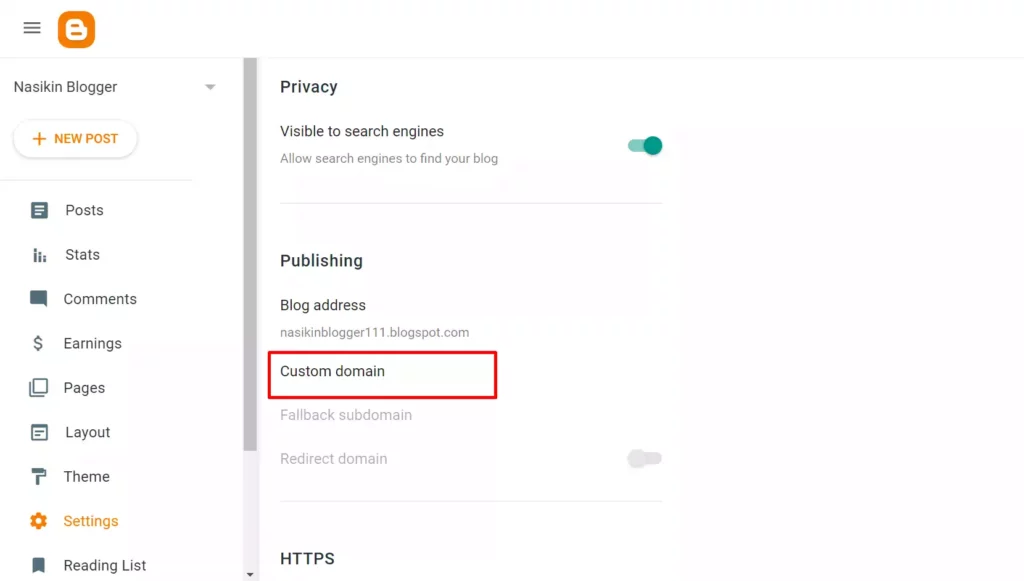
Selanjutnya pada kolom domain, maka kamu bisa menambahkan nama subdomain yang akan kamu gunakan (harus dengan www karena cpanel tidak mendukung CNAME pada domain atau subdomain utama ketika sudah ditambahkan dihalaman Domains), misalnya www.tutorial.wpgan.com kemudian klik tombol save dan kamu akan mendapatkan kode verifikasi
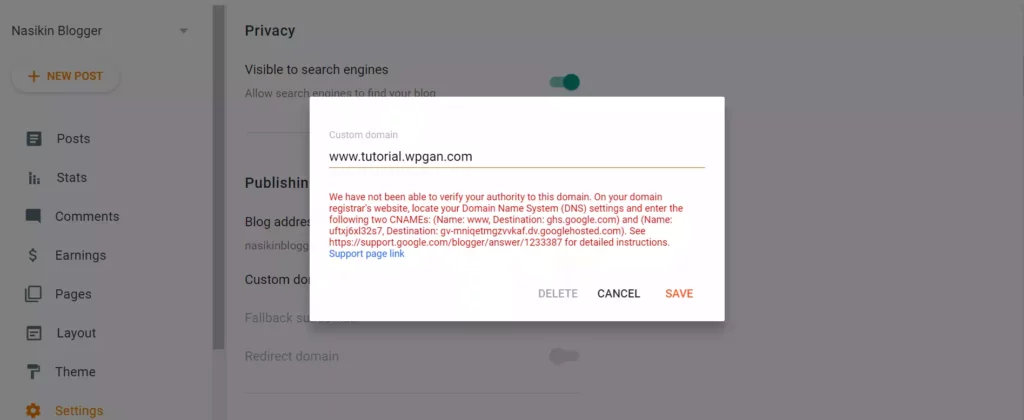
Misalnya kode verifikasi untuk subdomain tutorial.wpgan.com seperti ini
We have not been able to verify your authority to this domain. On your domain registrar's website, locate your Domain Name System (DNS) settings and enter the following two CNAMEs: (Name: www, Destination: ghs.google.com) and (Name: uftxj6xl32s7, Destination: gv-mniqetmgzvvkaf.dv.googlehosted.com). See https://support.google.com/blogger/answer/1233387 for detailed instructions.Dengan pesan tersebut, maka kamu akan mendapatkan dua CNAME record yang perlu kamu buat, diantaranya:
| Host | Type | Address |
|---|---|---|
| www | CNAME | ghs.google.com |
| uftxj6xl32s7 | CNAME | gv-mniqetmgzvvkaf.dv.googlehosted.com |
2. Buat Subdomain di cPanel
Karena sekarang kamu sudah mendapatkan DNS Record untuk menghubungkan domain ke blogspot, maka selanjutnya kamu perlu membuat subdomain di cPanel.
Untuk membuat subdomain di cpanel terbaru, maka kamu bisa membuka halaman Domains yang ada di cPanel hostingmu, kemudian pada kolom Domain isikan dengan nama subdomain yang akan kamu buat
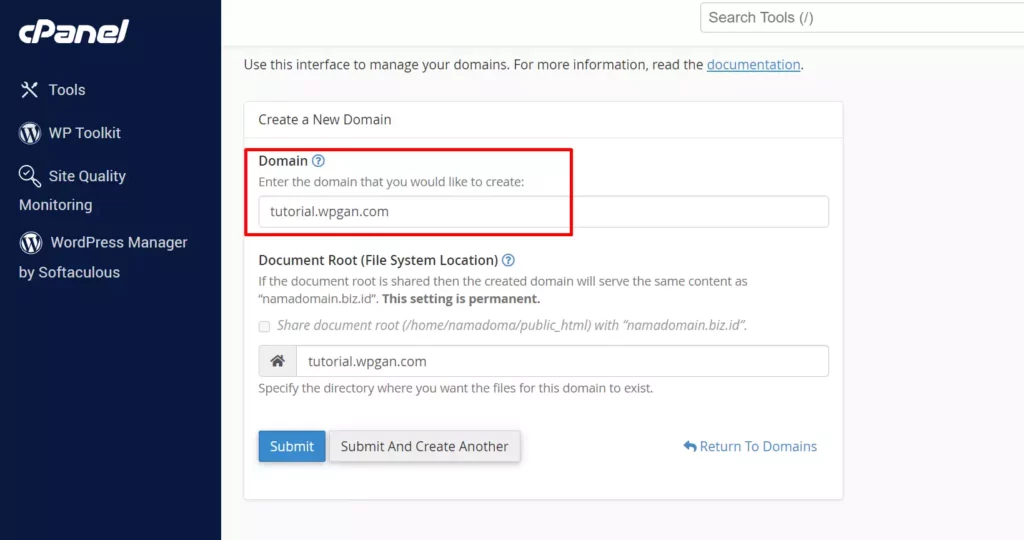
3. Update DNS
Karena sekarang kamu sudah membuat subdomain, maka sekarang kamu perlu melakukan update DNS sesuai dengan dua CNAME yang sudah kamu dapatkan tadi ke halaman Zone Editor.
Ketika sudah berada dihalaman Zone Editor, klik tombol Manage pada domain wpgan.com atau domain utama dari subdomain yang kamu buat
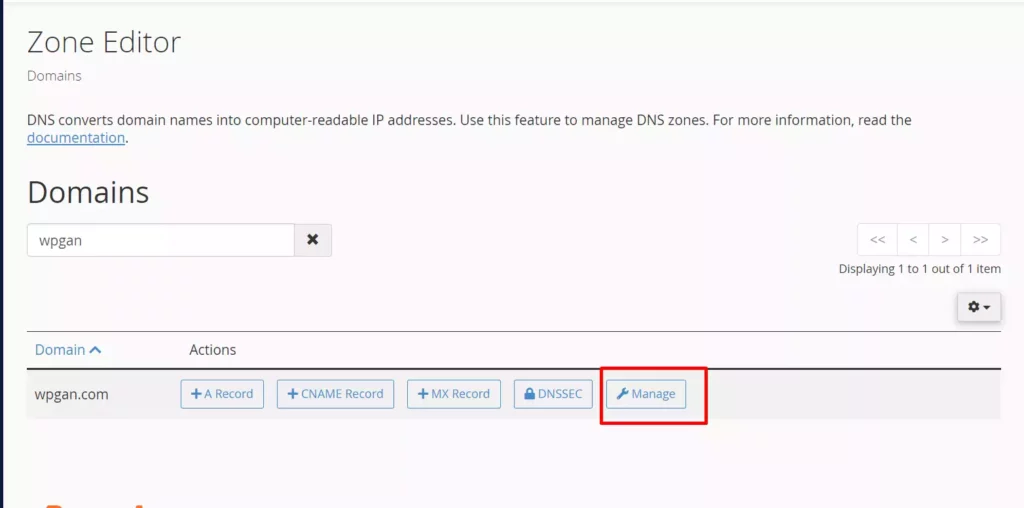
Ketika sudah berada dihalaman pengelolaan DNS, cari record subdomain yang sudah kamu buat, kemudian klik edit pada record www subdomain
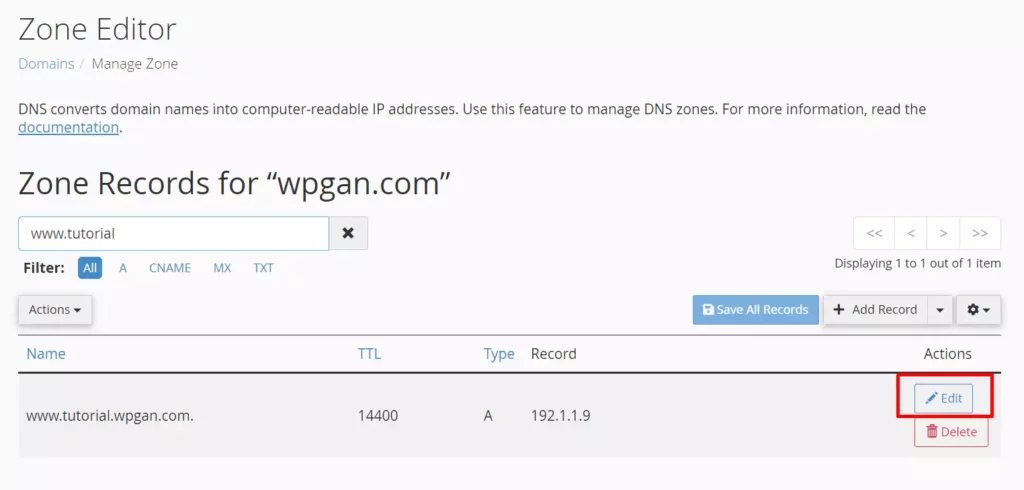
Ubah Type recordnya menjadi CNAME kemudian pada kolom Record ubah dengan ghs.google.com sesuai dengan yang kamu dapatkan tadi di langkah pertama dan simpan perubahan (untuk kolom Host biarkan saja).
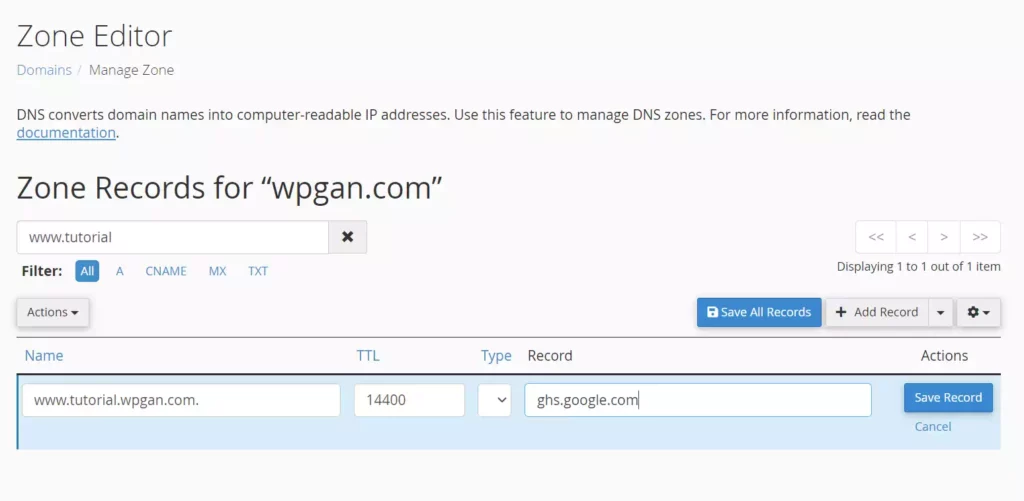
Sekarang kamu tinggal menambahkan DNS Verifikasi saja. Caranya, klik pada icon panah yang ada di sebelah kanan tombol Add Record, kemudian pilih Add CNAME record
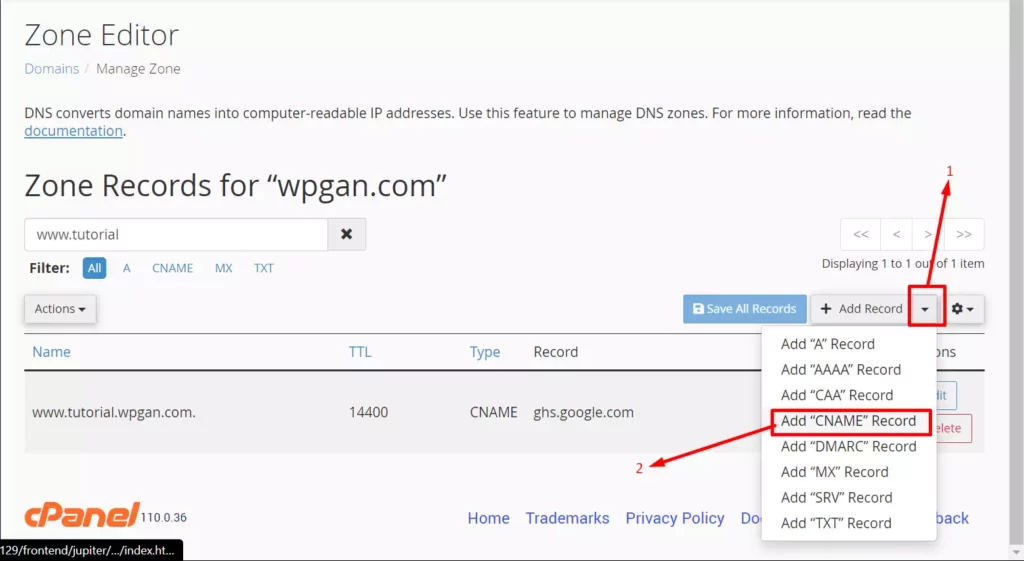
Pada kolom Name isikan dengan Host kedua pada record yang kamu dapatkan tanpa menambahkan subdomain, kemudian pada kolom record isikan juga dengan record kedua yang kamu dapatkan, sehingga hasilnya seperti ini dan simpan
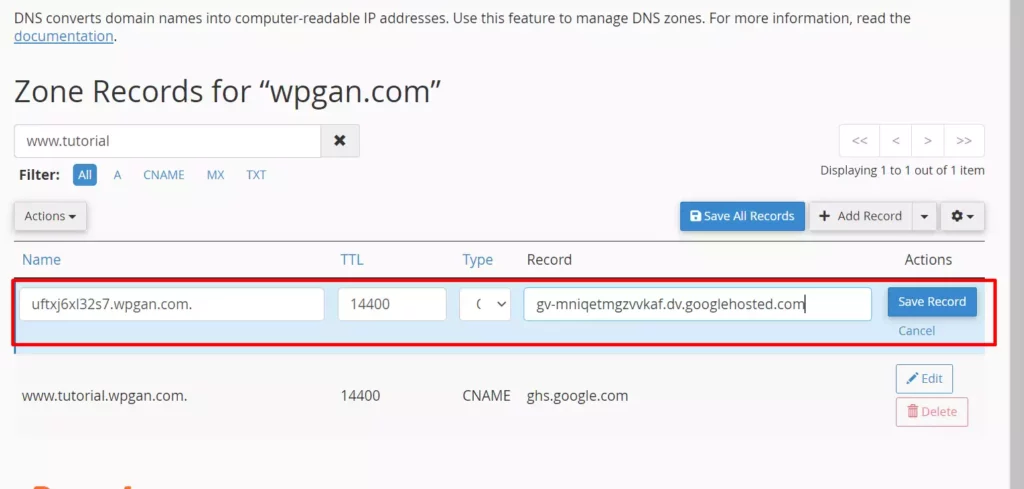
Ketika sudah tersimpan, maka kamu bisa lanjut ke langkah selanjutnya
4. Simpan Subdomain di Blogspot
Sebelum menyimpan, pastikan bahwa kedua CNAME yang kamu buat sudah propagasi dulu. Untuk memeriksa propagasi maka kamu bisa menggunakan website propagasi.web.id
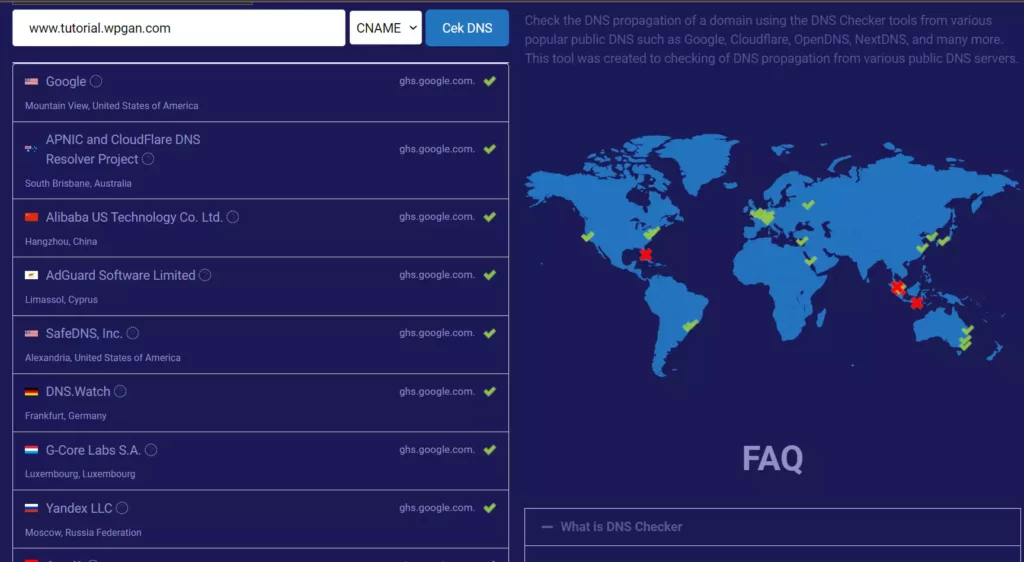
Ketika sudah propagasi, maka kamu bisa kembali ke halaman blogspot dan menyimpan ulang subdomain yang sudah kamu buat dan sekarang blog kamu sudah menggunakan subdomain custom
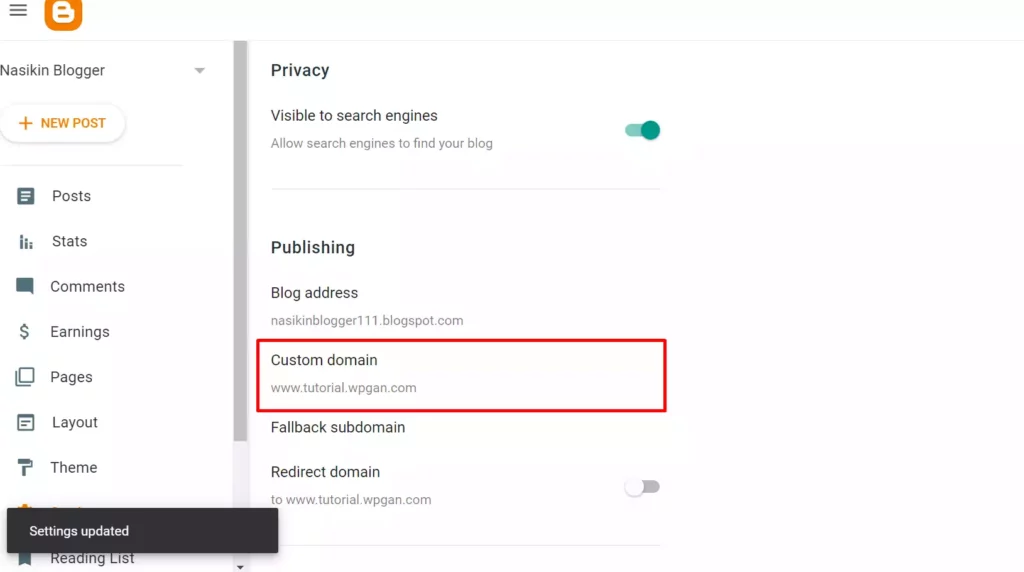
Namun sampai disini blogmu hanya bisa diakses dengan www.tutorial.wpgan.com, namun tidak bisa diakses dengan tutorial.wpgan.com. Supaya bisa diakses dengan atau tanpa www, maka kamu perlu membuat redirect dari cpanel, karena untuk subdomain tidak bisa dibuat redirect langsung dari blogspot.
5. Buat Redirect
Untuk membuat redirect, pertama kamu perlu akses ke halaman Redirects yang ada di cpanel, kemudian pada https?://(www.)? pilih subdomain yang kamu gunakan, kemudian pada Redirects to isikan dengan subdomainmu tanpa dengan www, dan terakhir pada www. redirection: pilih opsi Do Not Redirect www. sehingga hasilnya seperti ini
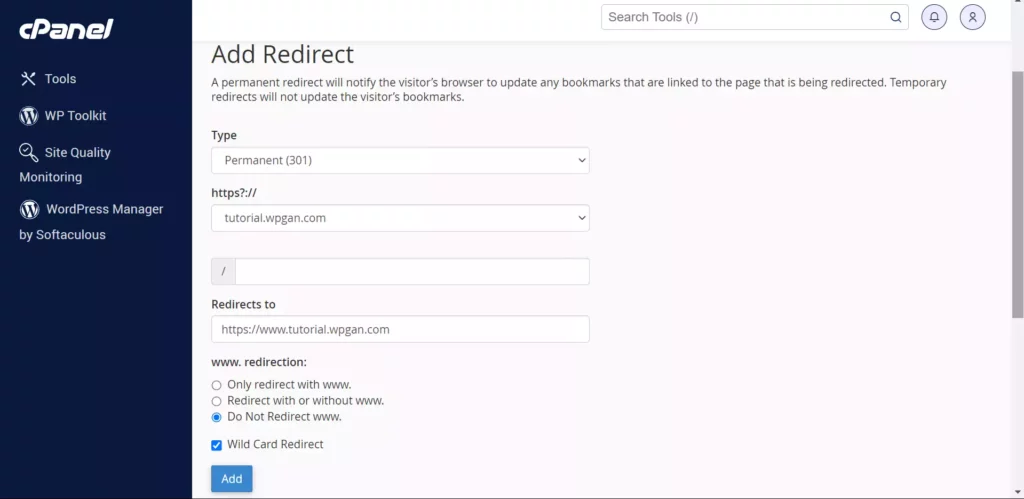
Ketika redirect berhasil dibuat, maka kamu akan mendapatkan pesan sukses dan sekarang blogmu sudah bisa diakses dengan www ataupun tanpa www.
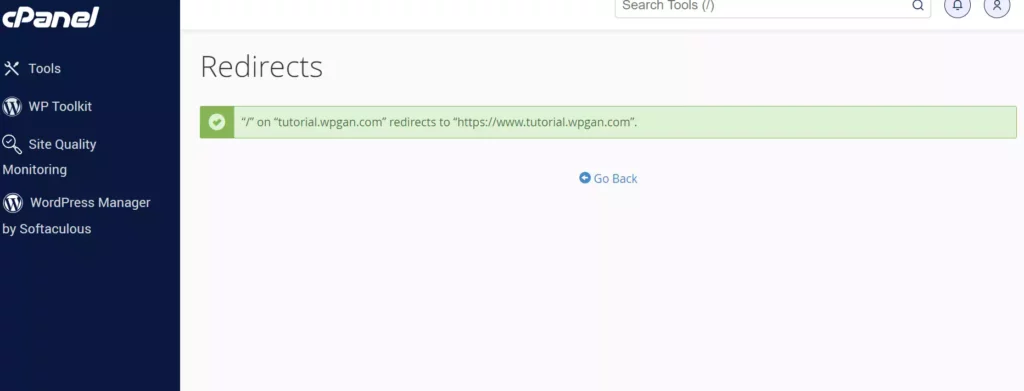
Terima kasih telah berkunjung ke WPGan.com dan membaca Cara Menghubungkan Subdomain ke Blogger (Blogspot). Dapatkan saldo $100 di Vultr gratis untuk uji coba VPS dari [Halaman Ini]