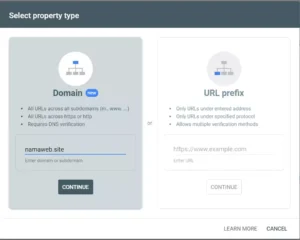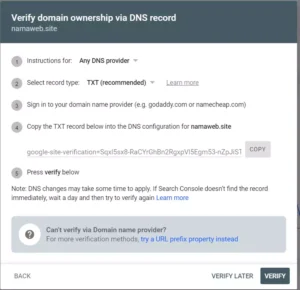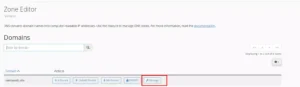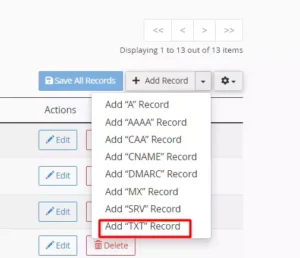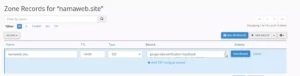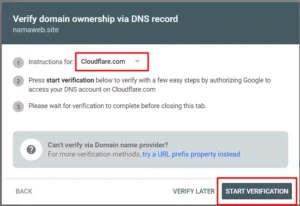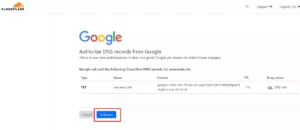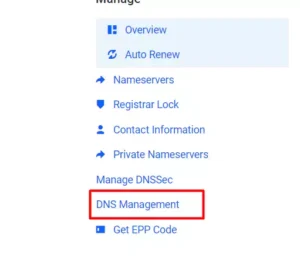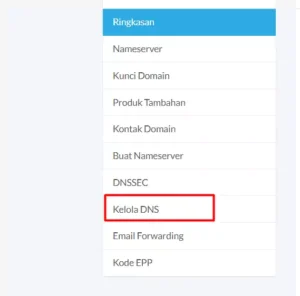5 menit
Ketika kalian sudah mendaftarkan domain ke Google Search Console, berarti kalian sudah selangkah lebih maju dalam melakukan optimasi SEO website kalian. Meski nantinya masih perlu banyak hal lagi jika kalian ingin mendaftarkan domain ke Google Search Console.
Selain untuk keperluan SEO, Google Search Console juga bisa digunakan apabila website kalian terdeteksi ada malware oleh Google dan ketika diakses muncul “Deceptive Site Ahead”, dimana nantinya kalian bisa meminta Google untuk melakukan review ulang ke website kalian.
Namun disini kita tidak membahas tentang SEO, maupun Deceptive Site Ahead, melainkan membahas cara mendaftarkan domain ke Google Search Console.
Cara Mendaftarkan Domain ke Google Search Console
Untuk mendaftarkan domain, tentunya kalian harus memiliki domain yang sudah aktif. Entah itu dihubungkan ke hosting, blogger, hingga VPS. Intinya kalian harus memiliki domain aktif terlebih dulu,
1. Mendaftarkan Domain ke Google Search Console
Jika kalian sudah memiliki domain aktif, maka kalian bisa mendaftarkan domain kalian ke Google Search Console melalui halaman ini: https://search.google.com/search-console.
Setelah berada di halaman Search Console, selanjutnya kalian bisa menambahkan domain kalian, disini misalnya saya ingin menambahkan domain namaweb.site, dan untuk verifikasi nantinaya akan menggunakan metode TXT Record.
Apabila kalian masih bingung antara memilih opsi Domain atau URL Prefix, mari kita bahas perbedaannya dulu.
- Domain. Metode ini digunakan untuk melakukan verifikasi kepemilikan domain, dan jika nantinya kalian menggunakan www, http, https, subdomain, dan sebagainya, maka bisa kalian tidak perlu melakukan verifikasi ulang. Cara ini cocok digunakan jika kalian memiliki akses ke domain utama dan memiliki kontrol penuh dalam domain itu.
- URL Prefix. Opsi ini memungkinkan kalian untuk submit URL utama saja, bahkan http dan https akan dianggap sebagai properti yang berbeda, sehingga cara ini cocok digunakan apabila kalian hanya memiliki akses ke subdomain saja, serta sudah menggunakan HTTPS.
Karena sekarang kalian sudah tau perbedaan antara kedua opsi tersebut, maka sekarang kalian tentunya sudah bisa menentukan mana opsi yang perlu kalian gunakan. Selanjutnya jika kalian sudah memilih opsinya, klik lanjutkan untuk mulai melakukan verifikasi kepemilikan domain.
Di halaman selanjutnya, kalian akan menemukan metode verifikasi domain yang akan digunakan.
2. Melakukan Verifikasi Kepemilikan Domain
Karena disini kita akan menggunakan TXT, maka ubah opsi Instructions for menjadi Any DNS Provider, dan pastikan opsi Select record type sudah menggunakan TXT.
2.1 Verifikasi Melalui cPanel
Untuk melakukan verifikasi ke cPanel, pastikan kalian menyalin kode verifikasi yang sudah didapatkan dari Google Search Console, kemudian selanjutnya cari dan buka halaman Zone Editor yang ada di cPanel.
Setelah berada di halaman Zone Editor, klik tombol Manage pada domain yang ingin kalian lakukan verifikasi
Selanjutnya ketika sudah berada dihalaman zone editor untuk domain, maka kalian bisa klik tombol panah yang ada di samping tombol Add Record, kemudian pilih Add “TXT” Record.
Masukkan Zone Name dengan nama domain yang kalian submit di Google Search Console. Karena disini saya melakukan verifikasi untuk domain namaweb.site, maka Zone Name diisi dengan namaweb.site. Kemudian pada kolom Record, isikan dengan kode verifikasi yang sudah kalian salin dari Google Search Console sebelumnya kemudian simpan record tersebut, sehingga hasilnya menjadi seperti ini.
Jika sudah tersimpan, kembali ke halaman Google Search Console, dan klik tombol Verify. Apabila masih gagal, maka bisa klik tombol Verify Later dan tunggu propagasi record barunya dalam 1×24 jam sebelum kalian mencoba untuk klik tombol Verify lagi.
2.2 Verifikasi Melalui CloudFlare
Apabila kalian menggunakan Cloudflare, maka kalian bisa klik opsi Instructions for menjadi CloudFlare, kemudian klik tombol Start Verification untuk mulai melakukan verifikasi.
Selanjutnya browser akan membuka tab baru, dan kalian perlu login CloudFlare yang sudah ditambahkan domain kalian. Jika sudah login, maka kalian akan dialihkan ke halaman perizinan dari Google. Untuk melanjutkan, maka kalian bisa klik tombol Authorize.
Setelah kalian klik tombol Authorize yang ada di CloudFlare, maka Google akan secara otomatis melakukan verifikasi, dan selamat, domain kalian sudah ditambahkan ke Google Search Console.
2.3 Verifikasi Melalui Halaman Kelola DNS Penyedia Domain
Sebenarnya untuk cara ini sedikit rancu ketika ditambahkan ke artikel, karena setiap penyedia domain memiliki halaman dan menu yang berbeda-beda untuk mengelola DNS. Namun karena kebanyakan menu kelola DNS penyedia domain di Indonesia hampir sama, maka tetap akan kita bahas.
Untuk verifikasi melalui halaman kelola DNS Penyedia Domain, tentunya kalian perlu login dulu ke halaman penyedia domain, dan buka halaman detail domain.
Setelah berada di halaman detail domain, kalian bisa klik pada menu DNS Management, atau Kelola DNS. Biasanya akan tampil seperti ini
atau bisa juga seperti ini
Setelah berada di halaman DNS Management, tambahkan record baru seperti ketika mengisi record menggunakan cpanel. Untuk kolom Name, isikan dengan nama domain yang ingin kalian verifikasi di Google Search Console. Kemudian untuk kolom Record, ubah menjadi SPF/TXT (tinggal pilih opsi mana yang ada, karena keduanya sama), dan yang terakhir, isikan kode yang sudah kalian salin dari Google Search Console ke kolom Alamat atau Record, kemudian simpan perubahan.
Untuk hasil akhirnya maka kurang lebih seperti ini
Apabila sudah tersimpan, maka kalian bisa kembali ke halaman Google Search Console untuk menekan tombol Verify sehingga Google dapat memeriksa apakah kalian benar-benar pemilik domain tersebut.
Kesimpulan
Untuk melakukan verifikasi Google Search Console, kalian tidak harus menggunakan satu cara saja, namun banyak cara yang bisa kalian gunakan, termasuk melalui cPanel, Plesk, Webuzo, Cloudflare, hingga langsung dari halaman penyedia domainnya.
Jika dalam 1×24 jam domain kalian tetap tidak terverifikasi, maka pastikan record yang kalian tambahkan sudah benar.
Terima kasih telah berkunjung ke WPGan.com dan membaca Cara Mendaftarkan Domain ke Google Search Console. Dapatkan saldo $100 di Vultr gratis untuk uji coba VPS dari [Halaman Ini]