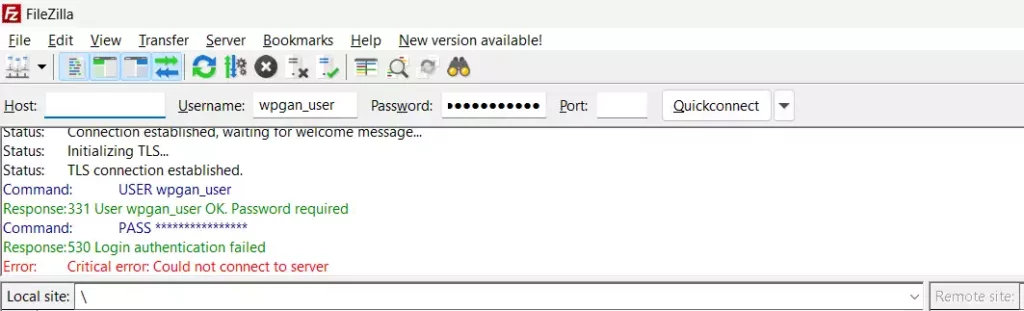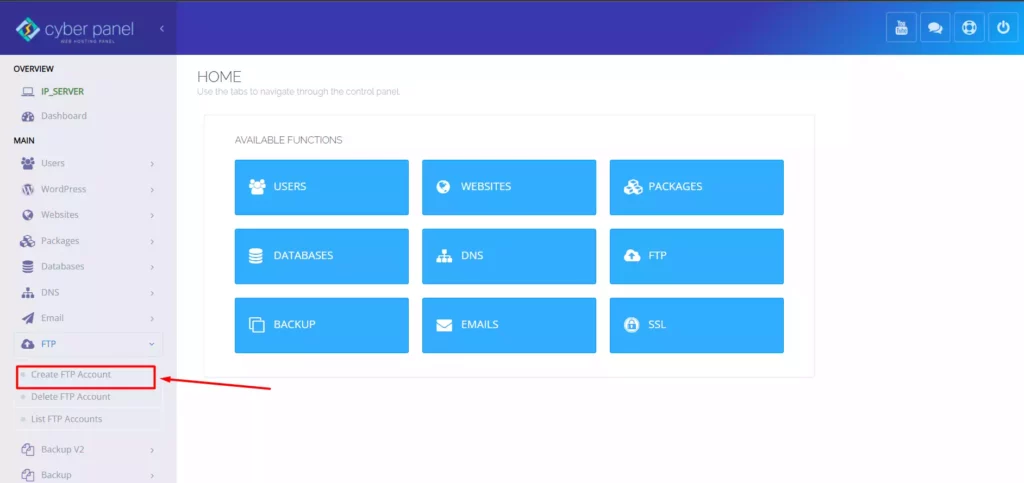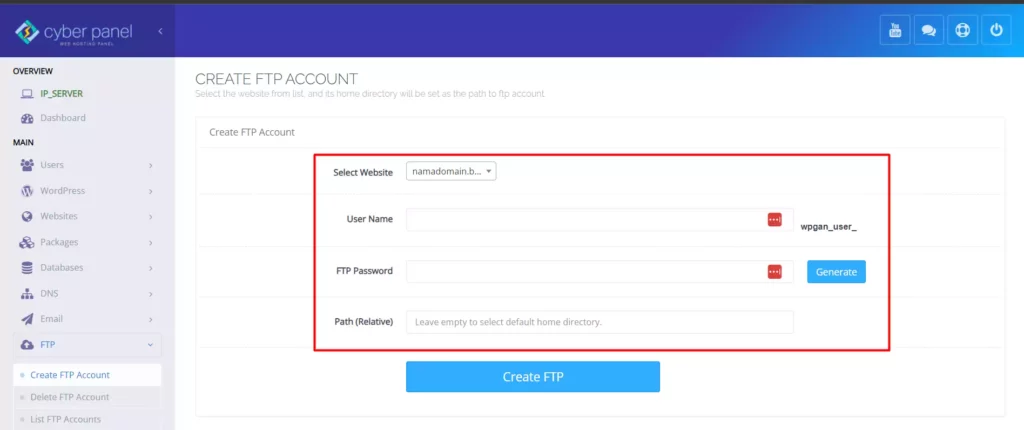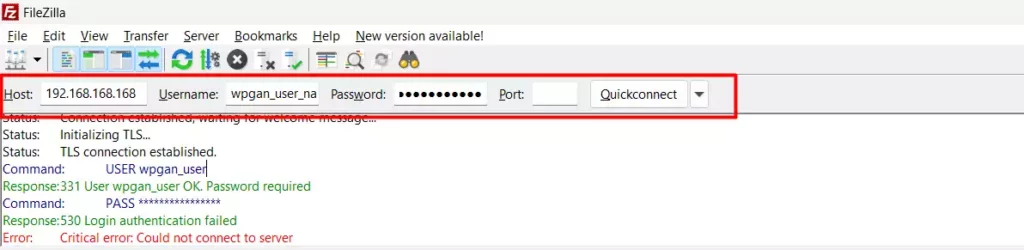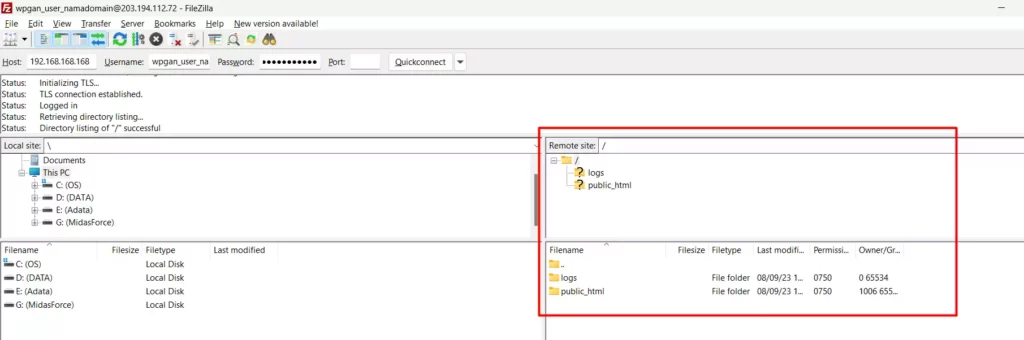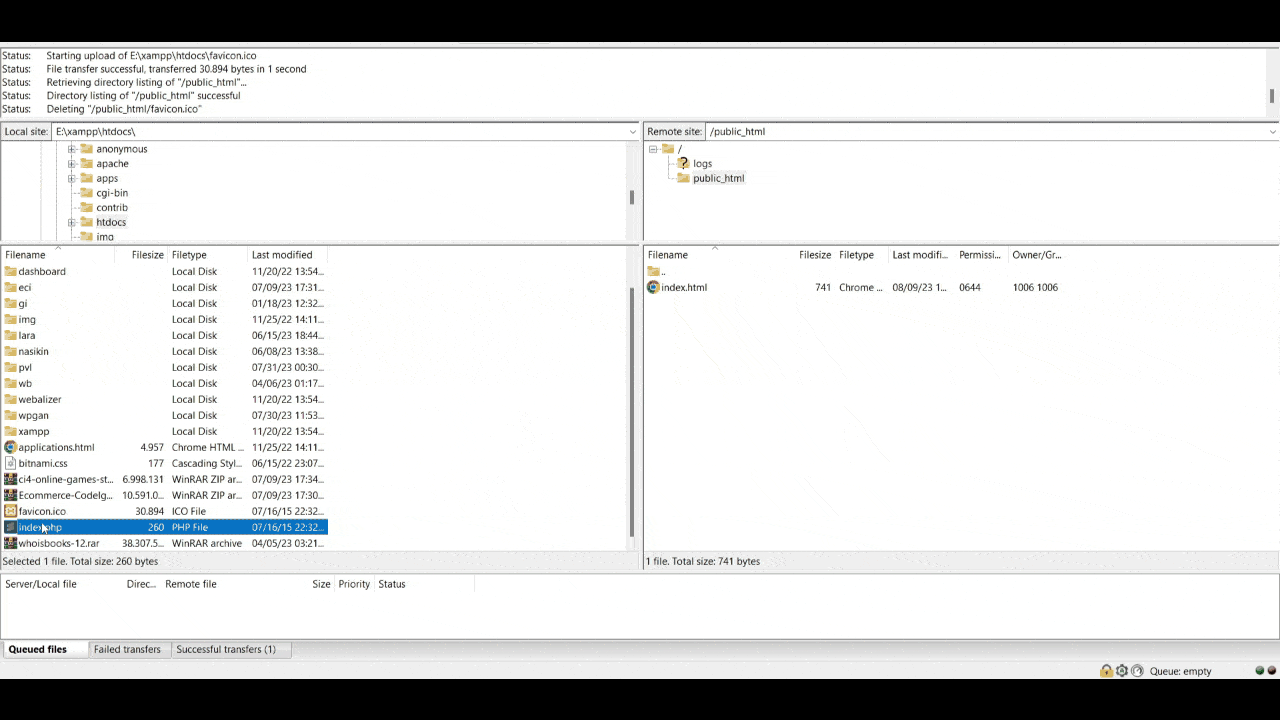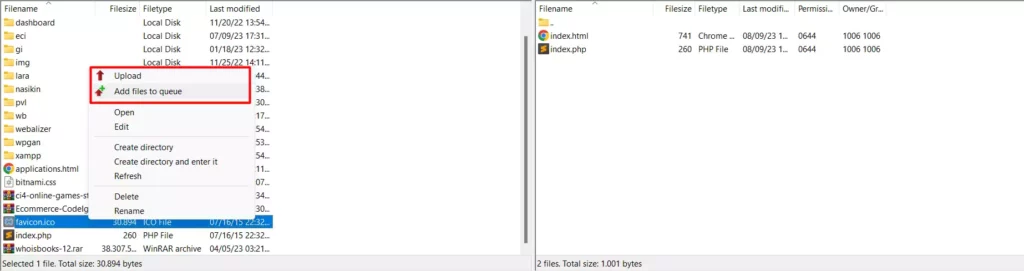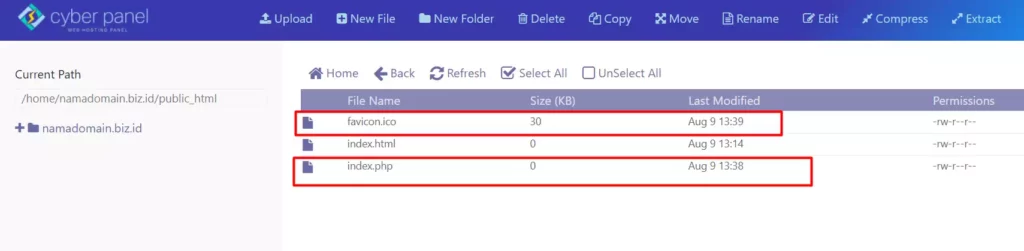23 Nov, 2023
3 menit
Berbeda dengan cpanel dimana kita bisa langsung akses FTP menggunakan detail login hosting, kita perlu membuat akun FTP dulu apabila ingin akses FTP Cyberpanel hosting, karena jika kita langsung akses FPT menggunakan detail login hosting, maka kita akan mendapatkan pesan error.
Namun sebelum akses FTP di cyberpanel hosting, pastikan juga bahwa kita memiliki hak untuk membuat akun FTP, dan biasanya akses FTP ini bisa dikonfigurasi dalam opsi paket FTP.
Disini kita membahas cara akses FTP sebagai pengguna Cyberpanel hosting ya, jadi anggap saja kita tidak bisa mengubah konfigurasi paket tersebut dan hanya bisa mengikuti aturan paket yang sudah dibuat oleh admin.
Cara Akses FTP Cyberpanel Hosting
Seperti yang sudah dibahas sebelumnya, jika kita langsung login FTP menggunakan username dan password login Cyberpanel hosting, maka kita akan mendapatkan pesan error yang kurang lebih seperti ini
Lalu bagaimana cara supaya kita bisa akses FTP di cyberpanel hosting? Sebenarnya caranya mudah, kita hanya perlu membuat akun khusus FTP dulu melalui halaman hosting Cyberpanel.
Langkah 1: Buat Akun FTP
Tentunya untuk membuat akun FTP ini kita perlu login dulu ke hosting kita, dan login ini tidak harus menggunakan user admin ya, dan disini kita praktikan menggunakan akun yang bukan admin.
Apabila sudah berhasil login ke hosting Cyberpanel, maka kita bisa membuka menu FTP → Create FTP Account yang berada di panel sebelah kiri, atau bisa juga melalui menu yang ada di halaman utama dashboard Cyberpanel.
Jika tidak menemukan menu ini, kemungkinan hosting yang digunakan tidak support FTP, atau ACL (access control list) yang digunakan sengaja tidak memberikan fitur FTP.
Lanjut, setelah berada di halaman Create FTP Account, kita bisa memilih nama domain yang ingin kita akses FTPnya, dan nantinya akan muncul 3 kolom yang bisa kita isi
Silahkan bisa mengisi kolom-kolom tersebut sesuai dengan judul yang ditentukan, User Name untuk membuat username login FTP, FTP Password diisi dengan password yang akan kita gunakan.
Terakhir, untuk Path (Relative) bisa dikosongkan apabila kita ingin akun FTP ini bisa akses ke folder home (diatas folder public_html), atau bisa juga diisi dengan /public_html apabila kita ingin akun FTP hanya bisa akses ke folder tersebut.
Langkah 2: Akses FTP
Sekarang kita sudah selesai membuat akun FTP, maka selanjutnya kita hanya perlu mencoba akses FTPnya menggunakan aplikasi atau dengan Terminal, disini misalnya kita akan menggunakan aplikasi FileZilla.
Buka aplikasi FileZilla, kemudian isi beberapa detail yang diperlukan seperti Host, Username, dan Password. Untuk Port bisa dikosongkan apabila FTP di hosting kita tidak menggunakan port tertentu.
Untuk kolom Host sangat disarankan menggunakan IP servernya langsung, karena jika kita menggunakan nama domain dan ternyata kita lupa bahwa domain kita menggunakan CDN seperti Cloudflare, maka FTP tidak bisa terhubung.
Setelah kolom terisi, klik tombol Quickconnect, atau langsung saja tekan tombol Enter untuk memulai koneksi FTP.
Langkah 3: Mulai Upload File
Sekarang kita sudah bisa memulai upload file dengan drag-n-drop file atau folder dari panel Local Site, kemudian tarik dan lepaskan di panel Remote Site.
Jika ingin cara yang lebih repot, maka kita bisa klik kanan pada file yang akan kita upload, kemudian pilih opsi Upload atau Add files to queue untuk menambahkan file ke daftar antrian upload setelah proses upload lain selesai.
Kita bisa melihat hasil file yang kita upload melalui halaman File Manager Cyberpanel apabila masih belum yakin file berhasil di upload. Apabila berhasil, maka file yang sudah kita upload sebelumnya akan tampil di daftar file.
Terima kasih telah berkunjung ke WPGan.com dan membaca Cara Akses FTP Cyberpanel Hosting. Dapatkan saldo $100 di Vultr gratis untuk uji coba VPS dari [Halaman Ini]