12 Jun, 2024
4 menit
Pernah mencoba install WordPress menggunakan WP-CLI? Apabila belum, maka kamu perlu mencoba cara ini setidaknya sekali, karena cara install WordPress menggunakan WP-CLI ini membuat proses instalasi jauh lebih cepat.
Sebelum membahas lebih lanjut cara instalnya, pastikan diserver yang kamu gunakan sudah terinstall WP-CLI, apabila belum, maka kamu bisa menginstalnya dulu mengikuti tutorial ini: Cara Install WP-CLI di Linux.
Setelah terinstall, maka kamu bisa mengikuti langkah-langkah berikut ini untuk menginstall WordPress menggunakan WP-CLI.
Dalam cara ini tidak dijelaskan cara membuat database yang digunakan pada wp-config. Pastikan kamu sudah membuat database sebelum memulai.
1. Buka atau Buat Folder Instalasi
Langkah pertama yang perlu kamu lakukan adalah membuka atau membuat dulu folder instalasi yang akan digunakan melalui SSH.
Apabila kamu menggunakan cpanel dan ingin menginstall WordPress di domain utama, maka kamu bisa membuka folder public_html dengan perintah cd
cd public_htmlNamun apabila kamu ingin menginstall di folder lain, misalnya public_html/websiteku, maka kamu bisa membuat foldernya dulu, kemudian membuka foldernya
mkdir -p public_html/websiteku
cd public_html/websitekuTanda -p tersebut digunakan untuk memastikan folder utama ada, apabila belum ada maka akan dibuat melalui perintah tersebut.
2. Download WordPress
Setelah berada di folder yang akan digunakan, maka kamu bisa mendownload wordpress kedalam folder tersebut. Untuk mendownload WordPress terbaru, maka kamu bisa menggunakan perintah berikut
wp core downloadApabila kamu ingin menginstall WordPress dengan versi tertentu misalnya versi 5.9, maka kamu bisa menambahkan –version
wp core download --version=5.9Untuk versi WordPress yang bisa diinstall, kamu bisa memeriksanya dari halaman ini: https://wordpress.org/download/releases/
Apabila kamu ingin menginstall WordPress dengan bahasa indonesia, maka kamu bisa menggunakan perintah locale
wp core download --version=5.9 --locale=id_ID3. Konfigurasi wp-config.php
Untuk melakukan konfigurasi wp-config.php, kamu tidak perlu membuat atau mengedit file wp-config secara manual, namun bisa langsung menggunakan perintah berikut
wp config create --dbname=nama_database --dbuser=username_database --prompt=dbpass --dbprefix=prefix_database- ubah nama_database dengan nama database yang sudah kamu buat
- ubah username_database dengan username yang memiliki akses ke database tersebut
- ubah prefix_database dengan awalan yang akan kamu buat, misalnya wp_
Misalnya nama database yang akan digunakan adalah wpgan-cli_wordpress dengan user wpgan-cli_admin serta prefix wpgan_, maka kamu bisa mengubah perintahnya menjadi seperti ini
wp config create --dbname=wpgan-cli_wordpress --dbuser=wpgan-cli_admin --prompt=dbpass --dbprefix=wpgan_Setelah itu, kamu akan diminta untuk menuliskan password database, sehingga bisa langsung kamu masukkan password dari user yang memiliki akses ke database tersebut, kemudian enter

4. Install WordPress Menggunakan WP-CLI
Akhirnya, pada langkah terakhir ini kamu hanya perlu menginstall WordPress dengan mengisikan detail seperti nama situs, user wordpress yang akan digunakan, password, dan email
wp core install --url=url_website --title="Judul Website" --admin_user=username_admin --admin_password="password_admin" [email protected]- ubah url_website dengan alamat website yang nantinya diakses, menggunakan http/https, serta termasuk www/tanpa www. misalnya https://www.wpgan.tld/cli
- ubah Judul Website dengan judul website yang akan kamu install, misalnya WPGan Site
- ubah username_admin dengan username yang akan digunakan untuk login, misalnya admin
- ubah password_admin dengan password untuk login WordPress, misalnya password8435!
- ubah [email protected] dengan admin email, misalnya [email protected]
Ketika menggunakan data diatas, maka perintahnya menjadi seperti ini
wp core install --url=https://www.wpgan.tld/cli --title="WPGan Site" --admin_user=admin --admin_password="password8435!" [email protected]Ketika berhasil, maka kamu akan mendapatkan pesan WordPress installed successfully.

5. Akses Website dan Coba Login
Setelah proses instalasi selesai, maka kamu bisa mencoba akses WordPress yang baru saja kamu install, kemudian coba login pada website tersebut menggunakan detail yang kamu gunakan di langkah nomor 4.
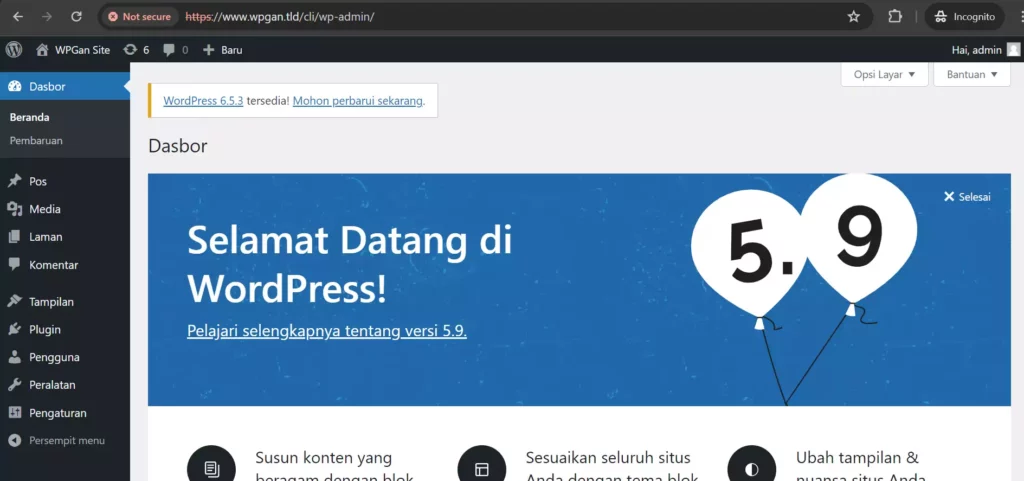
Apabila sudah berhasil, maka kamu bisa melanjutkan mengelola websitemu yang menggunakan WordPress.
Terima kasih telah berkunjung ke WPGan.com dan membaca Cara Install WordPress Menggunakan WP-CLI. Dapatkan saldo $100 di Vultr gratis untuk uji coba VPS dari [Halaman Ini]