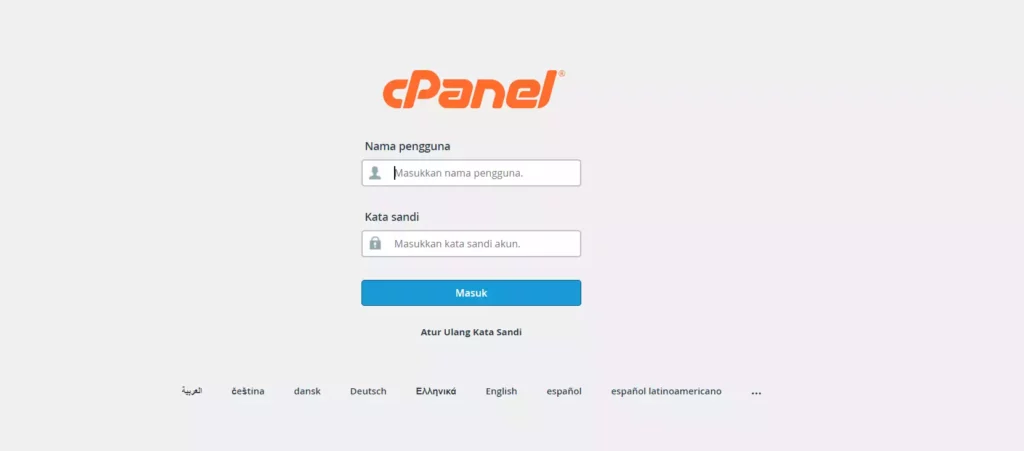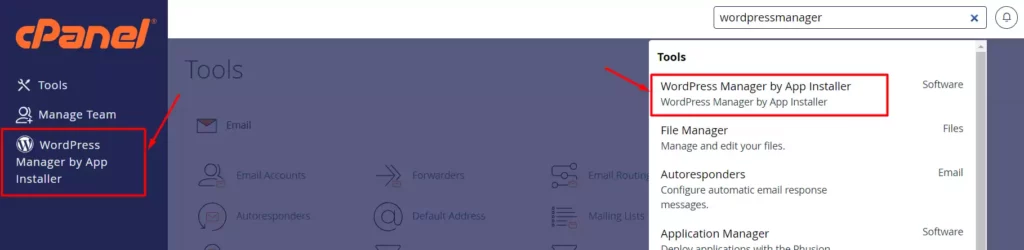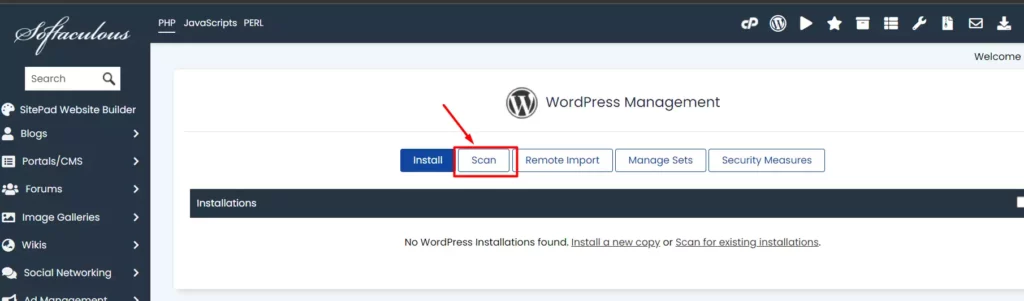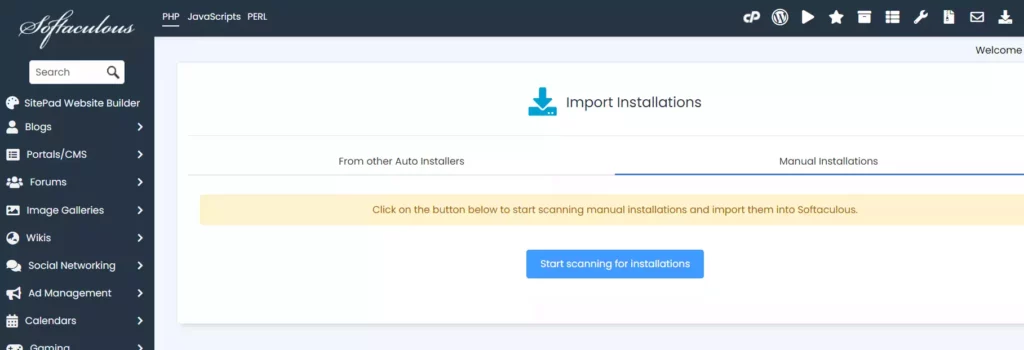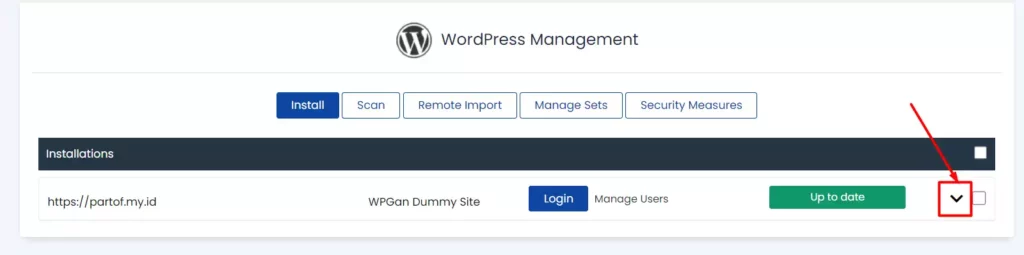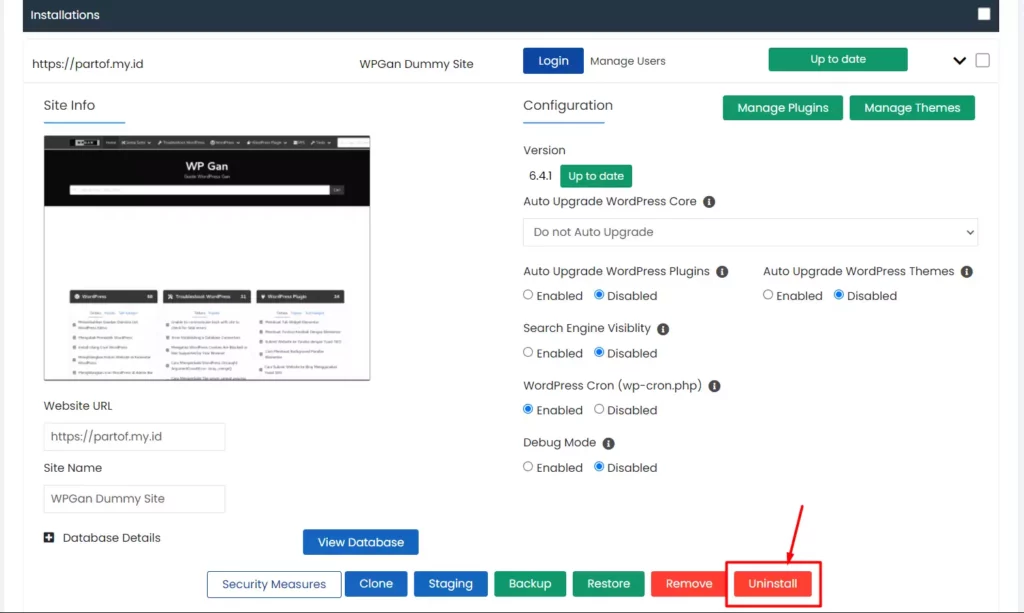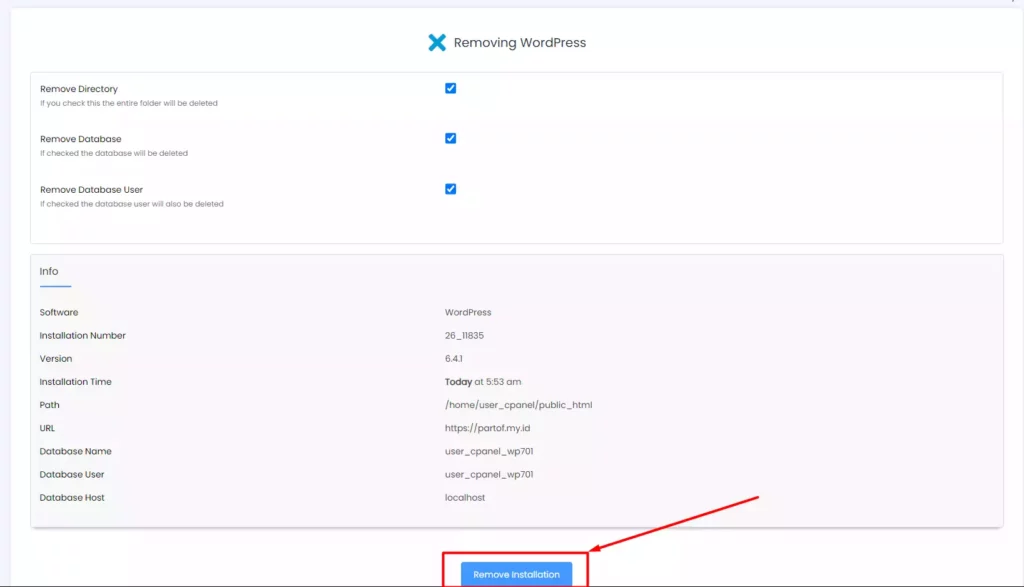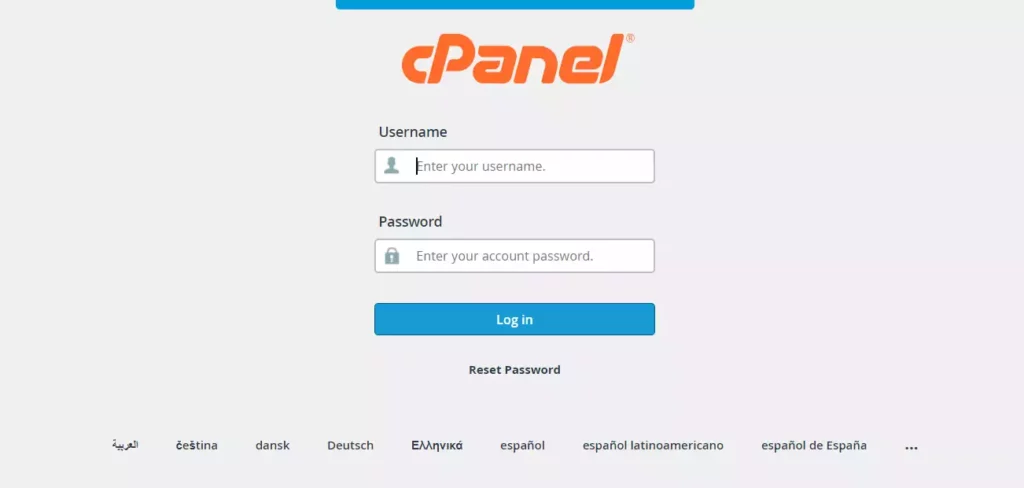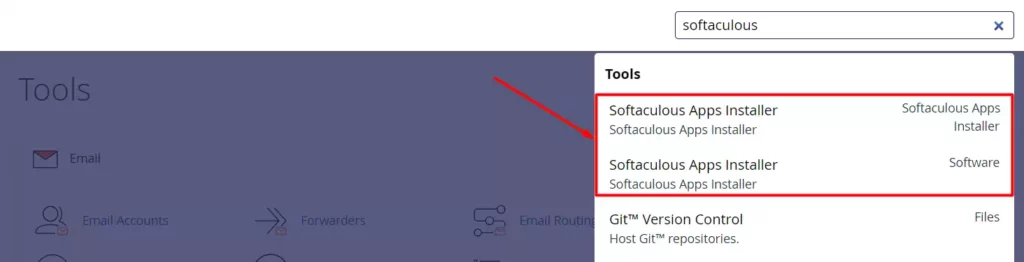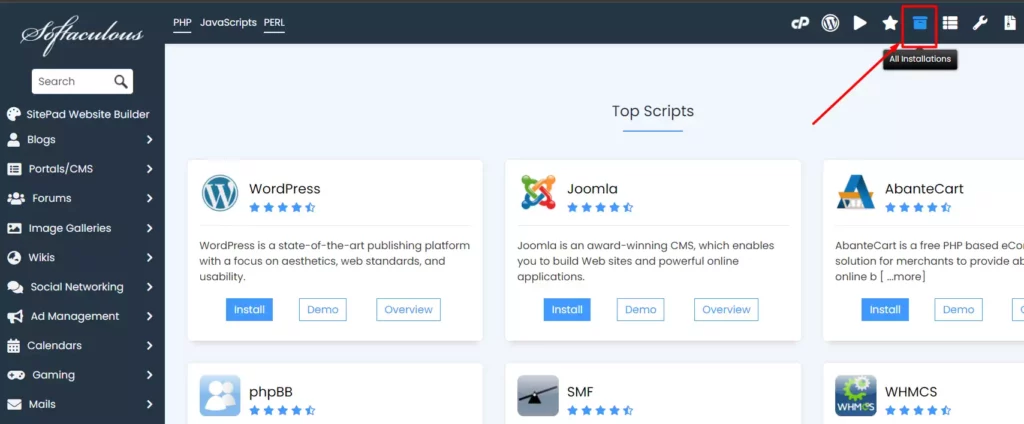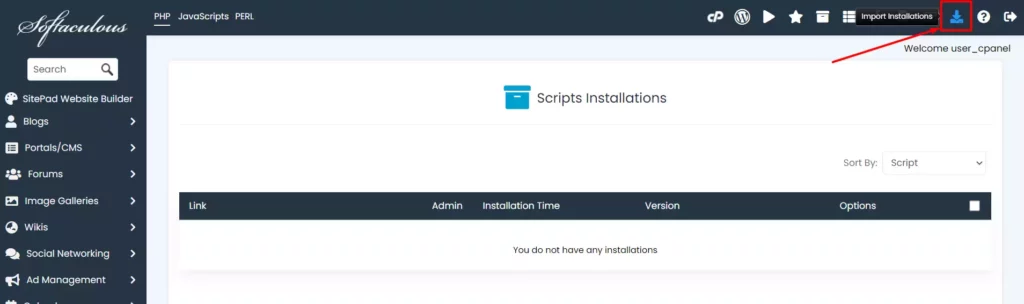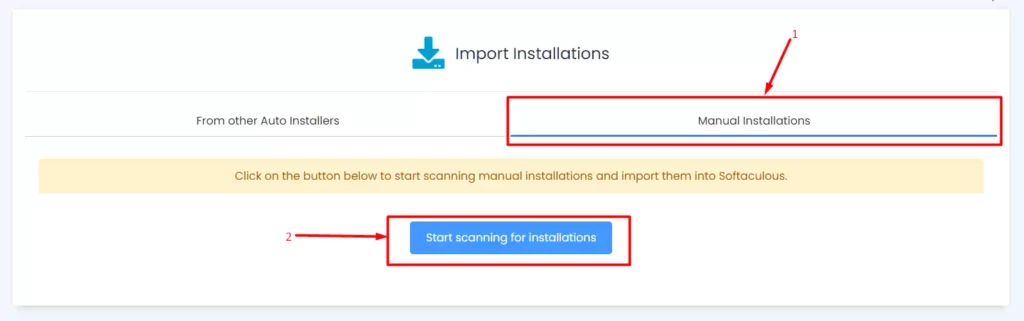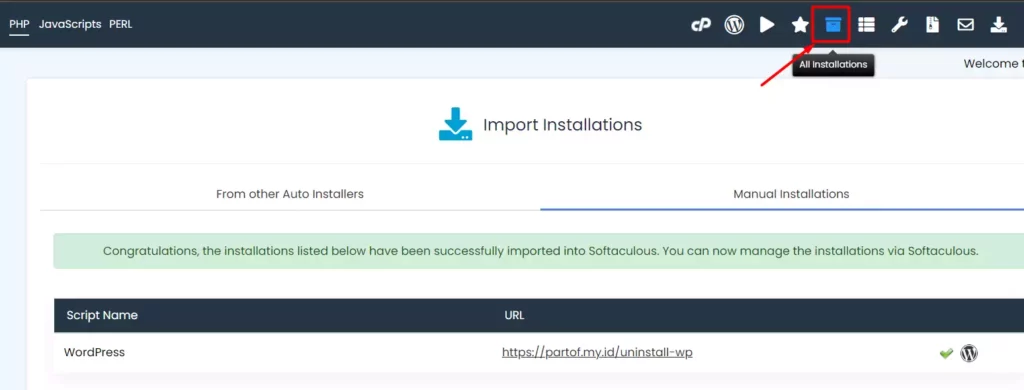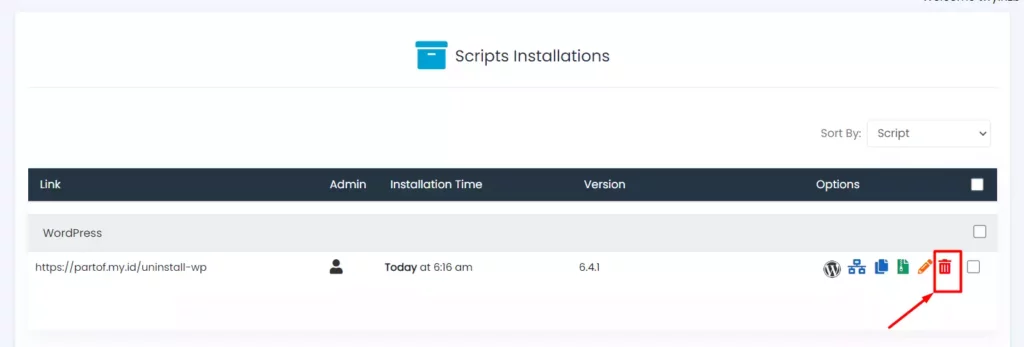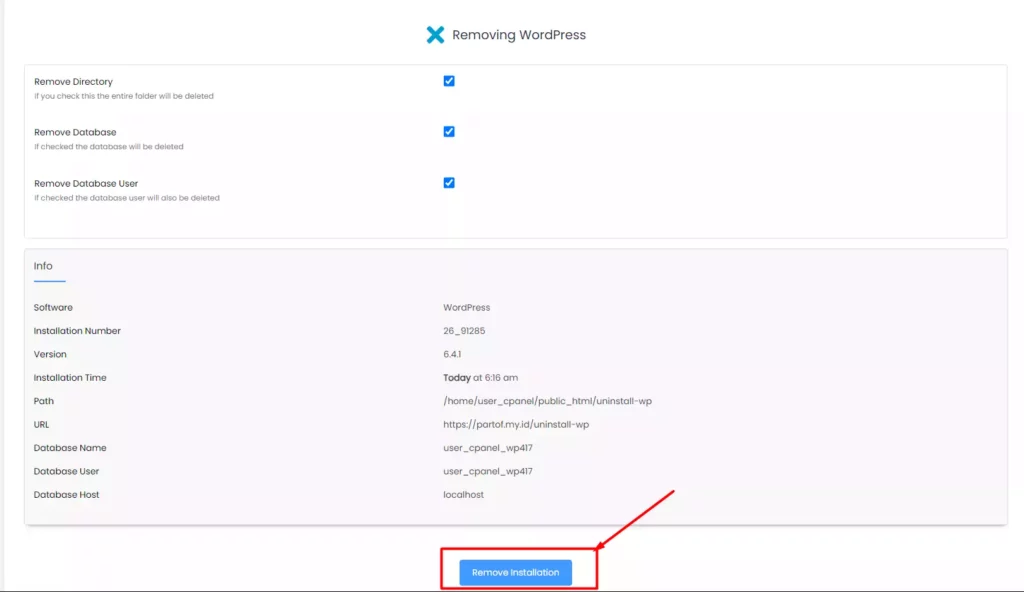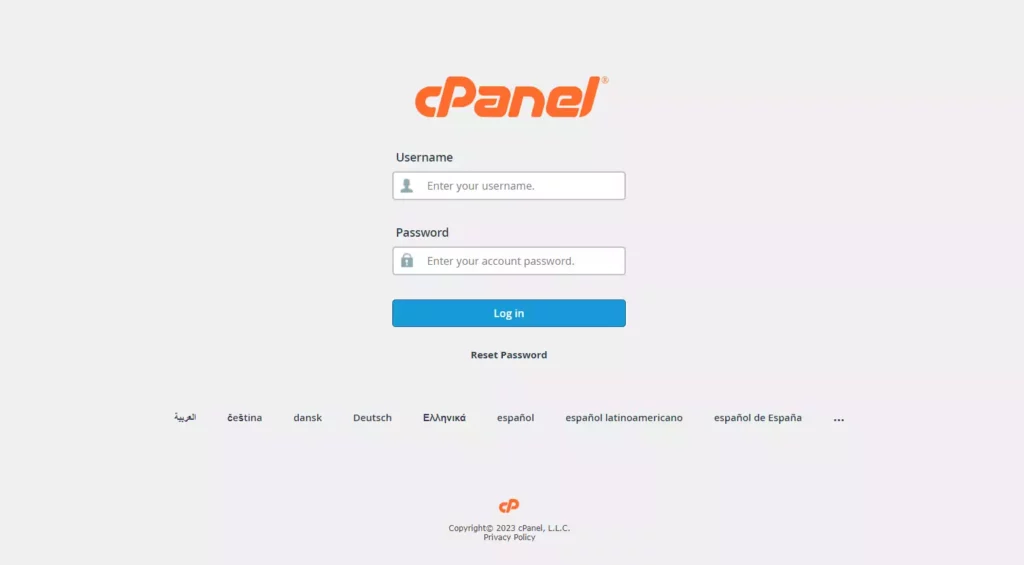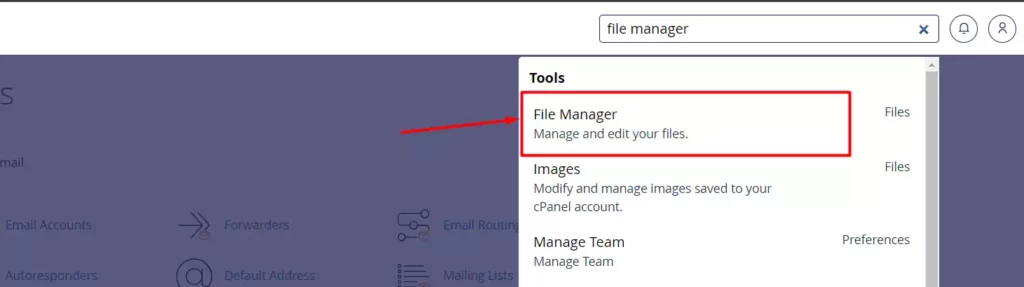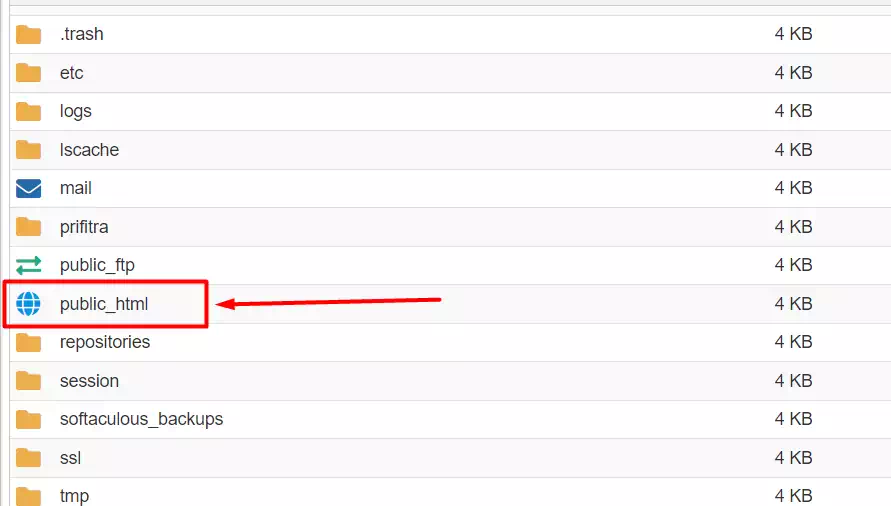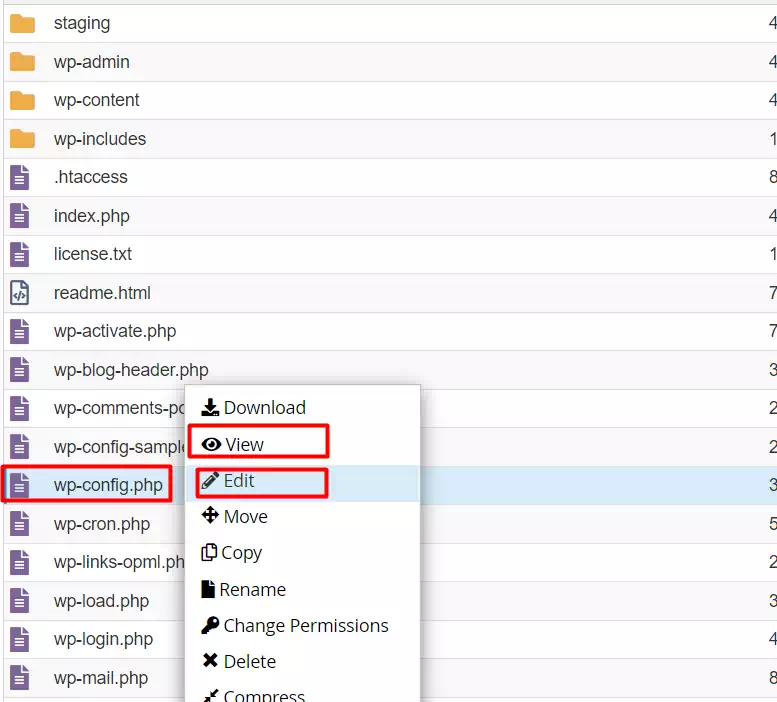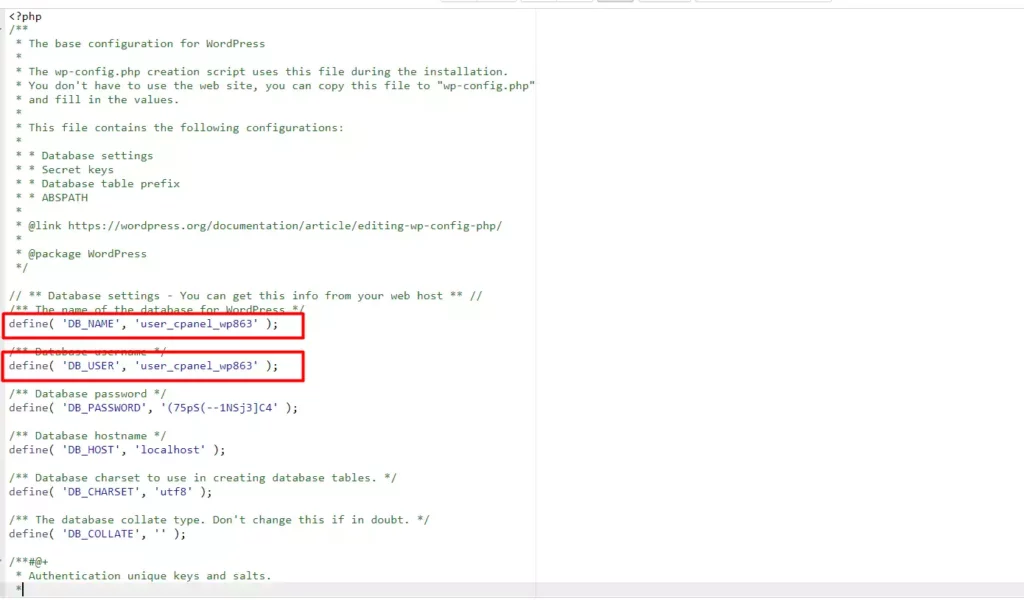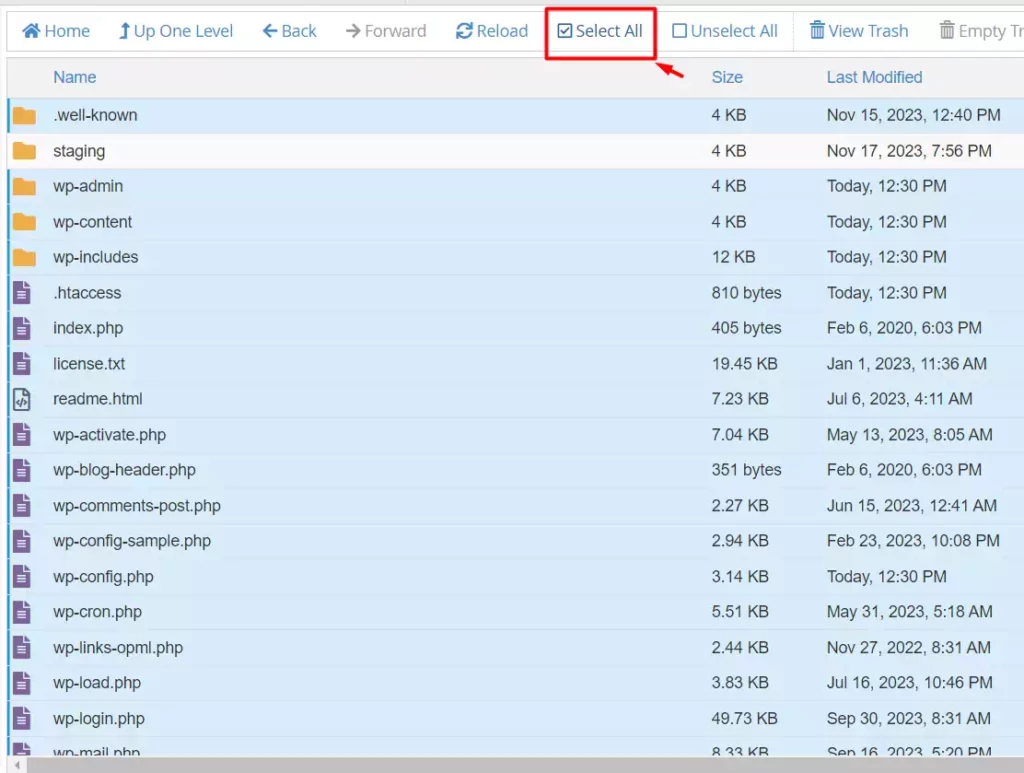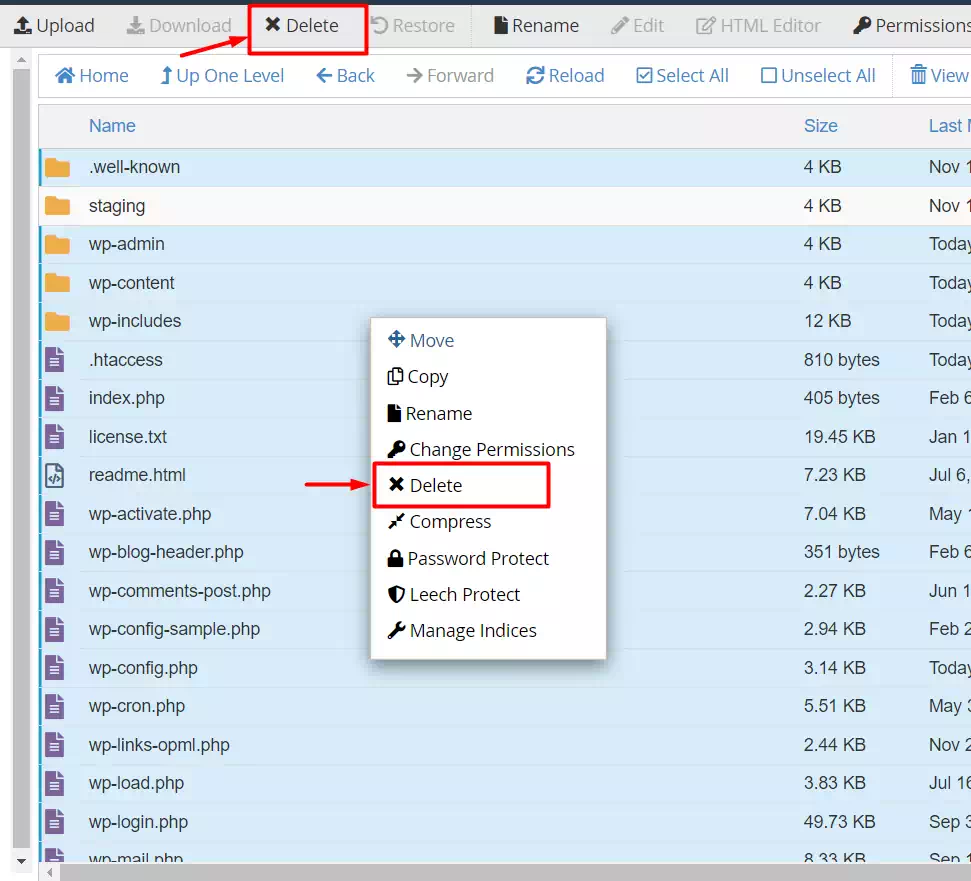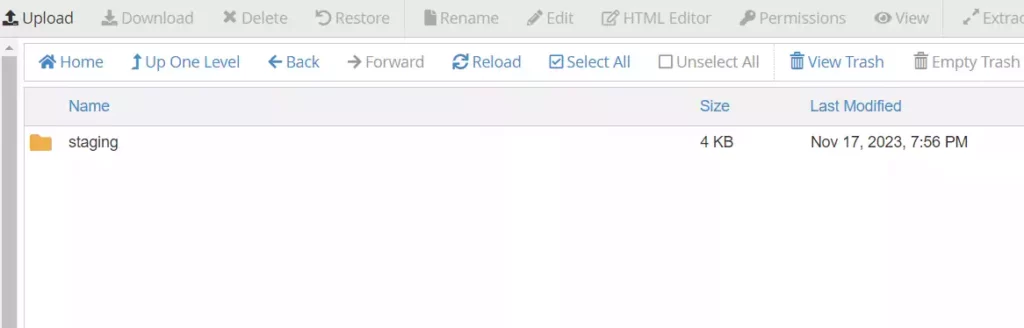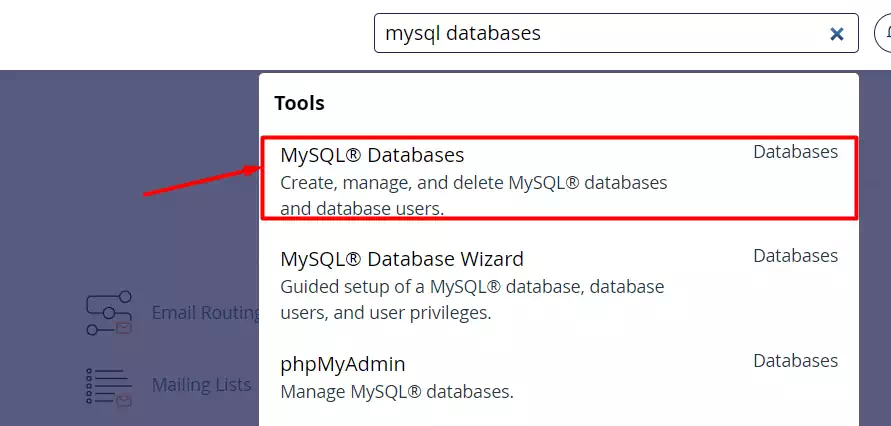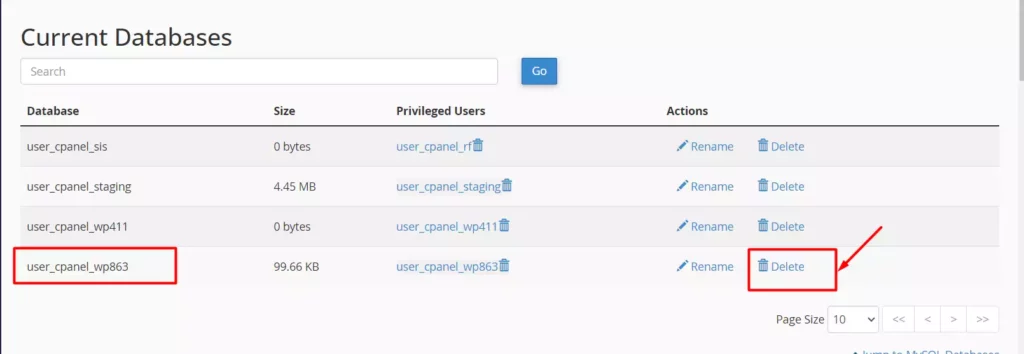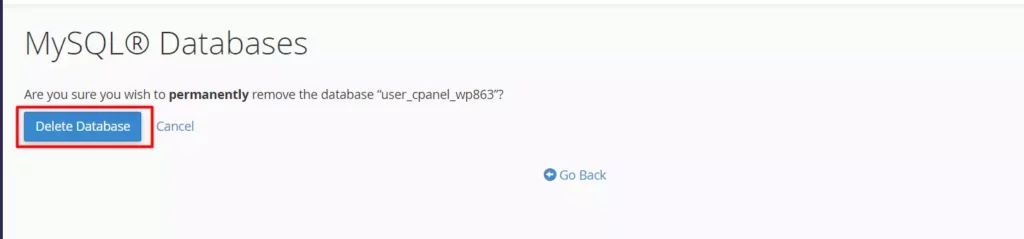7 menit
Ketika kamu ingin membuat ulang website, mungkin kamu perlu melakukan uninstall wordpress dari hosting hingga akhirnya kamu bisa menginstall WordPress baru.
Meski sebenarnya lebih disarankan untuk membuat WordPress baru di localhost, kemudian langsung memindahkannya ke hosting, namun mungkin saja ada yang memiliki preferensi untuk menghapus wordpress dan menginstall baru, atau justru install CMS selain WordPress.
Cara Uninstall WordPress Dari Hosting
Peringatan: Mengikuti cara ini akan menghapus sepenuhnya WordPress dari hosting. Pastikan kamu benar-benar ingin melakukan uninstall. Ada baiknya kamu melakukan backup websitemu sebelum melakukan ini.
Untuk uninstall WordPress dari hosting, terdapat 4 opsi yang bisa kamu lakukan, yaitu menggunakan WordPress Manager, menggunakan Softaculous, menggunakan WordPress Kit, dan Secara manual.
Dari ke-empat cara tersebut, cara manual tidak direkomendasikan karena bisa saja kamu justru salah menghapus folder, atau tidak menghapus file tersembunyi, misalnya file .htaccess.
Namun karena untuk WordPress Kit biasanya tidak tersedia di hosting cpanel kebanyakan, termasuk cpanel yang saya gunakan, sehingga cara menggunakan WordPress Kit tidak dibahas dalam artikel ini. Tapi tentunya kamu masih bisa menggunakan 3 cara lainnya.
Opsi 1: Menggunakan WordPress Manager
Jika didalam hostingmu ada fitur WordPress Manager, maka kamu bisa menggunakan tools ini untuk uninstall WordPress dari hosting dengan beberapa langkah.
1. Login Hosting
Pertama, tentunya kamu perlu login hosting dulu. Misalnya jika kamu menggunakan cpanel, maka kamu bisa login hosting dengan cara akses namadomain.tld:2083 atau cpanel.namadomain.tld.
Pastikan untuk mengubah namadomain.tld dengan nama domain websitemu.
2. Cari dan Buka WordPress Manager
Setelah berada didalam hosting, kamu bisa membuka WordPress Manager melalui menu yang ada disebelah kiri dashboard cpanel, atau bisa juga mencarinya melalui pencarian cpanel.
3. Scan Instalasi WordPress
Apabila tidak ada list instalasi didalam WordPress Manager, namun kamu sudah benar-benar menginstall WordPress di hosting tersebut, maka kamu bisa melakukan scan instalasi dengan cara klik tombol Scan.
Namun jika instalasi sudah terbaca, maka kamu bisa melewati langkah ini dan langsung ke langkah nomor 4.
Setelah tombol Scan di klik, kamu akan dialihkan ke halaman Import Installation > Manual Installation. Yang perlu kamu lakukan disini adalah klik tombol Start scanning for installation.
4. Tampilkan Detail Instalasi
Kembali ke halaman WordPress Manager, kamu bisa menampilkan detail instalasi dengan cara expand atau klik panah yang ada disebelah kiri checkbox.
5. Jalankan Fitur Uninstall
Setelah detail instalasi ditampilkan, akan ada beberapa tombol yang bisa kamu gunakan, termasuk tombol Remove dan Uninstall.
Untuk uninstall WordPress dari hosting, maka kamu bisa menggunakan opsi Uninstall.
Tapi, apa sih perbedaan dari Remove dan Uninstall?
Jadi, remove digunakan untuk menghilangkan instalasi WordPress dari daftar instalasi yang ada di WordPress Manager tanpa menghapus file dan database.
Disisi lain, uninstall digunakan untuk menghapus bersih instalasi WordPress termasuk file dan database.
Meskipun sebenarnya keduanya sama-sama dapat digunakan untuk uninstall, atapun remove, namun kedua tombol tersebut tentunya akan membantu kamu dalam menentukan aksi mana yang akan digunakan, sehingga prosesnya bisa lebih cepat.
6. Konfirmasi Uninstall
Terakhir, untuk uninstall WordPress, kamu bisa melakukan konfirmasi dengan cara klik tombol Remove Installation, dan untuk opsi lain bisa kamu biarkan saja menggunakan opsi default.
Apabila proses uninstall berhasil, maka kamu akan mendapatkan pesan The installation was removed successfully
Tapi bagaimana jika di hostingmu tidak ada fitur WordPress Manager, dan hanya ada Softaculous?
Jika seperti itu, maka kamu bisa menggunakan Opsi kedua, yaitu uninstall WordPress menggunakan Softaculous
Opsi 2: Uninstall WordPress Dari Hosting Menggunakan Softaculous Installation
Sebenarnya WordPress Manager dan Softaculous Installation sama-sama menggunakan Softaculous. Namun bedanya, di WordPress Manager hanya menampilkan instalasi WordPress, sedangkan Softaculous Installation akan menampilkan semua instalasi CMS yang didikung oleh Softaculous.
Berikut adalah langkah-langkah untuk melakukan uninstall WordPress dari hosting menggunakan Softaculous Installation.
1. Login Hosting
Langkah pertama untuk menggunakan Softaculous Installation tentunya kamu harus login dulu ke hostingmu. Apabila menggunakan cpanel, maka kamu bisa akses https://namadomain.tld:2083 atau https://cpanel.namadomain.tld dari browsermu. (Pastikan mengubah namadomain.tld dengan nama domain websitemu)
2. Buka Softaculous Apps Installer
Selanjutnya, cari dan buka Softaculous Apps Installer dari kolom pencarian cpanel supaya lebih cepat
3. Buka All Installations
Setelah berada dihalaman dashboard Softaculous, buka menu all installation untuk memeriksa apakah instalasi wordpressmu sudah terbaca oleh softaculous atau belum.
Apabila sudah terbaca, maka kamu bisa langsung lanjut ke langkah nomor 5.
4. Scan Instalasi CMS
Apabila instalasi WordPress masih belum terbaca, maka kamu bisa melakukan scan instalasi dengan cara membuka menu Import Installations.
Dihalaman Import Installations, buka tab Manual Installations dan klik tombol Start scanning for installation untuk mulai melakukan scan instalasi CMS.
Sekarang setelah proses scan selesai, kamu bisa kembali ke halaman All Installations
5. Mulai Uninstall WordPress
Untuk meng-uninstall WordPress, kamu bisa klik tombol atau icon tong sampah yang ada pada instalasi WordPressmu, dan nantinya kamu akan diarahkan ke halaman konfirmasi.
6. Konfirmasi Uninstall
Terakhir, kamu bisa melakukan konfirmasi uninstall dengan cara klik tombol Remove Installation. Pastikan bahwa Remove Directory, Remove Database, dan Remove Database User tetap tercentang supaya file dan database terhapus.
Setelah berhasil, kamu akan mendapatkan pesan bahwa proses uninstall sudah selesai dan berhasil.
Tapi bagaiman jika di hosting yang kamu gunakan tidak ada fitur Softaculous ataupun WordPress Manager?
Apabila kedua fitur tersebut tidak tersedia, maka kamu bisa uninstall WordPress dari hosting secara manual.
Opsi 3: Uninstall WordPress Dari Hosting Secara Manual
Sebenarnya cara ini tidak direkomendasikan, karena bisa saja nantinya kamu menghapus folder lain yang seharusnya tidak kamu hapus.
Misalnya folder instalasimu di public_html, kemudian didalam folder public_html ada sub-folder untuk addon domain, misalnya dengan nama addondomain.tld, maka jika kamu juga menghapus folder addondomain.tld, maka website addondomain.tld menjadi tidak menampilkan konten apapun karena kontennya terhapus.
Namun apabila ingin tetap melanjutkan, maka kamu bisa mengikuti langkah-langkah berikut
1. Login Hosting
Tentu saja, untuk langkah pertama pada opsi ini kamu tetap perlu login ke hostingmu, baik itu menggunakan cpanel, plesk, webuzo, cyberpanel, aapanel, atau kontrol panel lainnya. Disini misalnya menggunakan cpanel.
2. Cari dan Buka File Manager
Dari dashboard cpanel, kamu bisa mencari File Manager menggunakan kolom pencarian, sehingga dapat mempercepat kamu dalam menemukan File Manager.
3. Buka Folder Instalasi WordPress
Kamu bisa membuka folder instalasi WordPressmu, dimana jika menggunakan cpanel, biasanya berada didalam folder public_html
4. Periksa Konfigurasi Database
Sebelum menghapus semua file dan folder, kamu perlu memeriksa nama database dan user yang memiliki akses ke database tersebut, karena nantinya kamu perlu menghapus juga user database.
Untuk memeriksanya, kamu bisa melihat atau mengedit file wp-config.php
Setelah membuka file wp-config.php, kamu bisa mencari DB_NAME dan DB_USER, kemudian menyimpannya supaya nantinya kamu bisa menghapus database dan user database yang benar.
5. Pilih File dan Folder WordPress
Setelah berada didalam folder instalasi WordPress, kamu bisa memilih semua file dan folder WordPress, dan pastikan untuk mengecualikan folder lain yang tidak digunakan. Misalnya disini ada folder staging yang merupakan folder diluar WordPress, sehingga perlu dikecualikan.
Kamu bisa menekan tombol CTRL + Klik Kiri untuk memilih file satu-per-satu, atau mengecualikan file setelah memilih opsi Select all.
6. Hapus File dan Folder
Setelah menentukan atau memilih semua folder WordPress, maka kamu bisa menghapusnya dengan cara klik menu Delete, atau bisa juga dengan Klik Kanan pada mouse, kemudian pilih opsi Delete.
Konfirmasikan penghapusan, dan setelah berhasil dihapus, maka folder instalasi WordPressmu akan kosong, atau tersisa folder lain yang sudah kamu kecualikan.
7. Hapus Database
Kembali kehalaman dashboard cpanel, kamu bisa menghapus database melalui halaman MySQL Databases yang bisa kamu cari melalui kolom pencarian.
Setelah berada dihalamn MySQL Databases, kamu bisa mencari nama database sesuai dengan yang kamu temukan di file wp-config.php sebelumnya, kemudian menghapus database tersebut dengan cara klik link Delete.
Konfirmasikan penghapusan database untuk menyelesaikan proses uninstall WordPress bersama dengan database yang digunakan
Setelah kamu melakukan konfirmasi, maka proses uninstall WordPress beserta databasenya sudah selesai.
Itulah ketiga opsi yang bisa kamu lakukan untuk menghapus atau uninstall WordPress dari hosting. Sebaiknya jangan melakukan hal ini pada websitemu yang sudah live dan kamu tidak memiliki backup website.
Terima kasih telah berkunjung ke WPGan.com dan membaca Uninstall WordPress Dari Hosting. Dapatkan saldo $100 di Vultr gratis untuk uji coba VPS dari [Halaman Ini]