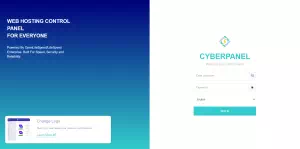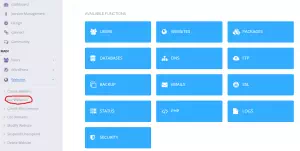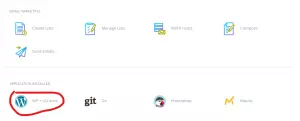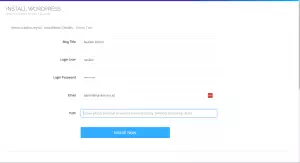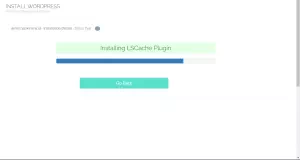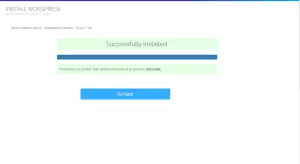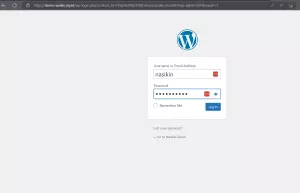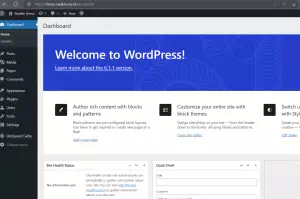30 Jul, 2023
2 menit
Sebelum memulai tutorial cara install WordPress di CyberPanel, ada beberapa hal yang perlu kalian persiapkan terlebih dulu.
Persiapan Install WordPress di CyberPanel
- Web hosting dengan CyberPanel kontrol panel
- Domain yang terhubung ke hosting CyberPanel (dengan DNS atau Nameserver)
- Koneksi Internet
Cara Install WordPress di CyberPanel
Dalam cara ini, ekspetasinya domain kalian sudah terhubung ke hosting, dan hanya perlu melakukan instalasi WordPress saja.
*Klik gambar untuk memperbesar
- Login ke hosting CyberPanel kalian. Secara default, kalian bisa login melalui https://127.0.0.1:8090 atau https://domainkamu.com:8090 dengan catatan bahwa 12.0.0.1 disesuaikan dengan IP server, atau domainkamu.com diubah sesuai dengan nama domain yang kalian gunakan.
- Buka menu Website > List Website
- Pilih website yang akan di install WordPress, kemudian buka menu Manage
- Di halaman manage website, scroll kebawah hingga ditemukan menu WP + LSCache. Klik menu tersebut untuk menginstall WordPress
- Isikan data yang akan digunakan pada WordPress yang akan di install nantinya.
Blog Title: Digunakan untuk memberikan nama website atau Blog yang di install
Login User: Username yang digunakan untuk login WordPress
Login Password: Password yang digunakan untuk login WordPress
Email: Email yang digunakan untuk login WordPress dan menerima pemberitahuan
Path: Folder yang akan digunakan. Apabila ingin di install di namadomain.com, maka Path bisa dikosongkan. Apabila ingin install di namadomain.com/wordpress, maka Path bisa di isi dengan wordpress.
- Setelah semua data terisi, klik Install Now dan tunggu prosesnya selesai.
- Setelah instalasi selesai, kalian bisa login ke Dashboard WordPress dengan mengunjungi domainkamu.com/wp-admin (ganti domainkamu.com dengan domain yang digunakan)
- Login menggunakan username atau email, dan password yang di inputkan di CyberPanel sebelumnya
- Sekarang kalian sudah bisa melakukan kustomisasi pada CMS WordPress kalian.
Terima kasih telah berkunjung ke WPGan.com dan membaca Cara Install WordPress di CyberPanel. Dapatkan saldo $100 di Vultr gratis untuk uji coba VPS dari [Halaman Ini]