6 menit
Mau install WordPress di VPS tapi bingung caranya? Tenang, disini kita akan membahas cara install WordPress di VPS Rocky Linux 8. Jika kalian menggunakan VPS dengan OS lain, kalian bisa mempelajari caranya disini
- Cara Install WordPress di VPS CentOS 7
- Cara Install WordPress di VPS Ubuntu 22.04
- Cara Install WordPress di Debian 10
Oh iya, meski cara ini dikhususkan untuk menginstal WordPress di VPS Rocky Linux 8, kalian juga bisa menggunakan cara ini untuk menginstal WordPress di CentOS 8, karena keduanya sama-sama menggunakan base RHEL, sehingga cara yang digunakan sama.
Tapi jika kalian mengalami kesulitan menginstal WordPress langsung melalui CLI, maka disarankan untuk menggunakan kontrol panel serper cPanel, Webuzo, Cyberpanel, dan sebagainya.
Cara Install WordPress di VPS Rocky Linux 8
Untuk proses instalasi ini, kita akan menggunakan LAMP Stack (Linux, Apache, MySQl/MariaDB, dan PHP), sehingga kita perlu menginstall LAMP Stack dulu.
1. Install LAMP Stack
Sebelum melakukan instalasi LAMP Stack, pastikan cache repository DNF kalian sudah update. Jika sebelumnya kalian sudah melakukan update, maka kalian bisa mengabaikan langkah ini.
sudo dnf updateSelain melakukan update cache repository DNF, kita juga perlu menginstal wget yang nantinya digunakan untuk mendownload file WordPress terbaru
sudo dnf install wget -y1.1. Install Apache
Setelah update cache repository dan install wget, maka selanjutnya kita bisa menginstall Apache, sehingga nantinya website bisa tampil ketika diakses.
sudo dnf install httpd -ySetelah apache terinstall, aktifkan rewrite module dengan menambahkan baris perintah di akhir file /etc/httpd/conf/httpd.conf
sudo vi /etc/httpd/conf/httpd.confTambahkan bari ini didalam baris paling akhir httpd.conf
LoadModule rewrite_module modules/mod_rewrite.soUntuk menyimpan perubahan, tekan ESC supaya masuk ke command mode, kemudian didalam command mode tulis :wq! untuk keluar dan menyimpan file.
Sampai disini, instalasi Apache sudah selesai, namun prosesnya masih belum berjalan. Untuk menjalankan proses apache, maka bisa menggunakan command ini
sudo systemctl start httpdSetelah prosesnya dijalankan, maka kita bisa memeriksa apakah prosesnya benar-benar berjalan atau tidak dengan command ini
sudo systemctl status httpd● httpd.service - The Apache HTTP Server
Loaded: loaded (/usr/lib/systemd/system/httpd.service; disabled; vendor preset: disabled)
Active: active (running) since Mon 2023-05-29 11:04:10 WIB; 2min 46s ago
Docs: man:httpd.service(8)
Main PID: 78544 (httpd)
Status: "Total requests: 2; Idle/Busy workers 100/0;Requests/sec: 0.0126; Bytes served/sec: 64 B/sec"
Tasks: 213 (limit: 4737)
Memory: 24.2M
CGroup: /system.slice/httpd.service
├─78544 /usr/sbin/httpd -DFOREGROUND
├─78545 /usr/sbin/httpd -DFOREGROUND
├─78546 /usr/sbin/httpd -DFOREGROUND
├─78547 /usr/sbin/httpd -DFOREGROUND
└─78549 /usr/sbin/httpd -DFOREGROUNDSelain itu, kalian juga bisa memeriksa apakah apache sudah berjalan atau belum dengan cara mengunjungi alamat ip publik kalian di browser (http://alamat_ip_publik/). Jika sudah berjalan, maka kalian akan melihat halaman default apache sepert ini
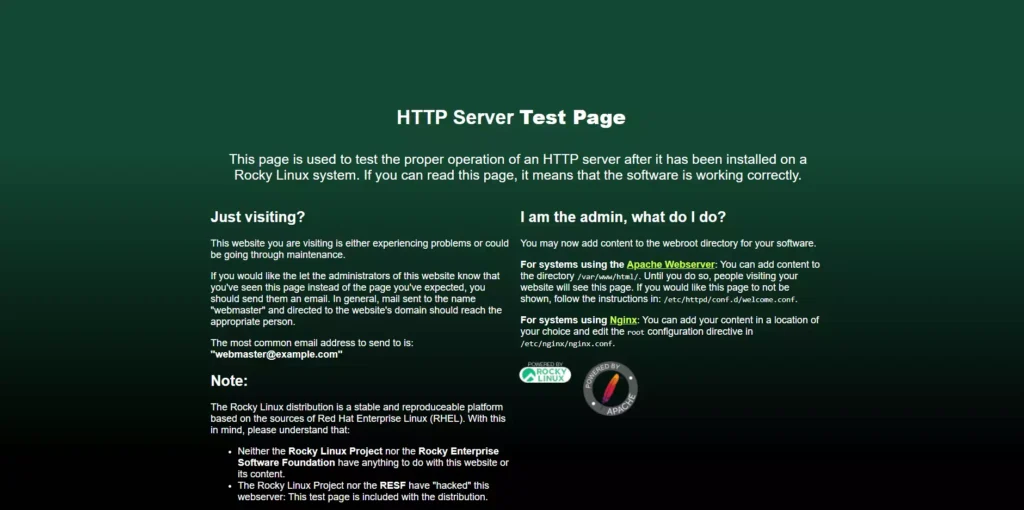
1.2 Install MariaDB
Supaya WordPress bisa berjalan, maka kita perlu menginstall MariaDB untuk membuat dan mengelola database, karena secara default di Rocky Linux menggunakan MariaDB bukan MySQL, namun keduanya memiliki fungsi yang sama
sudo dnf install mariadb-server -ySetelah proses berhasil, jalankan proses MariaDB sehingga nantinya bisa digunakan dan periksa juga statusnya apakah sudah berhasil jalan atau belum
sudo systemctl start mariadb && systemctl status mariadb● mariadb.service - MariaDB 10.3 database server
Loaded: loaded (/usr/lib/systemd/system/mariadb.service; disabled; vendor preset: disabled)
Active: active (running) since Mon 2023-05-29 11:11:44 WIB; 35ms ago
Docs: man:mysqld(8)
https://mariadb.com/kb/en/library/systemd/
Process: 81854 ExecStartPost=/usr/libexec/mysql-check-upgrade (code=exited, status=0/SUCCESS)
Process: 81784 ExecStartPre=/usr/libexec/mysql-prepare-db-dir mariadb.service (code=exited, status=0/SUCCESS)
Process: 81760 ExecStartPre=/usr/libexec/mysql-check-socket (code=exited, status=0/SUCCESS)
Main PID: 81822 (mysqld)
Status: "Taking your SQL requests now..."
Tasks: 30 (limit: 4737)
Memory: 67.3M
CGroup: /system.slice/mariadb.service
└─81822 /usr/libexec/mysqld --basedir=/usr1.3 Install PHP
Karena secara default Rocky Linux menggunakan PHP 5.4, maka kita perlu menggunakan Remi Repository untuk menginstall PHP 7.4, atau 8.0.
Untuk menggunakan PHP 7.4, kita bisa menginstall Remi Repository dulu
sudo dnf install https://rpms.remirepo.net/enterprise/remi-release-8.rpm -ySetelah terinstal, maka kita perlu mengaktifkan modul PHP dan menginstal ekstensi yang diperlukan
sudo dnf module enable php:remi-7.4 && dnf install php php-bz2 php-mysql php-curl php-gd php-intl php-common php-mbstring php-xml -ySetelah PHP terinstal, maka kita perlu merestart apache
sudo systemctl restar httpd2. Buat Database
Sebelum mendownload dan menginstal WordPress, kita perlu membuat database dulu yang digunakan untuk menyimpan data WordPress.
mysql -u rootSelanjutnya, buat nama database yang akan digunakan, misalnya wpgan_db
create database wpgan_db;Buat juga user yang bisa mengakses database tersebut, misalnya wpgan_user dan menggunakan password wpgan_password_db
CREATE USER 'wpgan_user '@'localhost' IDENTIFIED BY 'wpgan_password_db';Supaya user wpgan_user bisa mengakses database wpgan_db, maka kita perlu memberikan hak akses ke user tersebut
GRANT ALL PRIVILEGES ON wpgan_db.* TO 'wpgan_user'@'localhost';Lakukan flush privileges untuk merefresh hak akses, kemudian keluar dari database
FLUSH PRIVILEGES;
quit3. Download WordPress
Untuk file wordrpess ini akan kita download ke folder /tmp, kemudian nantinya kita masukkan database dulu sebelum memindahkannya ke folder instalasi WordPress
cd /tmp && wget https://WordPress.org/latest.tar.gzSelanjutnya, ekstrak file WordPress yang baru saja kita download
sudo tar -xzvf latest.tar.gzKarena saat ini file WordPress masih belum ada file wp-config.php, maka kita perlu membuatnya dengan cara menyalin file wp-config-sample.php
sudo cp /tmp/wordpress/wp-config-sample.php /tmp/wordpress/wp-config.phpSelanjutnya masukkan database kedalam wp-config.php sesuai dengan database yang sudah dibuat. Karena saya sebelumnya membuat database dengan nama wpgan_db, user wpgan_user, dan password wpgan_password_db, maka command yang digunakan seperti ini
sudo sed -i 's/database_name_here/wpgan_db/' /tmp/wordpress/wp-config.php
sudo sed -i 's/username_here/wpgan_user/' /tmp/wordpress/wp-config.php
sudo sed -i 's/password_here/wpgan_password_db/' /tmp/wordpress/wp-config.phpSetelah menambahkan database, maka kita bisa memindahkan file WordPress ke folder instalasi yang berada di /var/www/html/.
sudo mv /tmp/wordpress/* /var/www/html/Apabila ingin menggunakan metode copy, maka bisa menggunakan command ini
sudo cp /tmp/wordpress/* /var/www/html/ -r4. Tambahkan Read Write Permission
Supaya WordPress dapat berjalan dengan lancar, maka kita perlu memberikan read, write, dan excute permission pada file dan folder instalasi WordPress.
sudo chown -R apache:apache /var/www/html/Apabila setelah menggunakan permission diatas website kalian masih belum bisa diakses, maka bisa menggunakan chcon
sudo chcon -t httpd_sys_rw_content_t /var/www/html/ -RUntuk menerapkan perubahan yang menggunakan chcon, maka kalian perlu menggunakan restorecon
sudo restorecon -Rv /var/www/html/ 5. Konfigurasi WordPress
Karena semua langkah sudah selesai, maka sekarang kita perlu melakukan konfigurasi WordPress dengan cara membuka alamat IP publik server kalian di browser, misalnya http://192.168.8.8.
Apabila semua prosesnya sudah benar, maka kalian akan langsung diberikan opsi untuk mengisikan detail website, serta form untuk membuat akun WordPress
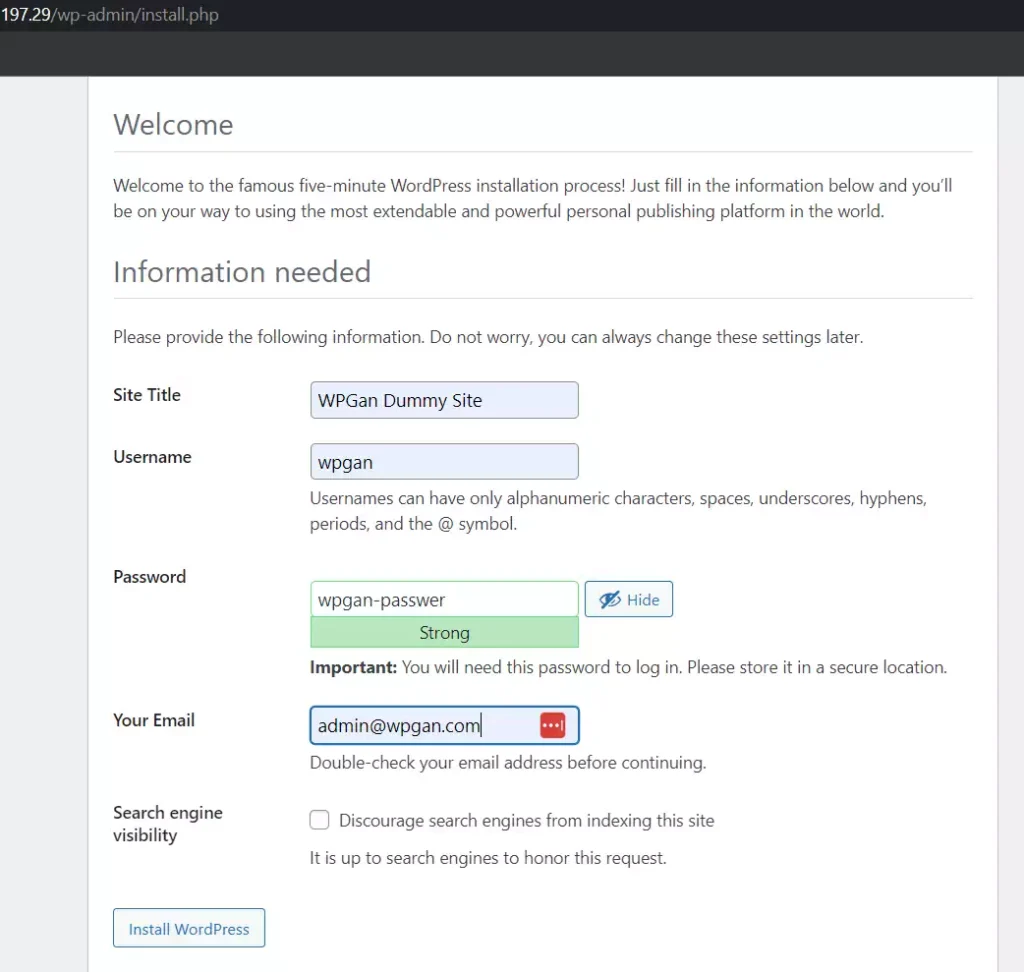
Jika semua data sudah diisi, maka lanjutkan instalasi dengan cara klik tombol Install WordPress, dan selamat, WordPress kalian berhasil diinstall di VPS dengan OS Rocky Linux 8.
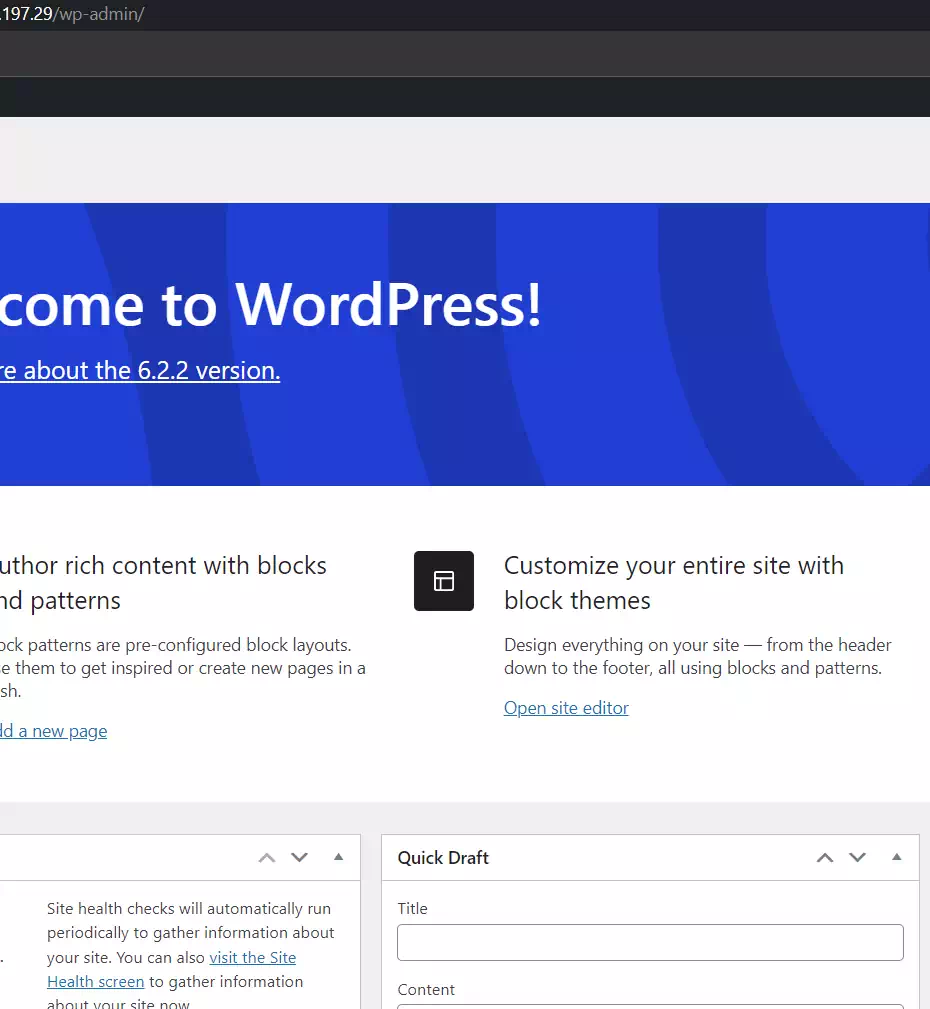
Terima kasih telah berkunjung ke WPGan.com dan membaca Cara Install WordPress di VPS Rocky Linux 8. Dapatkan saldo $100 di Vultr gratis untuk uji coba VPS dari [Halaman Ini]