22 Feb, 2024
8 menit
Jika sebelumnya kita sudah membahas Cara Install WordPress di Debian 10, sekarang kita akan membahas cara install WordPress di VPS Ubuntu 22.04.
Cara Install WordPress di VPS Ubuntu 22.04
Sebelum melangkah lebih lanjut, disarankan server kamu masih fresh install, yang berarti belum ada aplikasi website lain yang terinstal, sehingga mengurangi resiko error ketika melakukan instalasi.
Selain itu, meski judul ini dikhususkan pada Ubuntu 22.04, jika agan-agan masih menggunakan Ubuntu 18.04 atau 20.04 maka bisa juga dicoba menggunakan cara ini.
Untuk cara instalasi di ubuntu 22.04, agan-agan bisa mengikuti langkah-langkah berikut ini
1. Login SSH/Console
Langkah pertama yang perlu dilakukan tentu saja login ke SSH, atau akses server melalui Console yang biasanya sudah disediakan oelh penyedia server.
Jika lupa, atau belum tau cara membuka server dengan SSH, maka kamu bisa membuka CMD/Terminal di PC, atau menggunakan aplikasi PuTTY untuk membukanya. Detailnya bisa dibaca disini: Login SSH VPS Linux
Apabila menggunakan SSH atau Terminal, maka kamu bisa menggunakan command ini
ssh username@server_ip -p port_sshPastikan mengubah username sesuai dengan username akses SSH, misalnya root, dan server_IP diubah dengan alamat IP server kamu , misalnya 192.168.8.8. Untuk port_ssh, bisa kamu ubah dengan port yang digunakan untuk akses SSH, defaultnya port SSH yang biasanya digunakan adalah port 22, sehingga hasilnya menjadi seperti ini
ssh [email protected] -p 222. Install PHP dan MySQL
Sebelum menginstal PHP dan Database, pastikan sistem sudah update
sudo apt update && apt upgrade -yApabila agan ingin menggunakan MySQL, maka bisa menggunakan command ini untuk menginstal Apache dan MySQL
sudo apt install apache2 \
ghostscript \
libapache2-mod-php \
mysql-server \
php \
php-bcmath \
php-curl \
php-imagick \
php-intl \
php-json \
php-mbstring \
php-mysql \
php-xml \
php-zip \
-yApabila ingin menggunakan Apache dan MariaDB, maka bisa menggunakan command ini
sudo apt install apache2 \
ghostscript \
libapache2-mod-php \
mariadb-server \
php \
php-bcmath \
php-curl \
php-imagick \
php-intl \
php-json \
php-mbstring \
php-mysql \
php-xml \
php-zip \
-yApabila sudah benar-benar terinstall, maka ketika IP dikunjungi menggunakan browser, kamu akan melihat halaman default apache seperti ini.
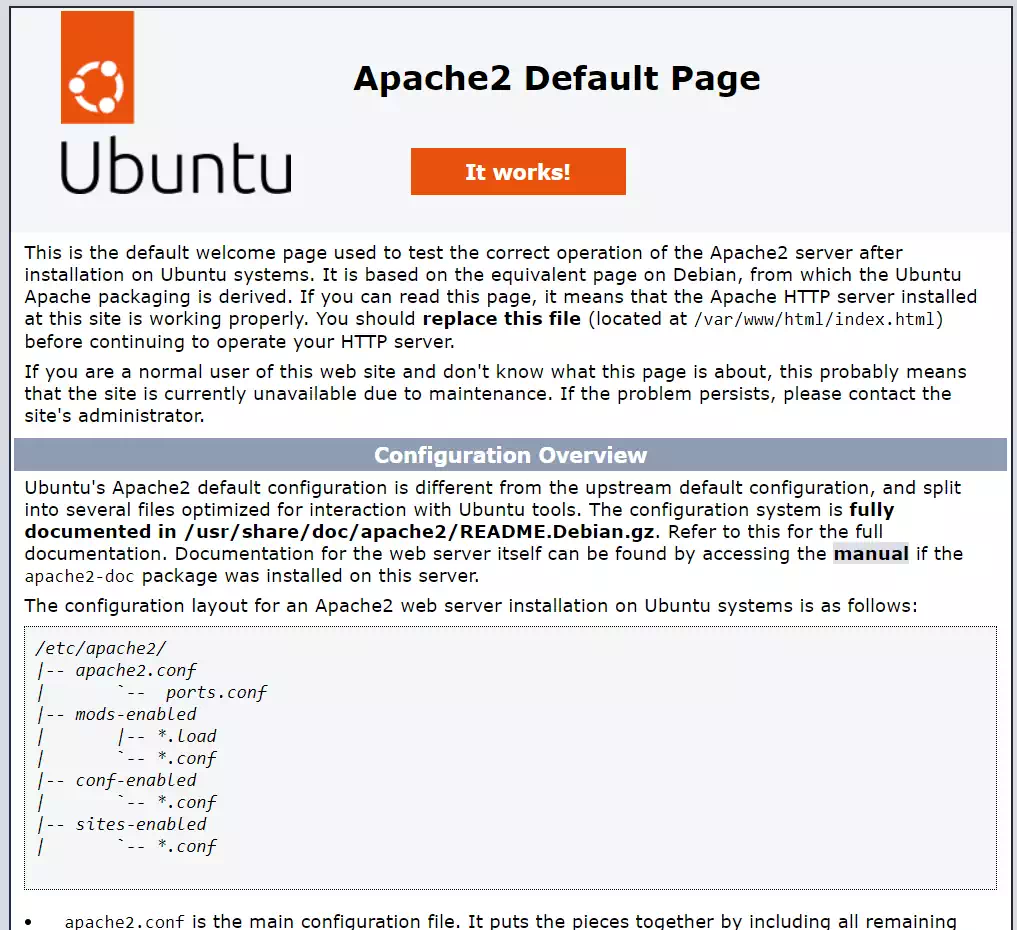
Apabila sudah tampil, kamu dapat memeriksa status MySQL/MariaDB
sudo systemctl status mysqlJika sudah terinstal dan berjalan, maka hasilnya akan seperti ini
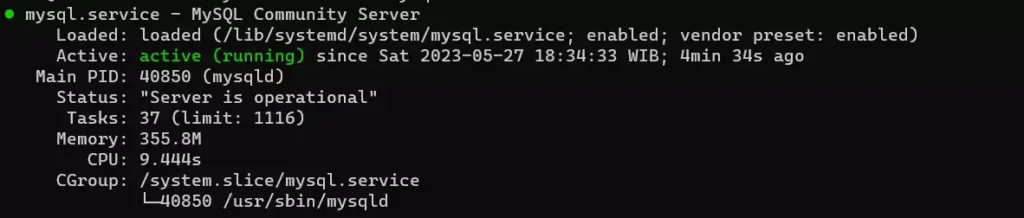
3. Buat Database
Sebelum membuat database, tentunya kita perlu membuka MySQL terlebih dulu. Untuk membukanya, maka kamu cukup menggunakan command ini
sudo mysql -u rootApabila MySQL kamu sudah menggunakan password karena telah diamankan (Cara Menginstall MySQL di Ubuntu Server Dengan Aman), maka kamu bisa membuka MySQL dengan command ini
sudo mysql -u root -pBuat database, misalnya dengan nama wpgan_db
CREATE DATABASE wpgan_db;Buat user dan password database untuk mengakses database wpgan_db yang sudah dibuat. Misalnya membuat user wpgan_user dengan password wpgan_password_123
CREATE USER wpgan_user@localhost IDENTIFIED BY 'wpgan_password_123';Berikan hak akses user ke database
GRANT SELECT,INSERT,UPDATE,DELETE,CREATE,DROP,ALTER
ON wpgan_db.*
TO wpgan_user@localhost;Sekarang kamu hanya perlu melakukan flush privileges dan keluar dari MySQL/MariaDB
FLUSH PRIVILEGES;
quit4. Download WordPress ke Server
Untuk file ini akan kita letakkan didalam folder /srv/www. Karena secara default folder ini belum ada, maka kita perlu membuatnya dulu menggunakan command ini
sudo mkdir -p /srv/www
sudo chown www-data: /srv/wwwDownload WordPress terbaru kedalam /srv/www/
cd /srv/www
curl https://wordpress.org/latest.tar.gz | sudo -u www-data tar zx -C /srv/www
lsSetelah selesai, kamu akan mendapatkan output yang kurang lebih seperti ini

Sampai disini kita sudah mendownload WordPress dan lokasi instalasinya masih berada di folder /srv/www/wordpress. Apabila ingin menginstall WordPress di folder lain, misalnya /srv/www/wpgan, maka kamu bisa menyalinnya dengan perintah berikut
sudo cp -a /srv/www/wordpress /srv/www/wpgan
cd /srv/www/wpgan
lsJika berhasil dipindahkan, maka hasilnya akan seperti ini

5. Konfigurasi Virtual Host
Note: Ubah wpgan yang ada didalam kode di bagian konfigurasi Virtual Host ini menjadi nama folder kamu sendiri.
Jalankan perintah berikut untuk membuat file virtual host baru
sudo nano /etc/apache2/sites-available/wpgan.confSetelah file editor terbuka, masukkan kode dibawah ini untuk melanjutkan konfigurasi, kemudian simpan filenya dengan menekan tombol CTRL + X.
<VirtualHost *:80>
AllowOverride
DocumentRoot /srv/www/wpgan
<Directory "/srv/www/wpgan">
Options FollowSymLinks
AllowOverride Limit Options FileInfo
DirectoryIndex index.php
Require all granted
</Directory>
<Directory "/srv/www/wpgan/wp-content">
Options FollowSymLinks
Require all granted
</Directory>
</VirtualHost>Apabila menambahkan domain secara spesifik, maka kamu bisa mengubahnya menjadi seperti ini
<VirtualHost *:80>
ServerName namaweb.site
DocumentRoot /srv/www/wpgan
<Directory "/srv/www/wpgan">
Options FollowSymLinks
AllowOverride Limit Options FileInfo
DirectoryIndex index.php
Require all granted
</Directory>
<Directory "/srv/www/wpgan/wp-content">
Options FollowSymLinks
Require all granted
</Directory>
</VirtualHost>Sekarang aktifkan virtual host yang sudah kamu buat
sudo a2ensite wpganAktifkan URL Rewrite sebelum kamu melakukan reload apache
sudo a2enmod rewriteSupaya ketika website diakses langsung menampilkan WordPress, maka kamu bisa mematikan konfigurasi default, atau menggunakan Virtual Host yang sudah terintegrasi dengan domain.
sudo a2dissite 000-defaultSetelah semua prosesnya selesai, sekarang kamu bisa melakukan reload apache supaya konfigurasi sebelumnya berjalan
sudo service apache2 reloadPeriksa apakah apache sudah berhasil direload atau belum
sudo systemctl status apache2Apabila kamu mendapatkan error Reload failed for The Apache HTTP Server. namun statusnya sudah running, maka bisa diabaikan dan lanjut ke langkah selanjutnya
6. Hubungkan WordPress ke Database
Note: Ubah wpgan yang ada didalam command dibawah ini menjadi nama folder kamu sendiri.
Untuk melai menghubungkan database ke WordPress, kamu tidak harus menggunakan CLI, karena kamu bisa langsung mengunjungi alamat IP publik server kamu, dan kamu bisa melakukan konfigurasi dengan interface.
Jika kamu ingin melakukan konfigurasi menggunakan interface, maka kamu bisa melanjutkan tutorialnya ke halaman ini dibagian aktivasi WordPress: Cara Install WordPress Manual
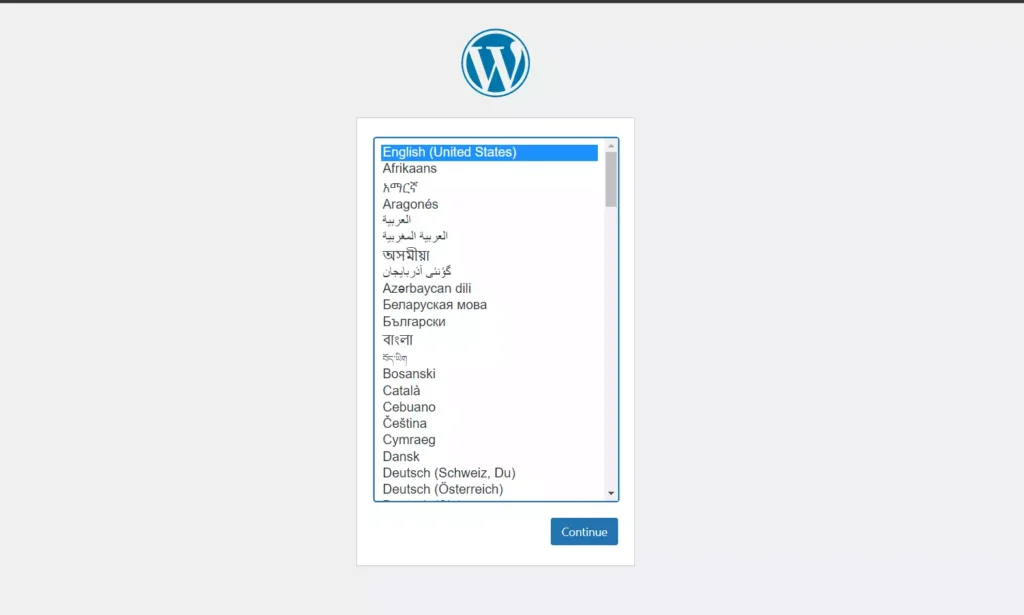
Jika ingin melanjutkan menggunakan CLI, maka kamu bisa melanjutkan dengan membuat file wp-config.php dulu
sudo -u www-data cp /srv/www/wpgan/wp-config-sample.php /srv/www/wpgan/wp-config.phpIsikan database sesuai dengan yang sudah kamu buat sebelumnya kedalam file wp-config
sudo -u www-data sed -i 's/database_name_here/wordpress/' /srv/www/<nama-folder-instalasi>/wp-config.php
sudo -u www-data sed -i 's/username_here/wordpress/' /srv/www/<nama-folder-instalasi>/wp-config.php
sudo -u www-data sed -i 's/password_here/<your-password>/' /srv/www/<nama-folder-instalasi>/wp-config.phpKarena sebelumnya saya sudah membuat database dengan nama database wpgan_db, username wpgan_user dan password wpgan_password_123, maka hasilnya menjadi seperti ini
sudo -u www-data sed -i 's/database_name_here/wpgan_db/' /srv/www/wpgan/wp-config.php
sudo -u www-data sed -i 's/username_here/wpgan_user/' /srv/www/wpgan/wp-config.php
sudo -u www-data sed -i 's/password_here/wpgan_password_123/' /srv/www/wpgan/wp-config.php7. Konfigurasi wp-config.php
Cara ini hanya perlu dilakukan apabila kamu menyelesaikan konfigurasi menggunakan CLI. Apabila konfigurasi langsung dari halaman browser, maka tidak perlu melakukan konfigurasi ini.
Berikutnya setelah menambahkan database ke WordPress, maka kita perlu melakukan konfigurasi untuk verifikasi instalasi atau salt yang ada didalam file wp-config.php
sudo nano /srv/www/wpgan/wp-config.phpDidalam file wp-config, cari baris berikut ini, kemudian hapus dengan menekan tombol CTRL + K
define( 'AUTH_KEY', 'put your unique phrase here' );
define( 'SECURE_AUTH_KEY', 'put your unique phrase here' );
define( 'LOGGED_IN_KEY', 'put your unique phrase here' );
define( 'NONCE_KEY', 'put your unique phrase here' );
define( 'AUTH_SALT', 'put your unique phrase here' );
define( 'SECURE_AUTH_SALT', 'put your unique phrase here' );
define( 'LOGGED_IN_SALT', 'put your unique phrase here' );
define( 'NONCE_SALT', 'put your unique phrase here' );Setelah dihapus semua, kamu bisa membuat salt baru melalui halaman ini: https://api.wordpress.org/secret-key/1.1/salt/. Salin semua konten yang ada di halaman https://api.wordpress.org/secret-key/1.1/salt/ kemudian paste di tempat kamu menghapus contoh salt yang ada di file wp-config sebelumnya, hingga hasilnya menjadi seperti ini
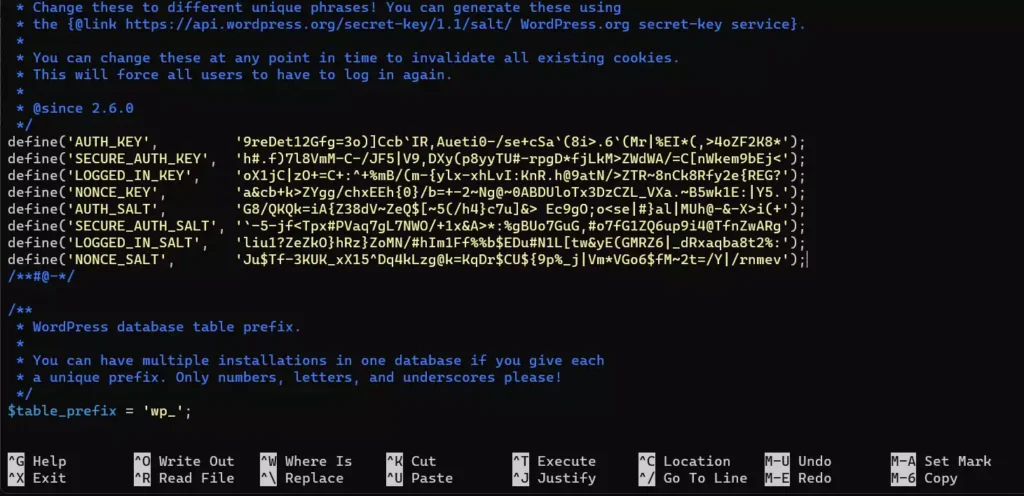
Jika sudah, maka simpan perubahan dan keluar dari file editor dengan menekan tombol CTRL + X.
8. Buat Akun WordPress
Untuk membuat akun WordPress, kamu bisa langsung mengunjungi alamat IP publik server kamu di browser, dan nantinya akan tampil seperti ini
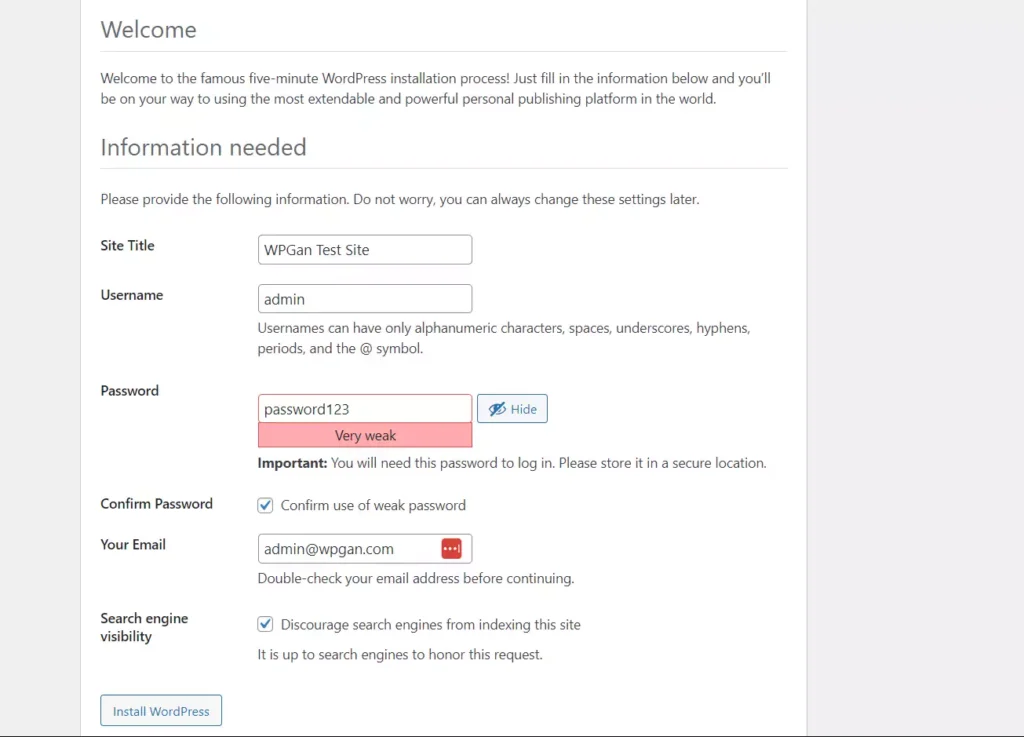
Jika semuanya sudah diisi, maka kamu bisa lanjut dengan klik tombol Install WordPress, dan selamat! WordPress kamu sudah berhasil diinstal di ubuntu server.
Kesimpulan
Untuk instalasi WordPress langsung melalui CLI ini sebenarnya tidak direkomendasikan, dan lebih direkomendasikan menginstall WordPress menggunakan kontrol panel, sehingga apabila nantinya ada error di WordPress kamu, terutama error karena file, maka kamu bisa melakukan pengecekan file lebih mudah.
Namun meski tidak disarankan, tidak ada salahnya menggunakan cara ini karena preferensi setiap orang tentunya berbeda-beda.
Terima kasih telah berkunjung ke WPGan.com dan membaca Cara Install WordPress di VPS Ubuntu 22.04. Dapatkan saldo $100 di Vultr gratis untuk uji coba VPS dari [Halaman Ini]