3 Nov, 2023
5 menit
Jika sebelumnya kita sudah membahas cara install WordPress di Debian dan Ubuntu, maka sekarang kita akan membahas cara install WordPress di CentOS 7.
Untuk menginstal WordPress di CentOS 7 ini kita akan menggunakan LAMP Stack (Linux, Apache, MariaDB, dan tentu saja PHP). Kenapa tidak menggunakan MySQL, tapi malah menggunakan MariaDB?
Karena secara defaultnya, MySQL tidak ada di repository CentOS, sehingga nantinya proses instalasi akan memerlukan waktu yang lebih panjang. Berbeda dengan MariaDB yang bisa di install langsung menggunakan yum.
Cara Install WordPress di VPS CentOS 7
Jika server kalian masih baru dan belum dilakukan update, maka disarankan untuk melakukan update terlebih dulu menggunakan command dibawah ini. Namun jika server kalian sudah update, maka kalian bisa melanjutkan ke langkah selanjutnya untuk menginstall WordPress.
sudo yum update -y1. Install LAMP Stack (Apache, PHP, dan MariaDB)
Untuk melakukan instalasi LAMP, kalian perlu memiliki akses sebagai root user. Apabila kalian login tidak sebagai root, maka kalian bisa menggunakan command sudo su – untuk pindah ke root user.
Untuk menginstall apache, kalian bisa menggunakan command ini
yum install httpd -ySelanjutnya kalian perlu menginstall MariaDB menggunakan command ini
yum install mariadb-server -yUntuk instalasi MariaDB ini masih belum aman dan sekedar instalasi default ya. Untuk mengamankan instalasi MySQL, kalian bisa mengikuti cara ini: Amankan Instalasi MySQL.
Selanjutnya periksa apakah MariDB sudah berjalan atau belum
sudo systemctl status mariadb● mariadb.service - MariaDB database server
Loaded: loaded (/usr/lib/systemd/system/mariadb.service; disabled; vendor preset: disabled)
Active: inactive (dead)Apabila statusnya masih disable, maka kalian bisa memulainya dengan command ini
sudo systemctl start mariadb
sudo systemctl status mariadbJika prosesnya sudah berjalan, maka hasilnya akan seperti ini

Selanjutnya untuk instalasi PHP, karena defaultnya CentOS secara default menggunakan PHP 5.4, namun untuk instalasi WordPress perlu menggunakan PHP 7.4 (System Requirements WordPress), maka kita akan menggunakan Remi repository untuk menginstall PHP 7.4
sudo yum install -y http://rpms.remirepo.net/enterprise/remi-release-7.rpmSetelah menambahkan Remi Repository, update yum sebelum menginstall php 7.4
sudo yum update -ySetelah di update, maka selanjutnya kita bisa menginstall PHP 7.4, beserta ekstensi lainnya
sudo yum --enablerepo=remi-php74 install php php-bz2 php-mysql php-curl php-gd php-intl php-common php-mbstring php-xml -yApabila proses instalasi selesai, maka kalian perlu melakukan restart httpd server (apache)
sudo systemctl restart httpdJika semua proses instalasi sudah selesai, maka kalian bisa mengunjungi alamat IP publik server kalian di browser, dan kalian akan melihat tampilan seperti ini.
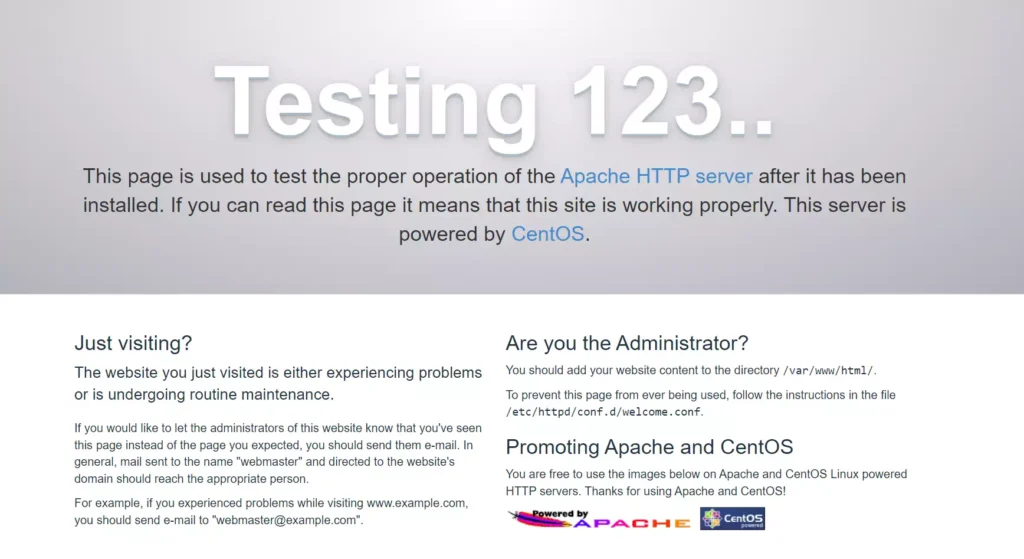
2. Buat Database WordPress
Sebelum melakukan instalasi WordPress, maka kita perlu membuat database dulu yang nantinya digunakan untuk menyimpan data WordPress.
Untuk membuat database, kalian bisa membuka MySQL dengan command ini
mysql -u rootSelanjutnya buat database, misalnya membuat database dengan nama wpgan_db
create database wpgan_db;Karena menggunakan user root tidak direkomendasikan ketika membuat WordPress publik, maka kita bisa membuat user untuk mengakses database wpgan_db. Disini misalnya saya akan membuat user dengan nama wpgan_user dan password wpgan_password_db.
CREATE USER 'wpgan_user '@'localhost' IDENTIFIED BY 'wpgan_password_db';Sampai disini kita sudah berhasil membuat user database, tapi masih belum memiliki hak akses ke database, maka kita perlu memberikan hak akses dulu
GRANT ALL PRIVILEGES ON wpgan_db.* TO 'wpgan_user'@'localhost';Sebelum menutup MySQL, kita perlu memperbarui hak akses dengan command ini
FLUSH PRIVILEGES;Jika sudah selesai semuanya, maka kita bisa keluar dari halaman MySQL dengan command ini
quit3. Download dan Install WordPress
Sebelum mendownload WordPress, kita bisa membuka folder /tmp/ terlebih dulu untuk menyimpan file zip wordpress kedalam folder tersebut
cd /tmpSetelah berada di folder /tmp/, maka kita bisa mendownload versi terbaru WordPress dari WordPress.org menggunakan wget. Apabila kalian bisa menginstall wget, maka bisa menginstallnya dulu
sudo yum install wget -ySetelah wget terinstall, maka sekarang kalian bisa mendownload WordPress dengan command ini
wget http://WordPress.org/latest.tar.gzSelanjutnya, ekstrak file WordPress yang sudah didownload supaya nantinya bisa digunakan
sudo tar -xzvf latest.tar.gzSetelah di ekstrak. maka kita bisa memindahkan seluruh file WordPress kedalam folder LAMP Stack kita. Untuk folder utamanya berada di /var/www/html. Apabila ingin langsung memindahkan dengan metode pindah/move, maka kalian bisa menggunakan command ini
sudo mv /tmp/wordpress/* /var/www/html/Apabila ingin memindahkan file dengan metode salin, maka bisa menggunakan command ini
sudo cp /tmp/wordpress/* /var/www/html/ -rLangkah terakhir sebelum melakukan konfigurasi WordPress, kalian perlu memperbarui hak akses pada setiap file dan folder WordPress kalian
sudo chown -R apache.apache /var/www/html/4. Konfigurasi WordPress
Untuk melakukan konfigurasi WordPress, kalian bisa langsung mengunjungi alamat IP publik server kalian di Browser, dan ketika di awal konfigurasi, kalian akan bisa melanjutkan dengan klik tombol Let’s go untuk melanjutkan instalasi WordPress.
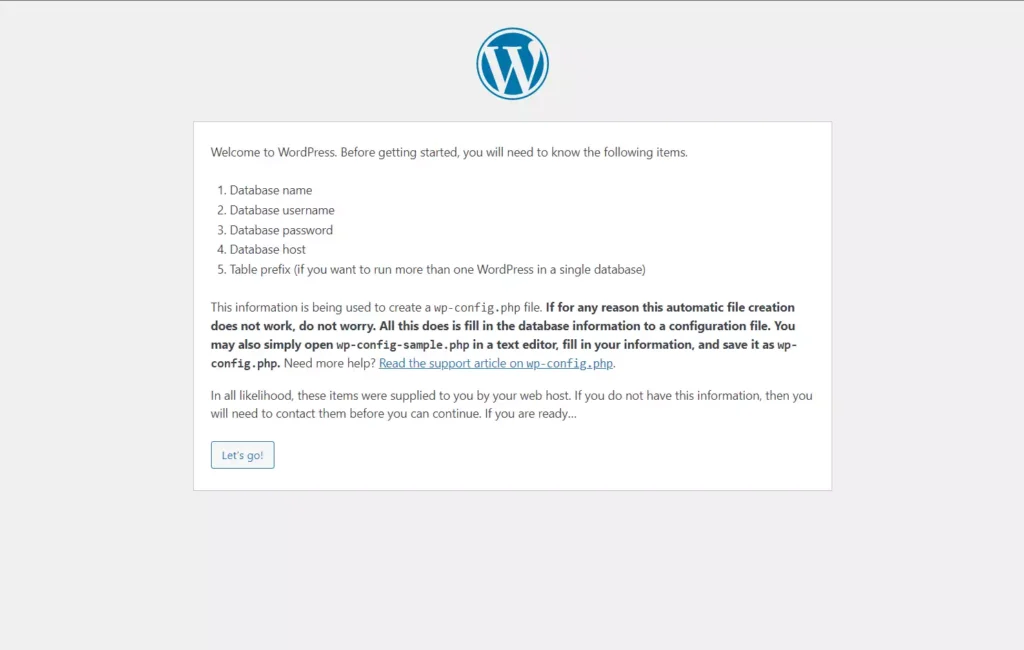
Isikan database yang sudah kalian buat sebelumnya, kemudian klik Submit untuk mulai membuat user admin WordPress, dan proses instalasi selesai.
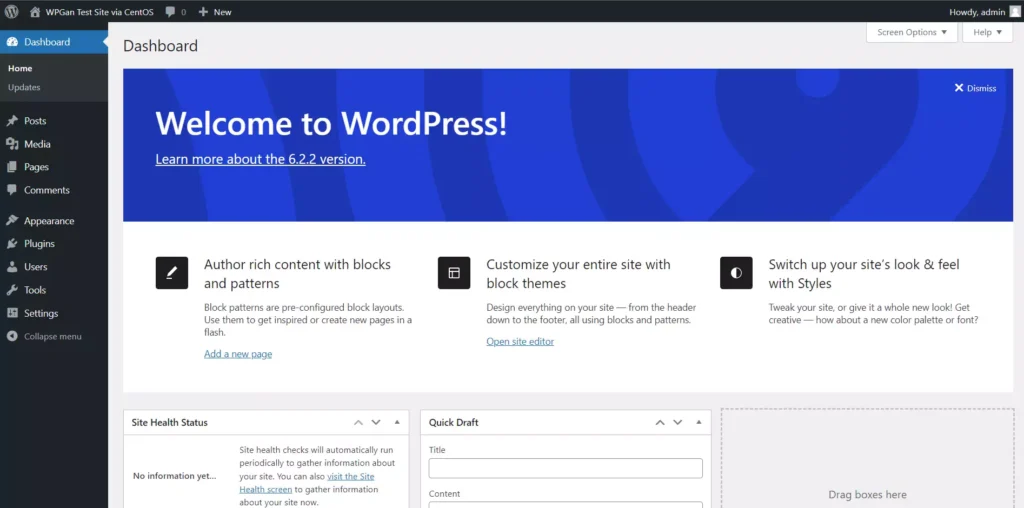
Kesimpulan
Untuk instalasi WordPress di CentOS memang terlihat lebih mudah dibandingkan menggunakan ubuntu atau debian, namun lebih disarankan lagi untuk menggunakan kontrol panel seperti cPanel, Webuzo, Cyberpanel, dan sebagainya, sehingga kalian bisa mengelola website dengan lebih mudah.
Karena masa support CentOS 7 akan segera berakhir pada June 30, 2024, maka lebih disarankan untuk menggunakan OS Rocky Linux, karena keduanya hampir mirip, sehingga nantinya kalian tidak mengalami kesulitan.
Terima kasih telah berkunjung ke WPGan.com dan membaca Cara Install WordPress di VPS CentOS 7. Dapatkan saldo $100 di Vultr gratis untuk uji coba VPS dari [Halaman Ini]