3 menit
Ketika terlalu banyak proses yang berjalan pada VPS kita terutama menggunakan Ubuntu, bisa saja menyababkan akses ke website atau aplikasi kita menjadi lambat, sehingga kita perlu kill process Ubuntu menggunakan htop.
Selain digunakan untuk kill process, htop juga dapat digunakan untuk memantau penggunaan resource pada VPS kita seperti penggunaan RAM, CPU, Swap Memory, dan sebagainya. Namun disini kita akan membahas cara kill process saja.
Cara Kill Process Ubuntu Menggunakan htop
Untuk kill process ini terdapat dua tiga opsi, yang pertama langsung kill process, menggunakan sinyal, atau menggunakan PID.
Ketiganya akan kita bahas di artikel ini. jadi pastikan kalian sudah login ke VPS menggunakan akses root
Opsi 1: Direct Kill Process
Supaya lebih nyaman, kita sebut saja direct kill process, karena cara ini digunakan untuk langsung mematikan proses yang kita pilih dari panel htop.
Pertama buka dulu htop di VPS kita dengan menggunakan command berikut
sudo htopSetelah itu kita bisa memilih proses mana yang akan kita matikan dengan menggunakan tombol panah atas atau bawah untuk memilih proses.
Misalnya disini kita akan mematikan proses dengan PID 331847, jadi pastikan proses dengan PID ini sudah di highlight.
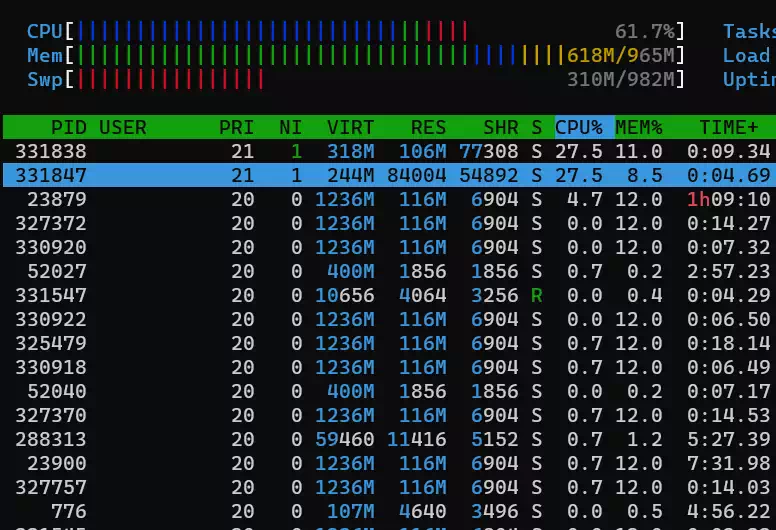
Setelah prosesnya dipilih, maka selanjutnya kita bisa menekan tombol F9 atau Fn+F9 di keyboard, dan otomatis proses tersebut akan dimatikan.
Opsi 2: Menggunakan Sinyal
Opsi selanjutnya kita bisa menggunakan sinyal untuk mematikan proses di ubuntu menggunakan htop.
Masih sama seperti opsi satu dimana kita perlu membuka htop, maka selanjutnya kita bisa memilik proses mana yang akan kita matikan.
Setelah proses dipilih, maka kita bisa menekan tombol k di keyboard untuk memilih sinyal yang akan kita gunakan.
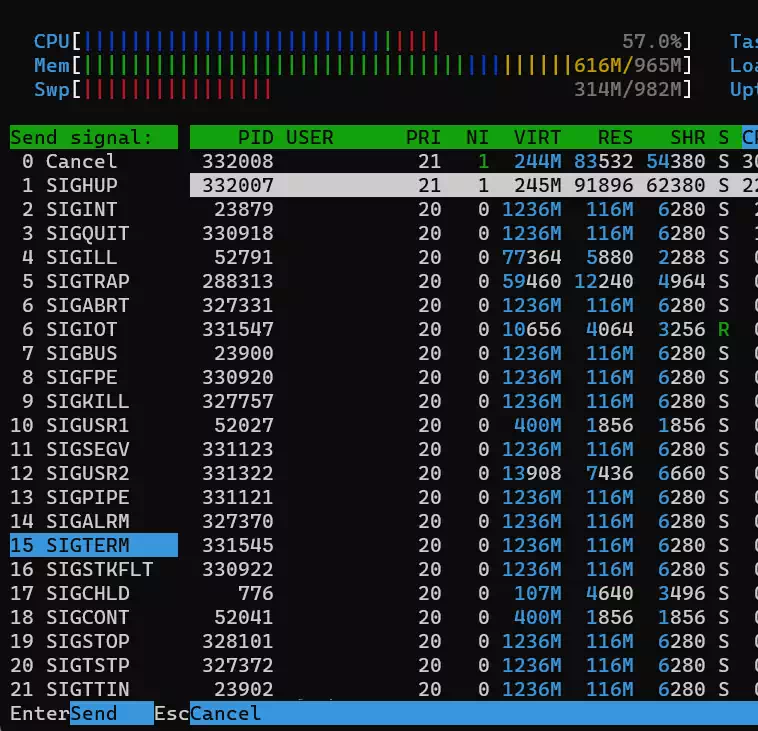
Untuk mematikan proses secara perlahan, maka kita bisa menekan tombol 3 di keyboard, atau memilih opsi SIGQUIT di kolom Send Signal, kemudian klik Enter.
Namun jika kita ingin langsung mematikan proses dengan paksa, maka kita bisa menggunakan opsi nomor 9 SIGKILL kemudian tekan tombol enter.
Sekarang proses yang kita pilih sudah berhasil dimatikan menggunakan htop.
Opsi 3: Menggunakan PID
Berbeda dengan ketiga opsi sebelumnya, mematikan proses menggunakan PID ini tidak langsung menggunakan htop untuk kill process, namun kita hanya menggunakan htop untuk mencari PID dari proses yang akan kita matikan.
Buka htop melalui SSH kita, kemudian cari proses mana yang akan kita matikan. Misalnya setelah membuka htop, proses dengan PID 331844 menggunakan CPU tinggi dan kita ingin mematikannya, maka kita hanya perlu menyimpand PID tersebut.
Sekarang keluar dari halaman htop dengan menekan tombol q di keyboard dan kita akan keluar dari monitoring.
Selanjutnya jalankan command kill PID, atau sudo kill PID pada SSH kita, dan karena disini kita ingin mematikan proses dengan PID 331844, maka command yang digunakan menjadi seperti ini
kill 331844Namun jika proses yang ingin kita matikan merupakan proses dengan user root, maka kita perlu menggunakan sudo untuk mematikan proses tersebut
sudo kill 331844Kesimpulan
Seperti itulah cara kill process Ubuntu menggunakan htop. Meski terdapat tiga cara berbeda, namun semuanya sama-sama dapat digunakan untuk mematikan proses yang menggunakan banyak resource.
Disarankan untuk memeriksa kembali bagaimana tingkat kepentingan proses sebelum dimatikan, terutama jika proses dari user Root, karena jika salah mematikan proses, bisa saja website atau bahkan VPS kita mengalami kendala.
Terima kasih telah berkunjung ke WPGan.com dan membaca Cara Kill Process Ubuntu Menggunakan htop. Dapatkan saldo $100 di Vultr gratis untuk uji coba VPS dari [Halaman Ini]