6 menit
Dalam artikel ini, kita akan membahas cara install redis di Ubuntu 22.04, dan karena kamu mencari halaman ini, mungkin kamu sudah mengetahui kegunaannya.
Tapi, apabila kamu belum tau apa itu Redis, maka Redis merupakan suatu sistem penyimpanan data berkinerja tinggi yang beroperasi sebagai database penyimpanan nilai kunci (key-value) dalam memori dan sering digunakan untuk caching, messaging, dan pengelolaan sesi dalam aplikasi web.
Cara Install Redis di Ubuntu 22.04
Sebelum melanjutkan cara ini, disarankan untuk membuat dan menggunakan user selain root dengan hak akses sudo. Kamu bisa mengikuti Tutorial Ini untuk membuat user sudo.
Catatan: cara ini dilakukan di VPS tanpa kontrol panel. Apabila kamu menggunakan kontrol panel, mungkin kamu perlu menggunakan cara yang berbeda.
Langsung saja, berikut adalah langkah-langkah yang perlu kamu lakukan untuk menginstall Redis di VPS Ubuntu 22.04.
1. Login SSH
Pertama, tentunya kamu perlu login ke servermu menggunakan SSH. Kamu bisa langsung menggunakan Terminal/CMD untuk login SSH, atau bisa juga menggunakan aplikasi SSH seperti PuTTY.
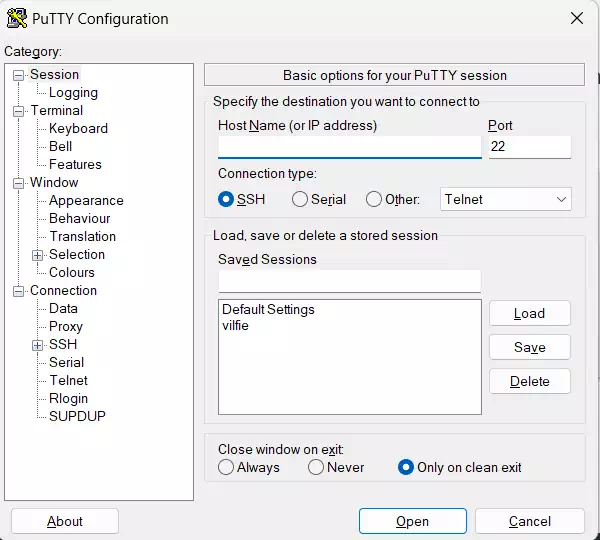
Apabila menggunakan Terminal untuk login ke server 192.1.1.1 dengan user root dan port 1999 (default port SSH 22), maka kamu bisa menggunakan perintah berikut
ssh [email protected] -p 1999Setelah itu, maka kamu bisa menginputkan password servermu untuk lanjut login SSH.
2. Install Redis di Ubuntu
Dalam cara ini, kita akan menggunakan repository Ubuntu untuk mendownload dan menginstall Redis. Apabila kamu ingin menggunakan cara atau repository lain, mungkin kamu bisa mengikuti instruksi dari halaman redis.
Pada langkah ini, mulai dengan melakukan update paket apt di servermu
sudo apt updateSelanjutnya, install redis dan dependency dengan perintah berikut
sudo apt install redis-serverTunggu hingga proses update dan install selesai sebelum kamu melanjutkan ke langkah berikutnya.
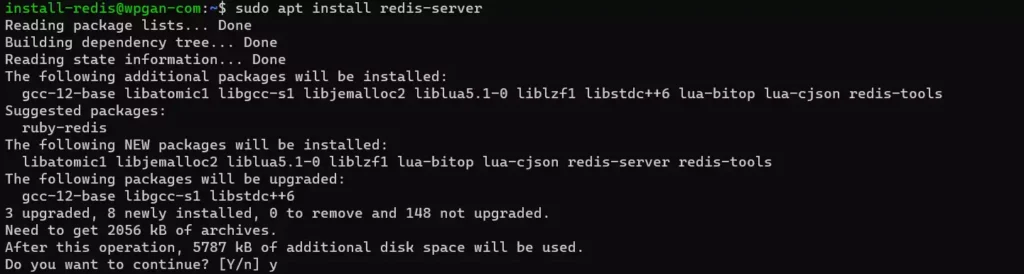
3. Update Konfigurasi Redis
Untuk melakukan update konfigurasi Redis, kamu bisa mengedit file /etc/redis/redis.conf menggunakan text editor yang biasa kamu gunakan, misalnya nano editor
sudo nano /etc/redis/redis.confDidalam file /etc/redis/redis.conf, cari baris supervised yang biasanya secara default di set menjadi no.
Tips: Gunakan CTRL + W untuk mencari kalimat supaya lebih mudah apabila kamu menggunakan nano editor.
Ubah opsinya dari no menjadi systemd kemudian simpan perubahan pada file tersebut
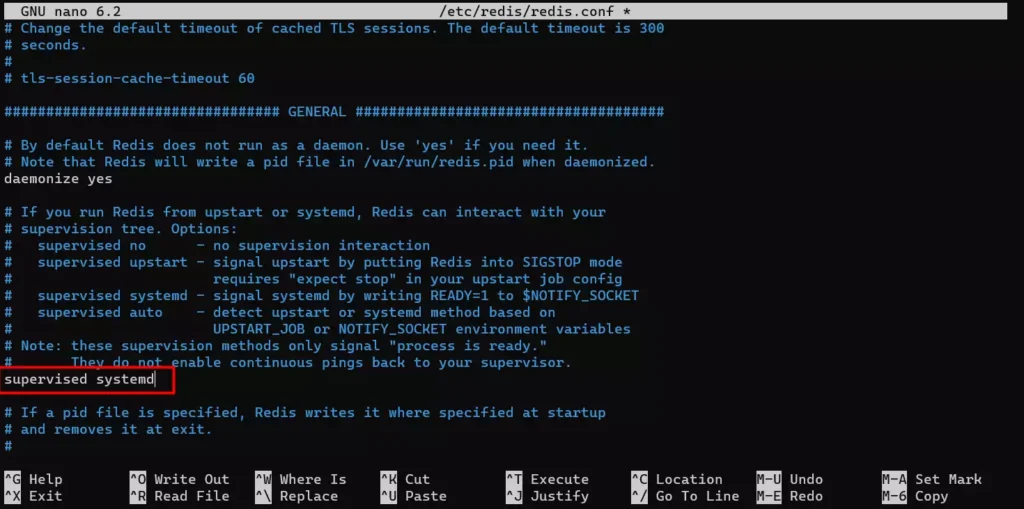
Ketika sudah disimpan, maka kamu bisa melakukan restart Redis
sudo systemctl restart redis.serviceNamun apabila kamu mendapatkan pesan error Failed to restart redis.service: Unit redis.service not found., maka kamu perlu enable redis dulu
sudo systemctl enable redis-serverJika sudah diaktifkan, maka kamu dapat memeriksa status Redis dan pastikan bahwa prosesnya sudah berjalan
sudo systemctl status redisJika berjalan, maka outputnya kurang lebih seperti ini
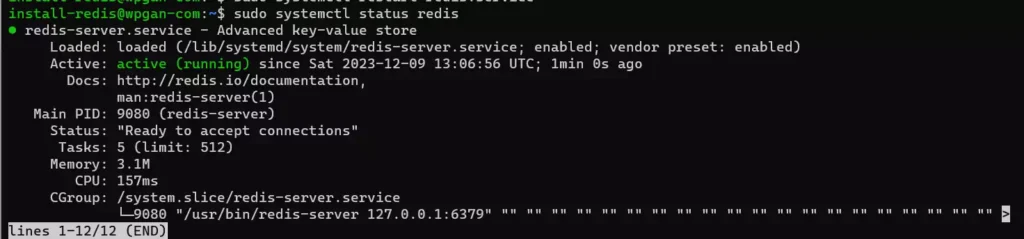
4. Uji Coba Setelah Install Redis di Ubuntu
Pada langkah ini, kamu bisa mencoba Redis yang sudah kamu install menggunakan perintah-perintah sederhana. Pertama, silahkan masuk ke Redis CLI dulu
redis-cliSelanjutnya, kamu bisa mencoba konektivitas dengan cara melakukan ping
pingJika Redis berjalan dengan normal, maka kamu akan mendapatkan output Pong.

Selanjutnya, kamu bisa mencoba menyimpan data sederhanya, misalnya menyimpan data “Cara Install Redis di Ubuntu – WPGan“
set coba "Cara Install Redis di Ubuntu - WPGan"Jika kamu mendapatkan pesan OK, kemungkinan data berhasil disimpan dan kamu bisa mencoba memanggil data yang disimpan tersebut
get cobaJika berhasil, maka kamu akan mendapatkan hasil yang seperti ini

Masih dalam uji coba, kamu juga bisa mencoba melakukan Redis dan memeriksa apakah datanya masih disimpan setelah restart atau tidak.
Namun sebelum itu, kamu perlu keluar dari Redis CLI dulu
exitSekarang, kamu bisa mencoba melakukan restart Redis
sudo systemctl restart redisSetelah berhasil di restart, maka kamu bisa kembali ke Redis CLI menggunakan perintah redis-cli, kemudian coba panggil lagi data yang kamu simpan sebelumnya
get cobaApabila berhasil, maka kamu akan mendapatkan output berikut ini, dan bisa keluar dari Redis CLI dengan perintah exit

5. Bind Redis ke Localhost
Secara default, Redis sudah terhubung ke localhost, namun jika kamu menginstall redis dengan cara lain, mungkin kamu perlu melakukan bind Redis ke localhost yang dimulai dengan mengedit file /etc/redis/redis.conf
sudo nano /etc/redis/redis.confDidalam file redis.conf, cari baris berikut dan pastikan tidak ada tag (#) di awal, atau kamu bisa menambahkan baru
bind 127.0.0.1 ::1Tips: Gunakan CTRL + W untuk mencari kalimat supaya lebih mudah apabila kamu menggunakan nano editor.
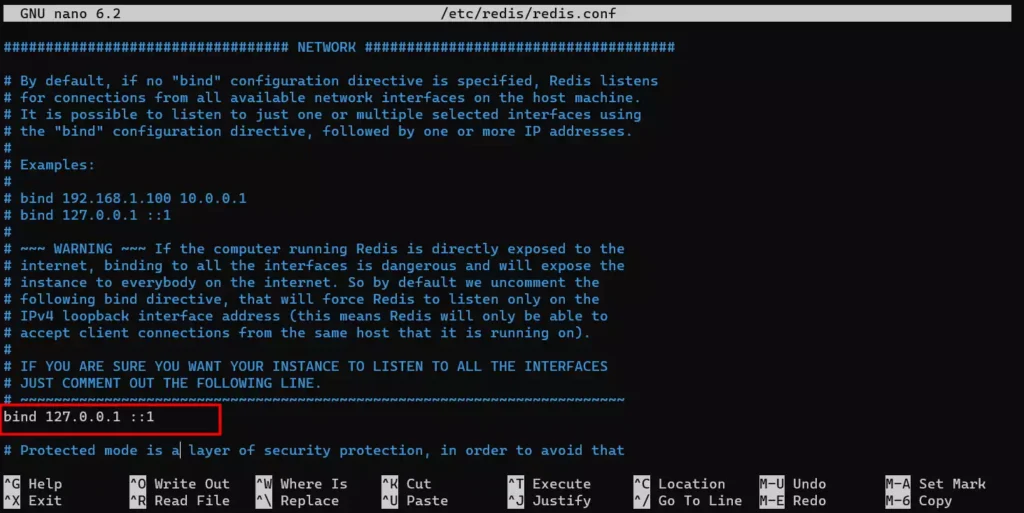
Simpan perubahan pada file redis.conf tersebut dan restart Redis
sudo systemctl restart redisSekarang kamu bisa memeriksa apakah Redis sudah terhubung ke localhost atau belum
sudo netstat -lnp | grep redisNamun apabila kamu mendapatkan pesan sudo: netstat: command not found, maka kamu bisa menginstall net tools dulu
sudo apt install net-toolsJika sudah terhubung, maka hasilnya akan seperti ini

6. Tambahkan Password Redis
Supaya redis menjadi lebih aman, maka kamu bisa menambahkan password pada Redis yang sudah kamu install.
Kamu bisa menambahkan Password Redis dengan cara mengubah atau update file /etc/redis/redis.conf
sudo nano /etc/redis/redis.confDidalam file tersebut, cari baris requirepass dan hilangkan tag (#) di awal supaya autentikasi berjalan. Misalnya kamu ingin menggunakan password 4lf8YMDQF4fVADk6w85fK2jDBh1M3Qbr, maka kamu bisa mengubah requirepass dari seperti ini
. . .
# requirepass foobared
. . .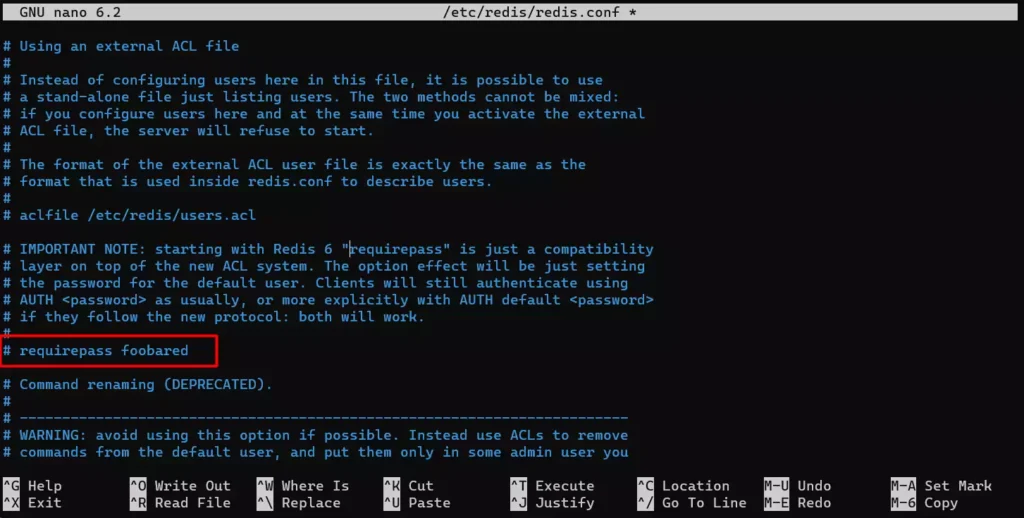
Menjadi seperti ini
. . .
requirepass 4lf8YMDQF4fVADk6w85fK2jDBh1M3Qbr
. . .Tips: Gunakan CTRL + W untuk mencari kalimat supaya lebih mudah apabila kamu menggunakan nano editor.
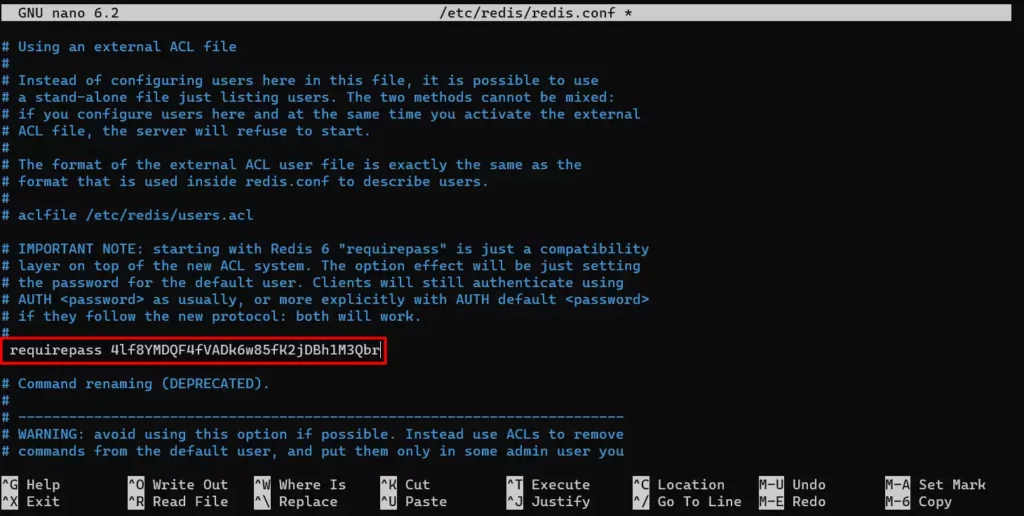
Setelah itu, simpan file yang sudah dimodifikasi dan restart Redis
sudo systemctl restart redis.serviceSekarang kamu bisa menjalankan Redis CLI dan mencoba menyimpan data
redis-cliset coba2 "simpan data setelah ada password - WPGan"Jika password sudah berhasil ditambahkan, maka kamu akan mendapatkan pesan error seperti ini
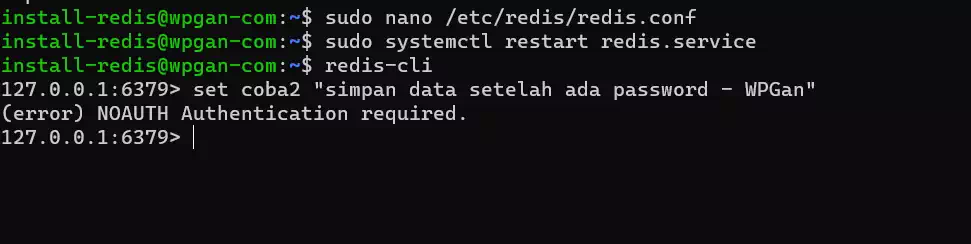
Supaya bisa menggunakan Redis, maka kamu bisa melakukan autentikasi dulu
auth 4lf8YMDQF4fVADk6w85fK2jDBh1M3QbrSekarang coba lagi menyimpan data seperti pada langkah uji coba sebelumnya setelah melakukan autentikasi, dan seharusnya kamu akan berhasil menyimpan data
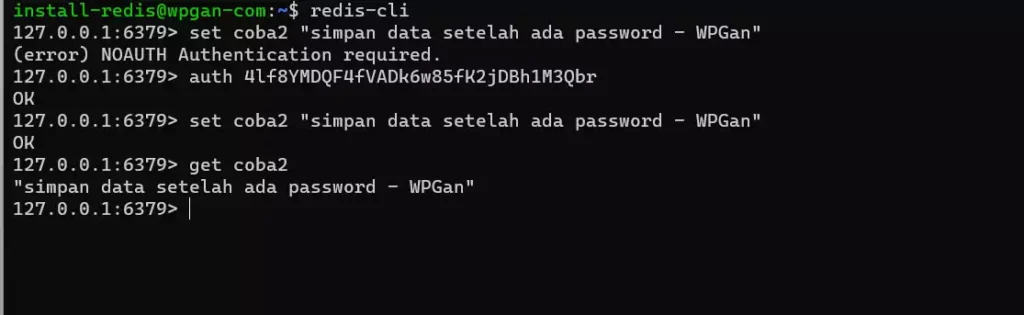
7. Ganti Nama Command Setelah Install Redis di Ubuntu
Selain menambahkan password, kamu juga bisa atau perlu mengubah atau bahkan mematikan command yang berbahaya, misalnya command FLUSHDB, FLUSHALL, KEYS, PEXPIRE, DEL, CONFIG, SHUTDOWN, BGREWRITEAOF, BGSAVE, SAVE, SPOP, SREM, RENAME, dan DEBUG.
Untuk mengubah command, kamu bisa mengedit lagi file /etc/redis/redis.conf
sudo nano /etc/redis/redis.confUntuk mematikan command, kamu bisa langsung melakukan rename command dengan isi kosong. Misalnya untuk mematikan command SHUTDOWN dan CONFIG, maka kamu bisa membuatnya seperti ini
. . .
# It is also possible to completely kill a command by renaming it into
# an empty string:
#
rename-command SHUTDOWN ""
rename-command CONFIG ""Tips: Gunakan CTRL + W untuk mencari kalimat supaya lebih mudah apabila kamu menggunakan nano editor.
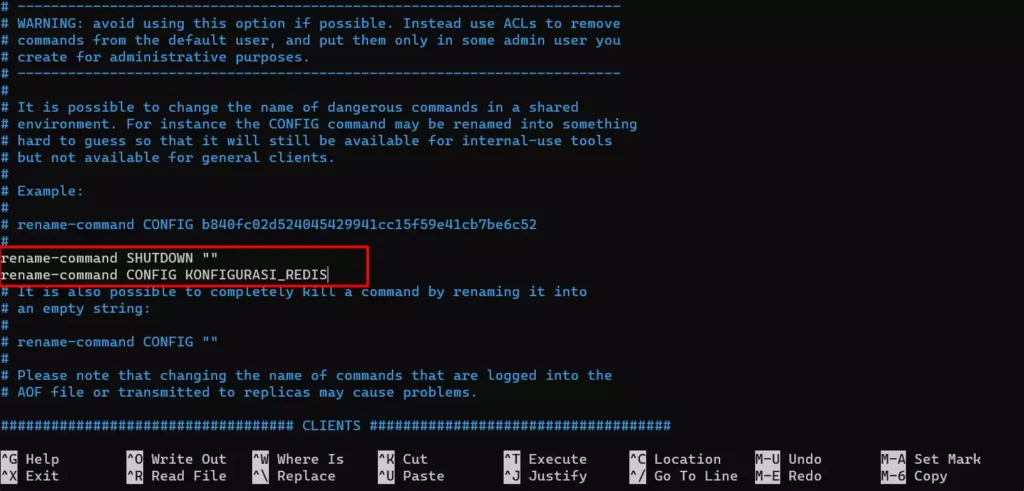
Apabila kamu ingin mengubah nama command, tidak mematikannya, maka kamu bisa menentukan nama baru yang sulit ditebak, misalnya
. . .
# It is also possible to completely kill a command by renaming it into
# an empty string:
#
rename-command SHUTDOWN MATIKAN_REDIS
rename-command CONFIG KONFIGURASI_REDISJika sudah melakukan rename, maka kamu bisa menyimpan perubahan dan merestart redis
sudo systemctl restart redis.serviceSetelah direstart, kamu bisa mencoba lagi command yang baru saja kamu ubah namanya, baik menggunakan command default maupun command baru
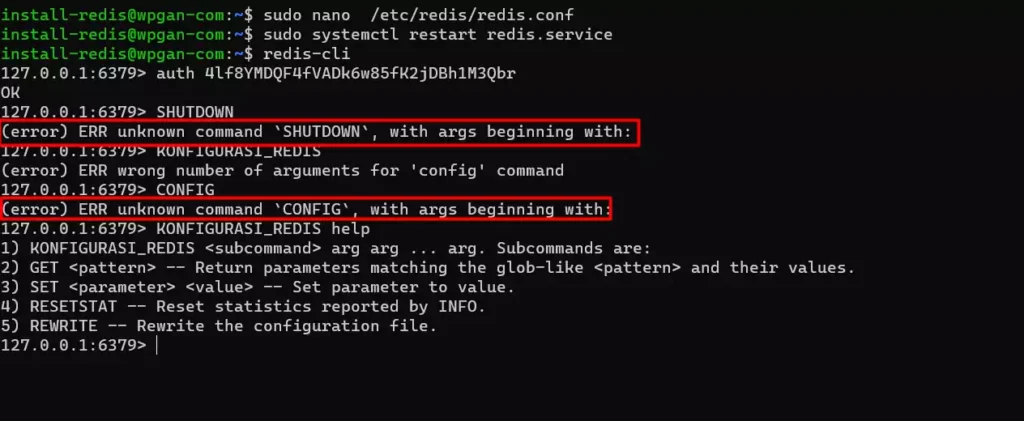
Itulah cara install redis di Ubuntu 22.04 jika kamu tidak menggunakan kontrol panel. Apabila kamu menggunakan kontrol panel, mungkin caranya akan berbeda, karena nantinya kamu perlu menghubungkan Redis ke kontrol panel tersebut.
Terima kasih telah berkunjung ke WPGan.com dan membaca Install Redis di Ubuntu 22.04. Dapatkan saldo $100 di Vultr gratis untuk uji coba VPS dari [Halaman Ini]