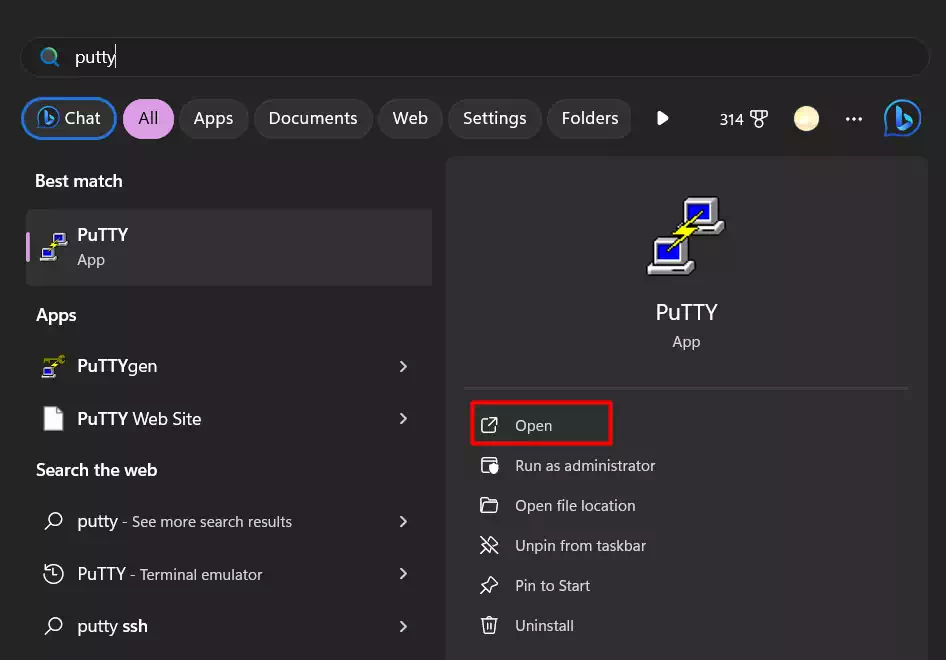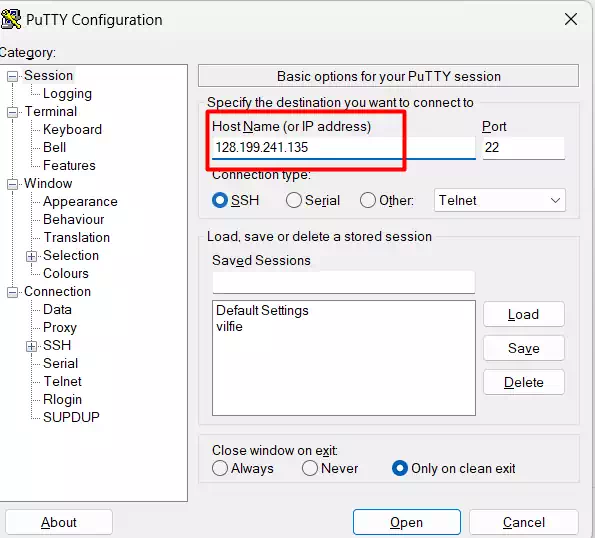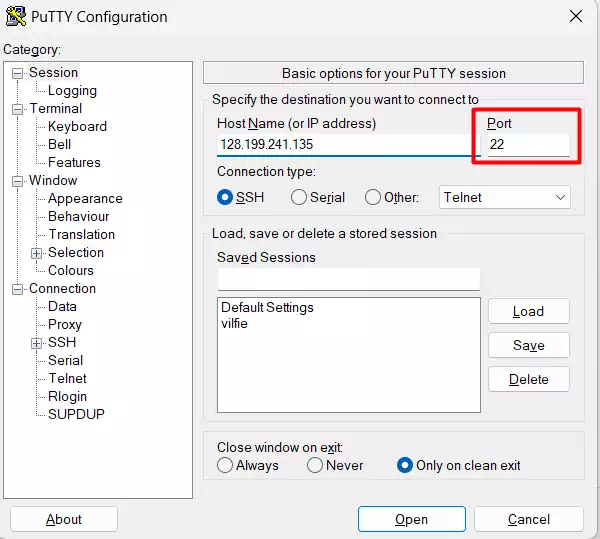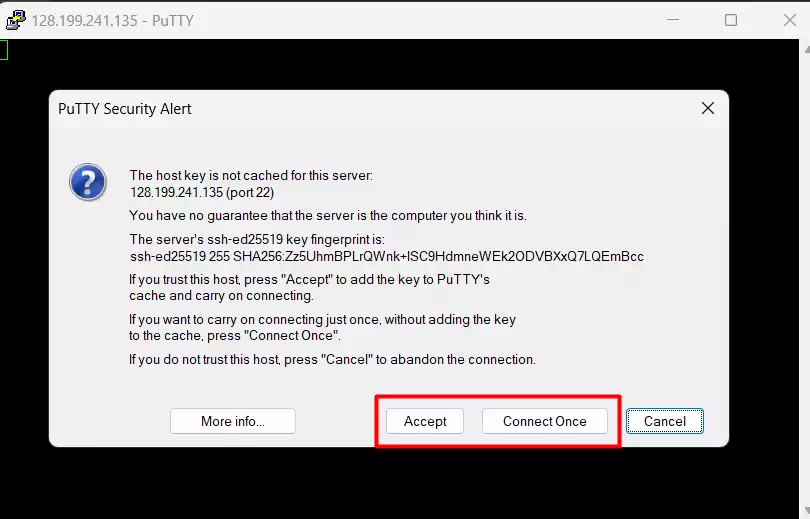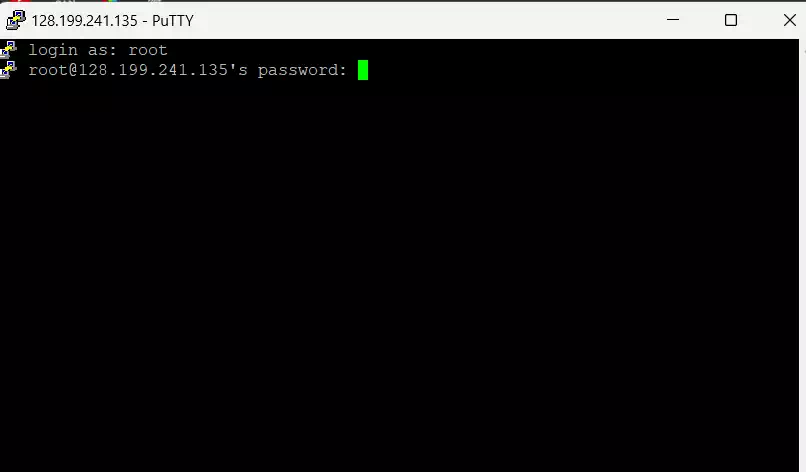4 menit
Berbeda dengan VPS Windows yang biasanya bisa diakses menggunakan RDP (Remote Desktop Protocol), ketika menggunakan VPS Linux, maka kamu perlu mengakses VPS menggunakan SSH dan mengelola VPS menggunakan CLI (Command Line Interface).
Dalam artikel ini, kita akan membahas cara login SSH VPS Linux dari Windows menggunakan beberapa metode yang dapat kamu coba.
Cara Login SSH VPS Linux dari Windows
Sebagai informasi, cara login VPS Linux dari Windows ini akan kita bahas dengan cara manual menggunakan IP ya, jadi untuk login SSH menggunakan private key mungkin akan dibahas di artikel lain, karena nantinya perlu membuat dan upload public key ke server yang tentunya kamu tetap perlu login ke SSH yang akan dibahas dalam artikel ini.
Selain itu, pastikan kamu sudah mendapatkan informasi alamat IP server yang kamu gunakan. Apabila belum mendapatkannya, maka kamu bisa menanyakannya ke penyedia VPSmu.
1. Login SSH Menggunakan CMD
Apabila kamu ingin mengakses SSH menggunakan CMD, maka kamu dapat mengikuti langkah-langkah berikut ini:
1. Cari aplikasi CMD atau Command Prompt di device yang kamu gunakan
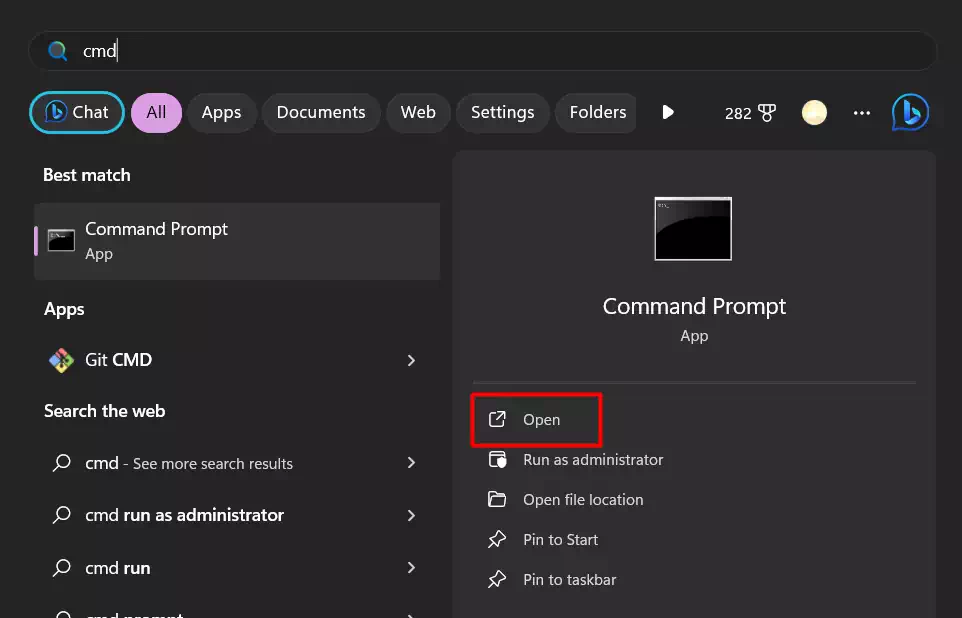
2. Setelah aplikasi CMD terbuka, maka kamu bisa menggunakan command ssh username@ip_server. Misalnya kamu akan login sebagai user root di server 128.199.241.135, maka kamu bisa menggunakan command berikut ini
sehingga hasilnya akan menjadi seperti ini
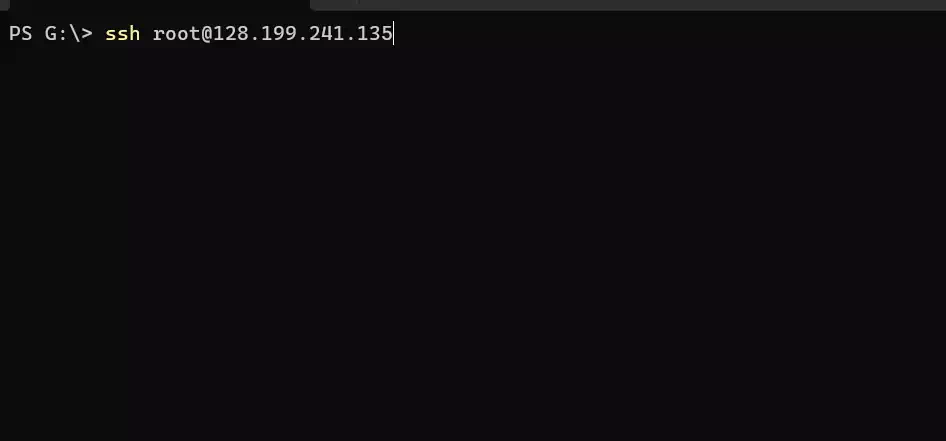
3. Apabila kamu mendapatkan pesan konfirmasi seperti dibawah ini, maka kamu bisa langsung tuliskan yes dan tekan enter
The authenticity of host '128.199.241.135 (128.199.241.135)' can't be established.
ED25519 key fingerprint is SHA256:Zz5UhmBPLrQWnk+ISC9HdmneWEk2ODVBXxQ7LQEmBcc.
This key is not known by any other names
Are you sure you want to continue connecting (yes/no/[fingerprint])?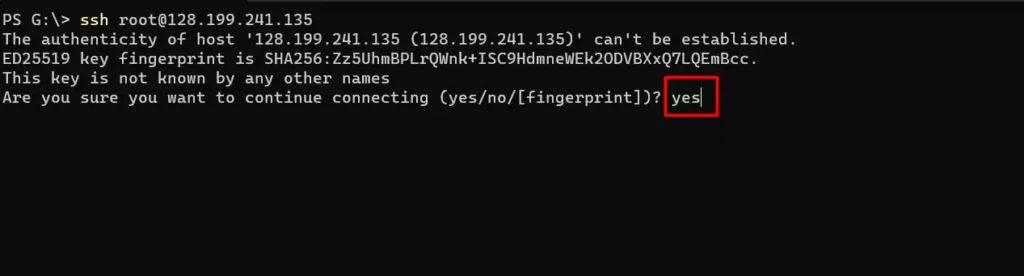
4. Sekarang kamu bisa memasukkan password servermu baik secara manual atau dengan cara paste. Apabila menggunakan paste, maka kamu bisa langsung Klik Kanan pada mouse, atau bisa juga dengan menekan tombol CTRL + SHIFT + V
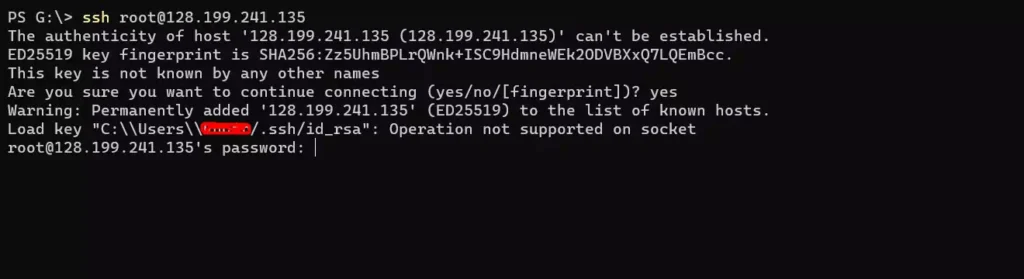
5. Selamat, sekarang kamu sudah berhasil login VPS menggunakan SSH dari Windows.
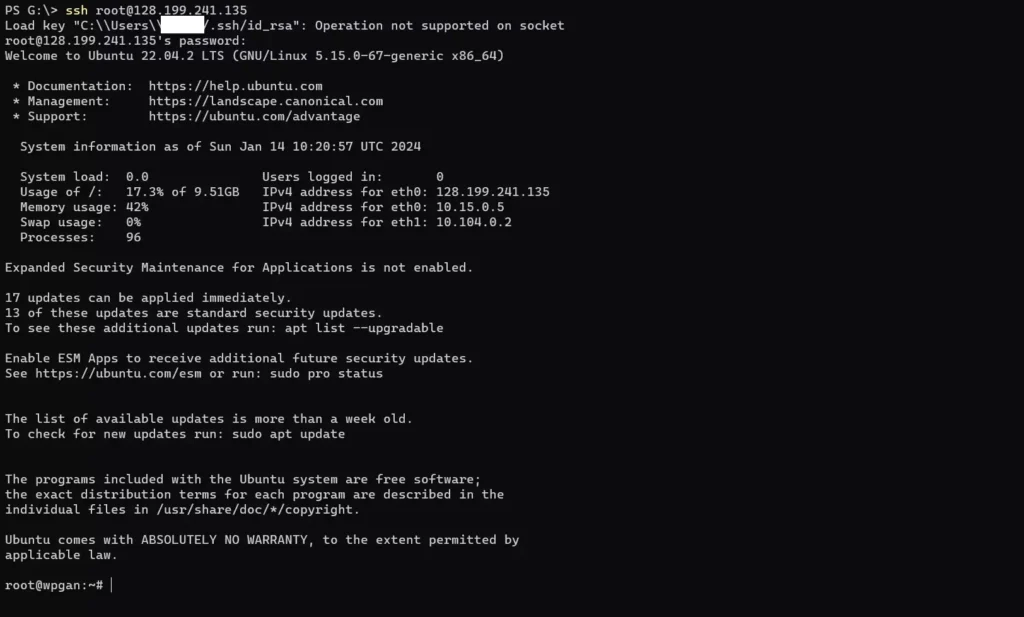
2. Login SSH VPS Linux Menggunakan PuTTY
Apabila cara login menggunakan CMD terlalu sulit atau kamu tidak ingin mengingat alamat IP setiap kali akan login SSH, maka kamu bisa menggunakan aplikasi PuTTY yang bisa kamu download dari [halaman ini].
Ketika menggunakan aplikasi ini, maka kamu bisa menyimpan alamat IP, sehingga nantinya kamu bisa login lebih cepat (tidak dibahas dalam artikel ini).
Apabila aplikasi PuTTY sudah terinstall, maka kamu bisa mengikuti langkah-langkah berikut untuk login SSH VPS Linux dengan mudah
- Buka aplikasi PuTTY yang sudah kamu download dan install di devicemu
- Pada opsi Host Name (or IP address), isikan dengan alamat IP servermu, misalnya 128.199.241.135
- Pada kolom Port, apabila servermu tidak menggunakan port custom, maka biarkan saja menggunakan port default 22. Namun apabila menggunakan port custom, maka kamu bisa mengubahnya sesuai custom yang sudah dibuat
- Klik tombol Open, maka PuTTY akan membuka aplikasi untuk menjalankan CLI. Namun apabila kamu mendapatkan PuTTY Security Alert, maka kamu bisa klik tombol Accept atau Connect Once untuk melanjutkan
- Ketika diminta login as: , maka kamu bisa memasukkan username yang akan kamu gunakan, misalnya root. Setelahnya kamu bisa memasukkan password servermu
- Selamat! Sekarang kamu sudah berhasil login SSH VPS Linux dari Windows menggunakan aplikasi PuTTY
3. Login SSH Menggunakan CMD di Port Custom
Apabila servermu menggunakan port custom, maka kamu bisa mengikuti langkah-langkah berikut untuk akses SSH menggunakan CMD di Windows.
1. Cari aplikasi CMD, Command Prompt, atau Terminal di device yang kamu gunakan
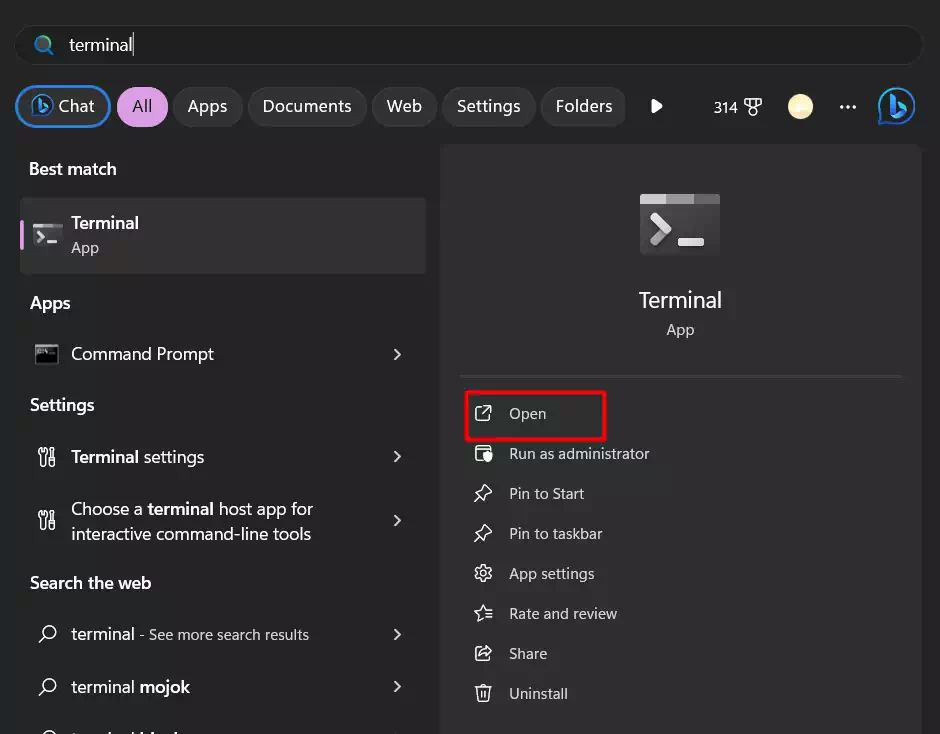
2. Setelah aplikasi terminal terbuka, maka kamu bisa menggunakan command ssh username@ip_server -p custom_port. Misalnya kamu akan login sebagai user root di server 128.199.241.135 dan menggunakan port 1999, maka kamu bisa menggunakan command berikut ini
ssh [email protected] -p 1999sehingga hasilnya akan menjadi seperti ini
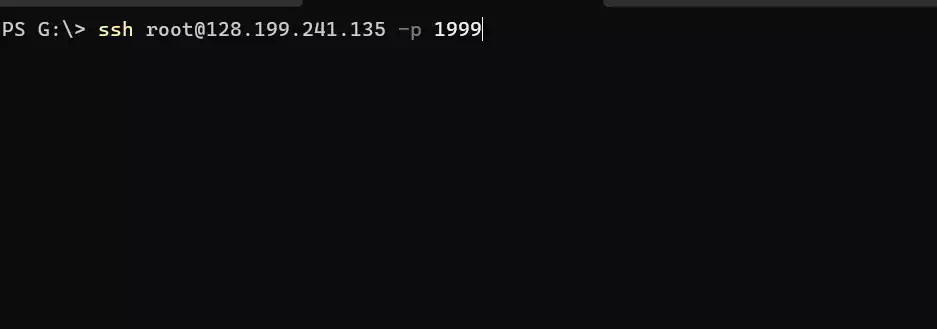
3. Apabila kamu mendapatkan pesan konfirmasi seperti dibawah ini, maka kamu bisa langsung tuliskan yes dan tekan enter
The authenticity of host '[128.199.241.135]:1999 ([128.199.241.135]:1999)' can't be established.
ED25519 key fingerprint is SHA256:Zz5UhmBPLrQWnk+ISC9HdmneWEk2ODVBXxQ7LQEmBcc.
This key is not known by any other names
Are you sure you want to continue connecting (yes/no/[fingerprint])?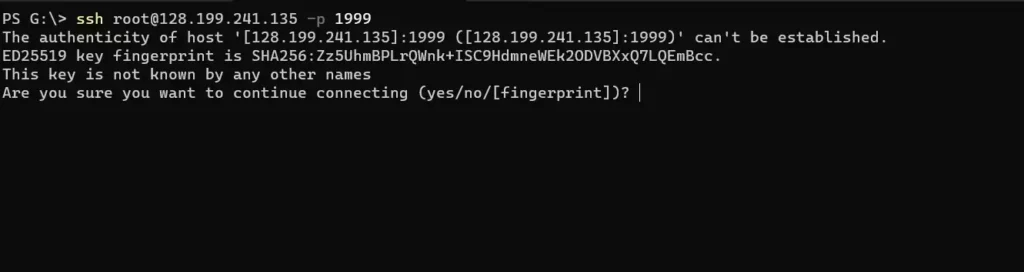
4. Sekarang kamu bisa memasukkan password servermu baik secara manual atau dengan cara paste.
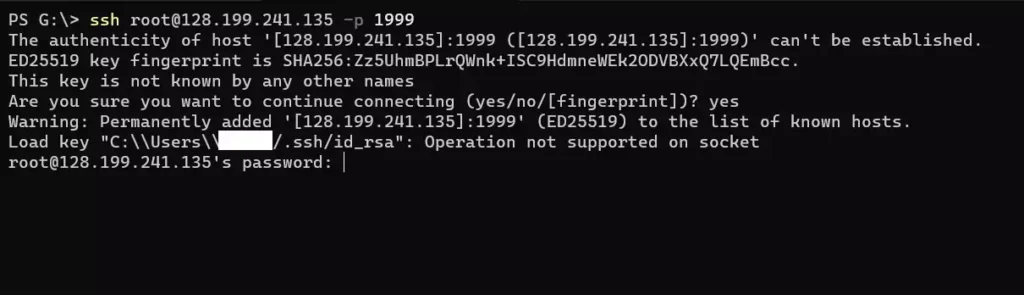
5. Selamat, sekarang kamu sudah berhasil login VPS menggunakan SSH dari Windows.
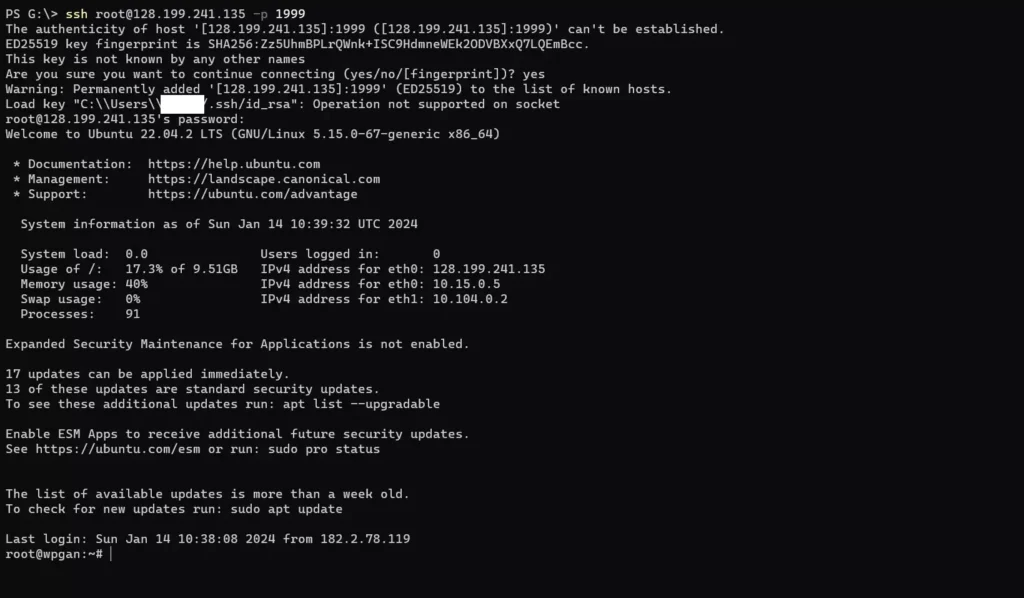
Terima kasih telah berkunjung ke WPGan.com dan membaca Cara Login SSH VPS Linux dari Windows. Dapatkan saldo $100 di Vultr gratis untuk uji coba VPS dari [Halaman Ini]