4 menit
Dalam artikel ini, kita akan membahas cara install LAMP Stack di CentOS, sehingga kamu bisa menerbitkan websitemu di VPS tanpa menggunakan kontrol panel.
Sebelumnya kita sudah pernah membahas cara install LAMP Stack di Ubuntu dan untuk cara serta langkahnya sebenarnya sama, namun karena Ubuntu dan CentOS menggunakan distribusi yang berbeda, maka perintah yang digunakan tentunya akan berbeda.
Sebelum ke topik pembahasan utama, berikut adalah detail yang digunakan pada proses instalasi LAMP Stack di CentOS 7 pada artikel ini
- Server menggunakan VULTR VPS
- IP: 45.77.46.123
- CentOS 7 x64 (no SELinux)
- Menggunakan Sudo User (bukan user root, artikel cara membuat sudo user di CentOS menyusul)
Setelah mendapatkan informasi singkat tersebut, maka kita bisa lanjut ke langkah-langkah untuk install LAMP Stack di CentOS 7.
1. Install Apache Web Server
Karena disini kita menggunakan LAMP (Linux, Apache, MySQL/MariaDB, dan PHP), maka langkah pertama yang perlu dilakukan adalah menginstall Apache web server menggunakan yum.
sudo yum install httpdNantinya kamu akan diminta konfirmasi instalasi dan bisa memilih opsi Y untuk melanjutkan proses instalasi, dan ketika prosesnya sudah selesai, kamu bisa menjalankan Apache dan otomatis menjalankan Apache ketika reboot menggunakan systemctl
sudo systemctl start httpd && systemctl enable httpd.service && systemctl status httpdApabila statusnya sudah running, maka kamu bisa mencoba akses alamat IP servermu (misalnya http://45.77.46.123 ) di browser dan akan mendapatkan tampilan yang kurang lebih seperti ini
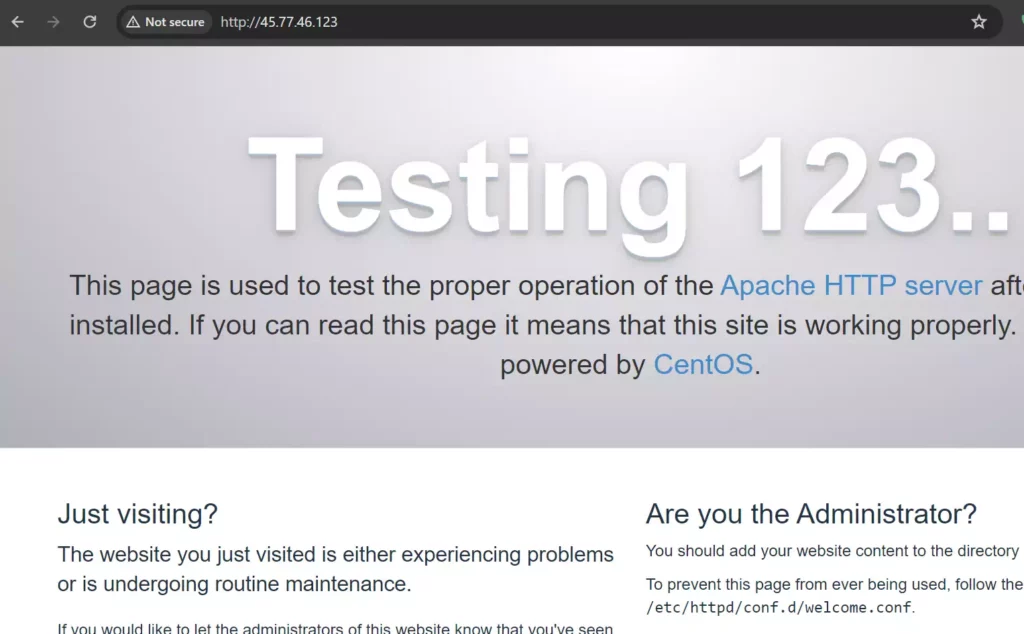
Apabila kamu mendapatkan pesan error err_connection_refused, maka kamu bisa mencoba mengizinkan akses http dan https, karena di firewalld di centos sudah otomatis aktif dan akan memblokir akses ke http dan https juga
sudo firewall-cmd --zone=public --add-service=http --permanent
sudo firewall-cmd --zone=public --add-service=https --permanent
firewall-cmd --reloadAtau kamu juga bisa menghentikan firewalld sementara dengan perintah berikut
sudo systemctl stop firewalld2. Install MySQL / MariaDB
Kamu bisa menggunakan MySQL, atau bisa juga menggunakan MariaDB untuk menyimpan dan mengelola databasemu. Namun karena MariaDB lebih direkomendasikan, maka dalam artikel ini juga akan menggunakan MariaDB.
sudo yum install mariadb-serverKetika sudah berhasil terinstall, maka kamu bisa menjalankan MariaDB menggunakan systemctl seperti ketika menjalankan Apache
sudo systemctl start mariadbPastikan juga MariaDB bisa otomatis berjalan ketika kamu melakukan reboot server dengan menjalankan perintah berikut
sudo systemctl enable mariadb.serviceTerakhir, sangat disarankan untuk menjalankan script keamanan pada koneksi MySQL menggunakan perintah secure installation
sudo mysql_secure_installationUntuk cara lengkap menjalankan script keamanan ini bisa diperiksa dari halaman berikut: Cara Menginstal MySQL di VPS Dengan Aman
3. Install PHP
Terkahir, kamu perlu menginstall PHP supaya benar-benar menjadi LAMP Stack. Namun karena LAMP ini memerlukan koneksi ke MySQL juga, maka kamu perlu menginstall ekstensi php-mysql juga dengan perintah berikut
sudo yum install php php-mysqlApabila kamu memerlukan ekstensi lain misalnya CURL, maka kamu bisa menambahkan ekstensi tersebut di akhir perintah menjadi
sudo yum install php php-mysql php-curlBerbeda dengan menjalankan Apache dan MariaDB, setelah berhasil menginstall PHP maka kamu bisa melakukan restart Apache saja
sudo systemctl restart httpd.service4. Coba PHP di Apache Web Server
Sekarang karena semua proses instalasi sudah selesai, maka kamu bisa melakukan uji coba PHP yang ditambahkan ke servermu dan dipastikan berjalan.
Untuk mencobanya, kamu bisa mencoba membuat file index.php didalam folder /var/www/html/ dengan perintah berikut
sudo vi /var/www/html/test.phpSetelah vi terbuka, maka kamu bisa menambahkan kode berikut didalam file test.php, kemudian simpan file
<?php phpinfo(); ?>Apabila kamu masih bingung menggunakan vi, maka kamu bisa mengikuti tutorial dihalaman ini: Cara Keluar Dari Vi/VIM Editor, Daftar Command Vi/VIM.
Apabila berhasil, maka ketika kamu akses alamat IP server dari browser dan tambahan test.php, kamu akan mendapatkan tampilan yang kurang lebih seperti ini
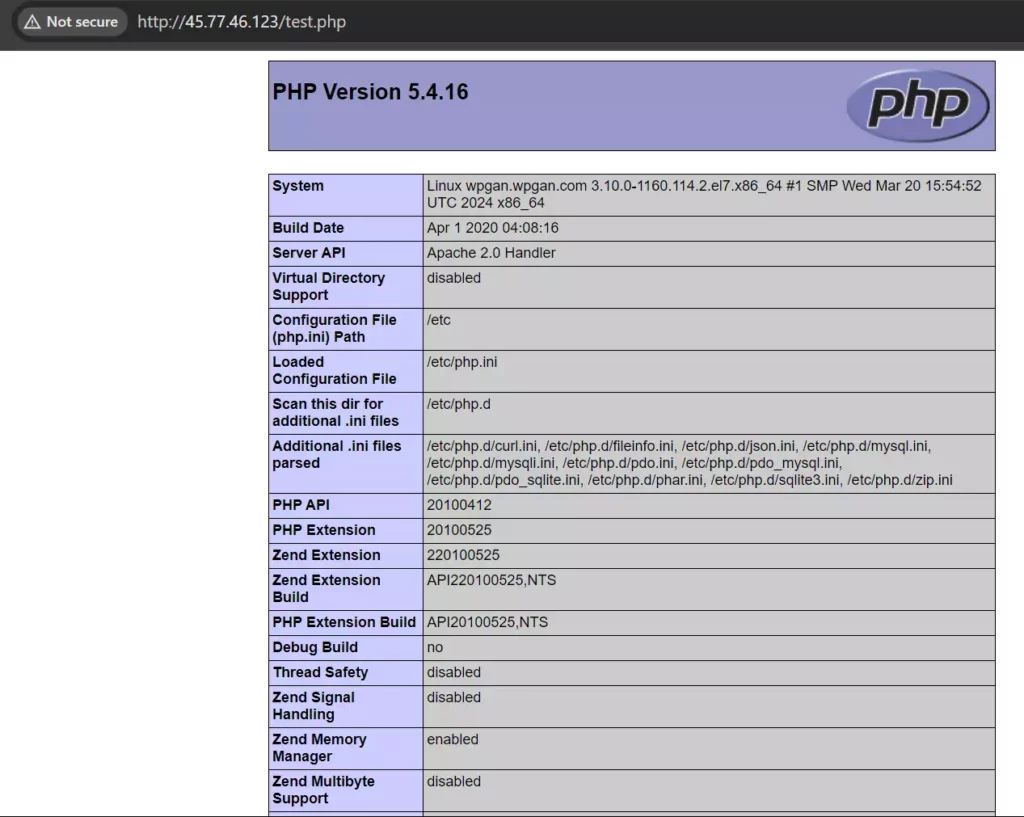
Setelah berhasil, kamu bisa menghapus file tersebut dengan perintah rm
rm /var/www/html/test.php5. Coba Koneksi Database
Selanjutntya untuk mencoba koneksi database, maka kamu bisa membuat file PHP sama seperti ketika mencoba PHP. Misalnya disini kita akan membuat file db.php
sudo vi /var/www/html/db.phpKetika sudah berada di vi editor, kamu bisa menambahkan baris kode berikut untuk mencoba koneksi database
<?php
$dbname = 'nama_database';
$dbuser = 'nama_pengguna';
$dbpass = 'kata_sandi';
$dbhost = 'host_database';
$conn = new mysqli($dbhost, $dbuser, $dbpass, $dbname);
if ($conn->connect_error) {
die("Koneksi gagal: " . $conn->connect_error);
}
echo "Koneksi berhasil!";
?>Ketika koneksi berhasil dan kamu membuka halaman db.php di browser, misalnya http://45.77.46.123/db.php, maka hasilnya akan menjadi seperti ini
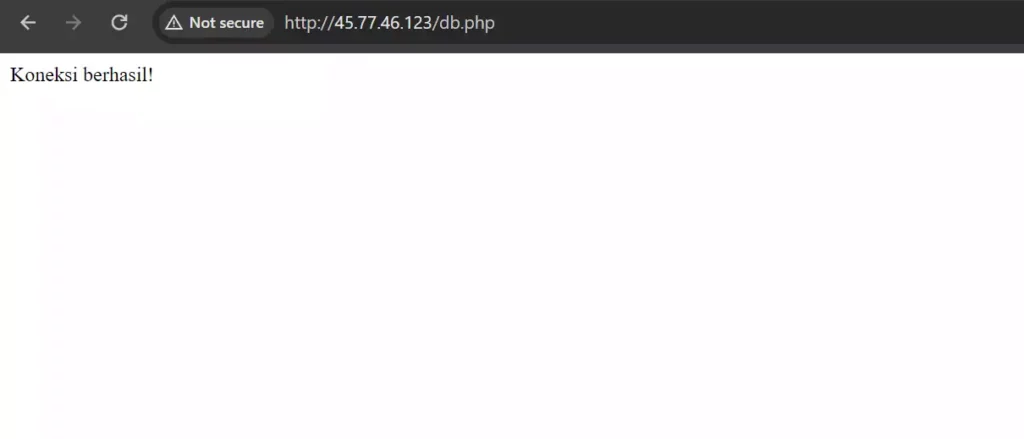
Apabila dari pengetesan PHP dan database semuanya berjalan dengan normal, maka kamu bisa mencoba upload websitemu kedalam folder /var/www/html/ supaya websitemu bisa diakses secara online menggunakan LAMP Stack.
Terima kasih telah berkunjung ke WPGan.com dan membaca Cara Install LAMP Stack di CentOS 7. Dapatkan saldo $100 di Vultr gratis untuk uji coba VPS dari [Halaman Ini]