4 menit
HestiaCP merupakan salah satu kontrol panel yang bisa kamu gunakan secara gratis untuk mengelola VPS apabila kamu tidak menggunakan kontrol panel berbayar seperti cpanel, webuzo, dan sebagainya.
Dalam artikel ini, kita akan membahas cara install HestiaCP menggunakan VPS Ubuntu 22.04, mengingat HestiaCP ini hanya bisa digunakan pada OS Debian 10, 11, 12 atau Ubuntu 20.04, 22.04.
Requirement HestiaCP
Sebelum menginstall HestiaCP, ada baiknya untuk memeriksa spesifikasi VPS yang kamu gunakan, sehingga nantinya kamu tidak mengalami kendala.
Berikut adalah spesifikasi yang bisa digunakan untuk install HestiaCP di VPS
| Minimal | Rekomendasi | |
|---|---|---|
| CPU | 1 core, 64-bit | 4 core |
| RAM | 1 GB (tanpa SpamAssassin dan ClamAV) | 4 GB |
| Disk Space | 10 GB HDD | 40 GB SSD |
| OS | Debian 10, 11, 12; Ubuntu 20.04, 22.04 LTS | Debian terbaru; Ubuntu Terbaru |
| OS Type | LTS | LTS |
| Permission | root | root |
| Type | Fresh server | Fresh Server |
Apabila VPS yang kamu gunakan sudah memenuhi persyaratan minimal, sesuai, atau justru melebihi rekomendasi diatas, maka kamu bisa mulai menginstal HestiaCP.
Cara Install HestiaCP di VPS Ubuntu 22.04
Sebelum mulai menginstal HestiaCP, pastikan kamu sudah bisa akses ke SSH VPSmu menggunakan user root. Apabila kamu belum pernah akses SSH, maka kamu bisa mengikuti tutorial ini: Cara Login SSH VPS Linux
Setelah login, kamu bisa mengikuti langkah-langkah berikut
1. Update Sistem
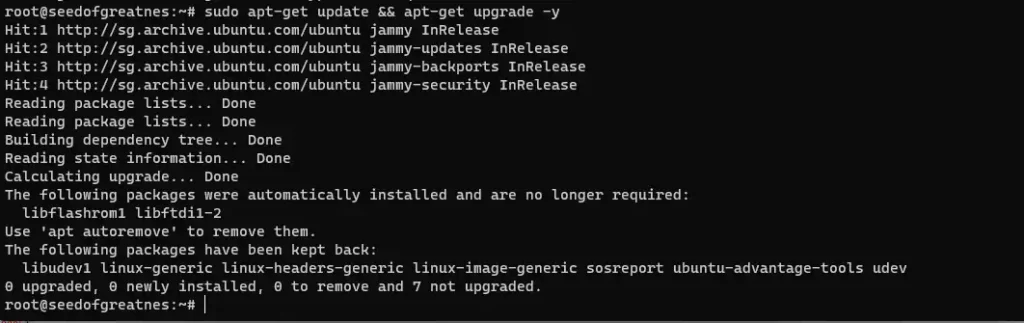
Pastikan sistem VPS yang kamu gunakan sudah update ke versi terbaru untuk meminimalisir error atau celah pada server.
Kamu bisa menggunakan command berikut ini untuk melakukan update
sudo apt-get update && apt-get upgrade -ySetelah menyelesaikan proses update dan upgrade, maka selanjutnya kamu bisa mendownload HestiaCP ke VPSmu
2. Download HestiaCP
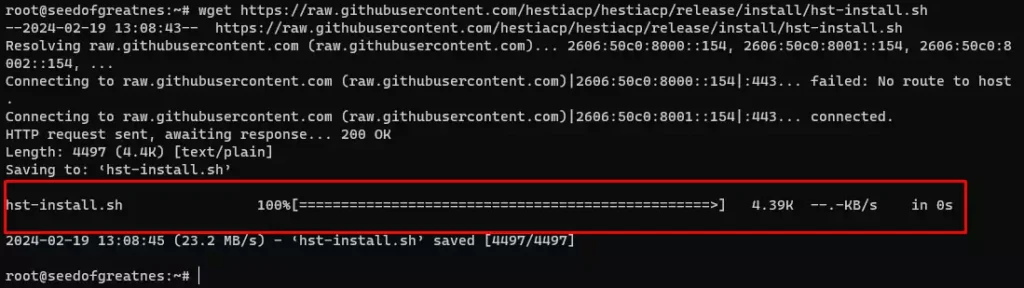
Kamu bisa mendownload HestiaCP menggunakan wget. Namun pastikan juga wget sudah terinstall di VPS dengan menuliskan perintah wget, kemudian klik enter.
Apabila belum terinstall, maka kamu bisa menginstalnya dulu menggunakan command berikut
sudo apt-get install wgetSetelah terinstall, sekarang kamu bisa mendownload HestiaCP terbaru menggunakan command wget berikut ini
wget https://raw.githubusercontent.com/hestiacp/hestiacp/release/install/hst-install.shDalam beberapa kasus, terdapat error ketika melakukan validasi SSL. Apabila kamu menemui error ini, maka kamu bisa menginstal ca-certificates diservermu dulu
apt-get update && apt-get install ca-certificates3. Jalankan Instalasi
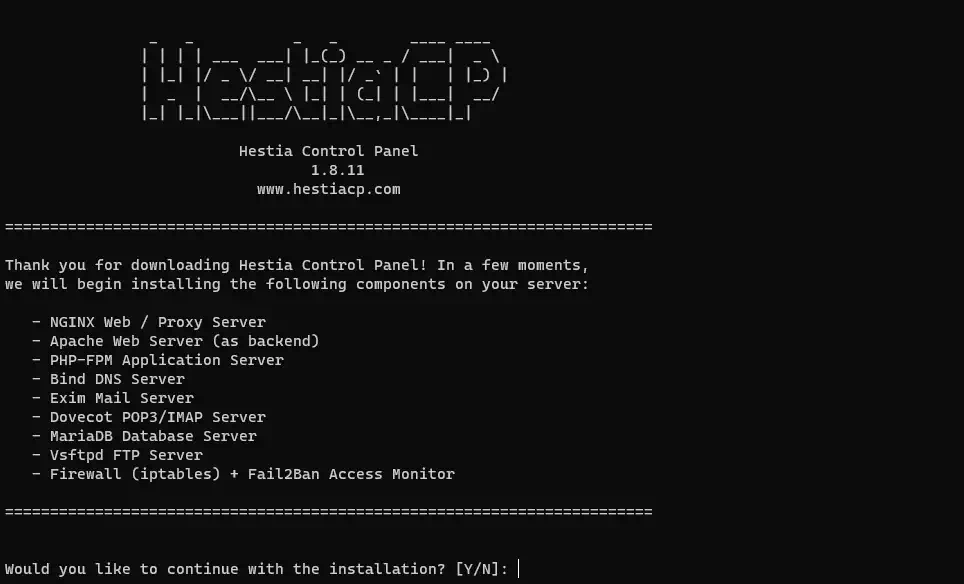
Sudah selesai mendownload? Sekarang kamu bisa menjalankan instalasi. Namun dalam instalasi ini ada dua metode, yaitu metode Interactive install, atau custom install.
Untuk menjalankan Interactive install, maka kamu bisa menggunakan perintah berikut
bash hst-install.shApabila gagal, maka kamu bisa mencoba install dengan metode force
bash hst-install.sh --forceKetika terdapat paket yang sudah terinstal, mungkin kamu akan mendapatkan pesan WARNING: The following packages are already installed. Apabila terjadi seperti itu, maka kamu bisa langsung melanjutkan dengan menekan tombol Y dan enter
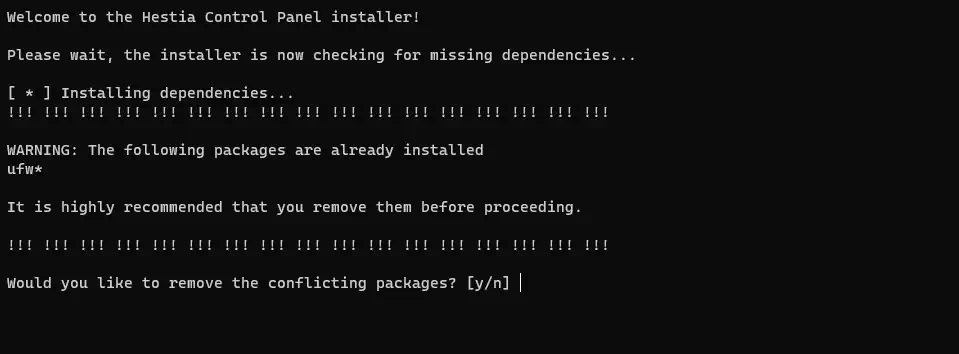
Namun apabila kamu ingin menjalankan custom install, maka kamu perlu memeriksa software apa saja yang akan diinstall. Kamu bisa menjalankan perintah berikut ini untuk memeriksa software apa saja yang bisa diinstall
bash hst-install.sh -hSetelah mendapatkan informasi opsi yang tersedia, maka kamu bisa menjalankan instalasi dengan perintah lanjutan, misalnya seperti ini
bash hst-install.sh \
--interactive no \
--hostname hcp.wpgan.com \
--email [email protected] \
--password password_wpg4n \
--lang en \
--apache yes \
--named no \
--clamav no \
--spamassassin no \
--multiphp yesDengan kustomisasi diatas, maka instalasinya akan menjadi seperti ini
- Instalasi tanpa tampilan interaktif
- Hostname diset dengan domain wpgan.com
- Email admin menggunakan [email protected]
- Password admin menggunakan password_wpg4n
- Bahasa HestiaCP menggunakan Bahasa Inggris
- Apache web server
- Tanpa aplikasi BIND
- Tanpa apliaski ClamAV
- Tanpa aplikasi SpamAssasin
- Dengan instalasi MultiPHP
Apabila kamu menggunakan metode Advanced, maka kamu tidak akan mendapatkan konfirmasi detail instalasi lagi. Namun jika kamu menggunakan metode Interactive install, maka kamu perlu konfirmasi data.
4. Konfirmasi Data
*Cara ini dapat dilewati apabila kamu menggunakan metode Custom Install.
Setelah menajalankan instalasi, sekarang kamu perlu menginputkan data-data yang diperlukan untuk mengisi Hostname, dan Email.
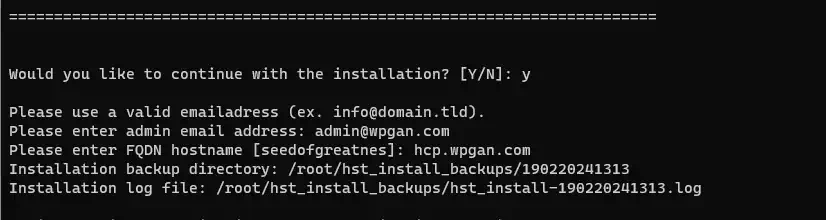
Isikan saja dengan data-data yang valid supaya nantinya kamu tidak kesulitan.
5. Tunggu Proses dan Dapatkan Detail Login Admin
Setelah mengisikan semua data yang diperlukan, kamu bisa menunggu prosesnya selesai dan nantinya kamu akan mendapatkan detail login admin berupa URL, Username, dan Password.
*Tidak sempat screenshot, karena proses install terlalu lama & timeout, kemudian ketika dicoba install menggunakan Console, servernya langsung restart meski tanpa konfirmasi. Apabila kamu mengalami kendala yang sama, maka kamu bisa melakukan reset password admin dengan perintah berikut
v-change-user-password admin6. Akses HestiaCP
Sekarang kamu bisa mengakses HestiaCP menggunakan URL admin yang didapatkan setelah proses instalasi selesai.
Namun karena diakses menggunakan IP, dan SSL Let’s Encrypt tidak tersedia untuk IP, maka kamu akan mendapatkan pesan peringatan. Klik saja tombol advanced, kemudian klik Continue
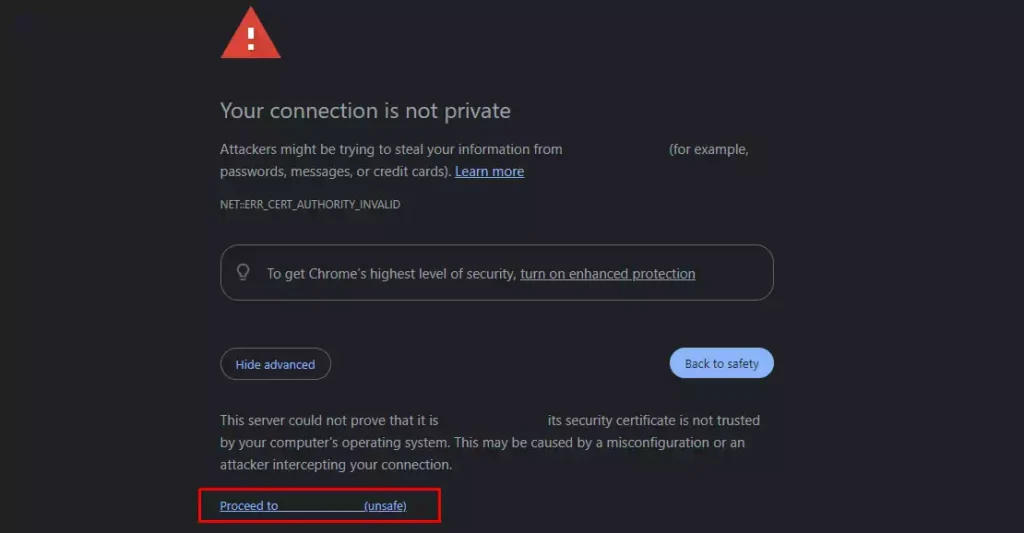
Ketika sudah berada dihalaman HestiaCP, kamu bisa memasukkan username dan password yang kamu dapatkan dan sekarang kamu sudah bisa mulai mengelola servermu menggunakan kontrol panel
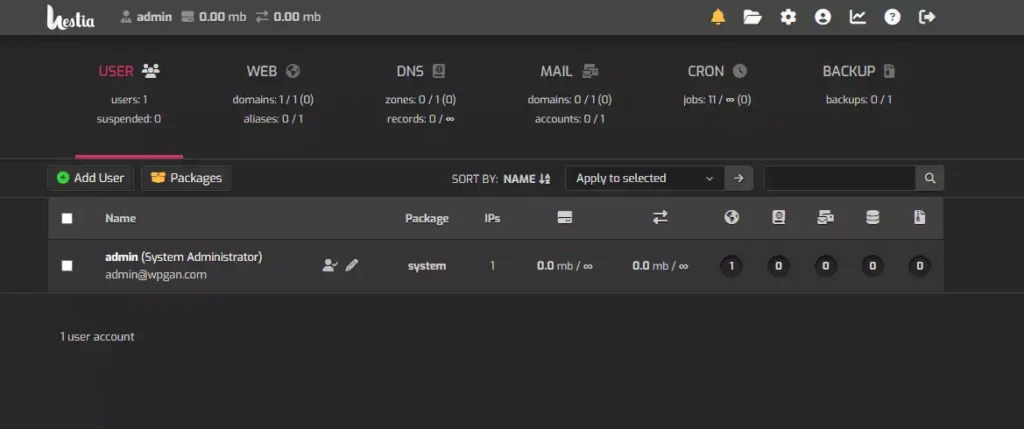
Itulah cara mudah untuk install HestiaCP di VPS Ubuntu. Apabila kamu mengalami kendala yang tidak disebutkan dalam artikel ini, kamu bisa juga memeriksa halaman komunitas HestiaCP disini: https://forum.hestiacp.com/
Terima kasih telah berkunjung ke WPGan.com dan membaca Cara Install HestiaCP di VPS. Dapatkan saldo $100 di Vultr gratis untuk uji coba VPS dari [Halaman Ini]