23 Mei, 2023
4 menit
YunoHost merupakan control panel VPS yang dapat digunakan sebagai alternatif cPanel, Plesk, dan sebagainya. YunoHost memiliki fitur 1 click install seperti Softaculous, dan kalian bisa langsung menginstall script dari GIT tanpa ribet. Untuk informasi lebih lanjut dan demo YunoHost bisa kalian periksa di halaman ini: Welcome! | Yunohost
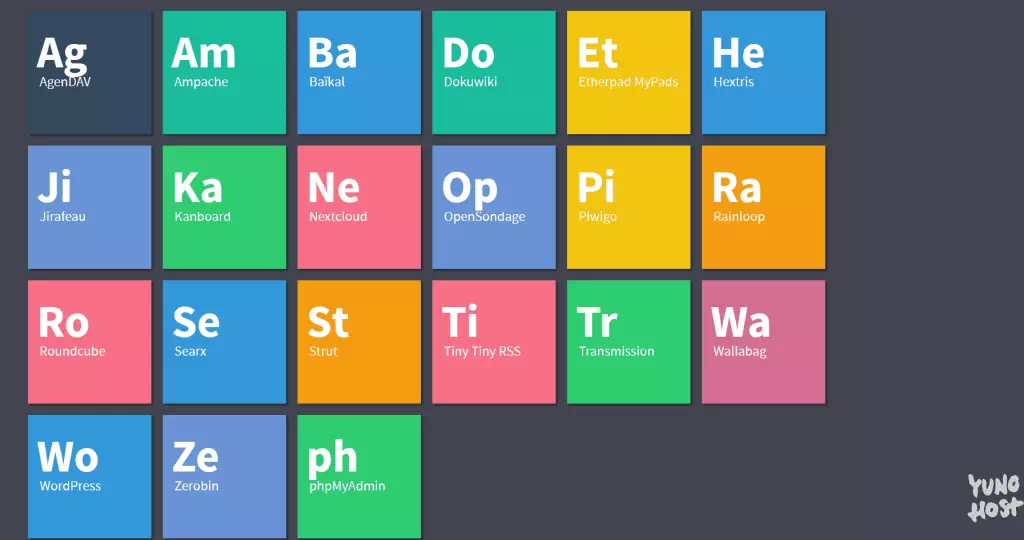
Prasyarat Install YunoHost di VPS
- VPS/Dedicated Server dengan OS Debian 11 dengan kernel >= 3.12 (Tidak bisa menggunakan OS lain)
- 512MB RAM
- 16GB Disk Space
- Akses SSH, Console, atau VNC
Cara Install YunoHost di VPS
1. Login SSH
Untuk melakukan instalasi YunoHost di VPS atau Dedicated, pertama kalian perlu mengakses SSH menggunakan PuTTY, CMD, Terminal, atau Console. Apabila menggunakan CMD atau terminal, maka kalian bisa menggunakan command berikut
ssh username@server_IPUntuk username dan server_IP silahkan bisa di ubah sesuai dengan detail SSH kalian. Misal saya ingin login ke server 127.0.0.1 dengan user root, maka command yang digunakan jadi seperti ini
ssh root@127.0.0.12. Update Server
Sebelum melakukan instalasi, pastikan bahwa sistem sudah terupdate dengan sistem terbaru. Untuk melakukan update pada sistem VPS atau Dedicated dengan OS Debian 11, kalian bisa menggunakan command berikut
sudo apt update && apt upgrade -y3. Install YunoHost di Server
Setelah proses update server selesai, selanjutnya kalian bisa lanjut untuk menginstall YunoHost di server kalian dengan command berikut
curl https://install.yunohost.org | bashApabila sistem kalian belum terinstall CURL, maka kalian bisa menginstallnya terlebih dulu menggunakan command ini
sudo apt install curlNamu apabila command untuk menginstall CURL diatas tidak bekerja, kalian bisa menginstall ca-certificates menggunakan command berikut
sudo apt install ca-certificatesKetika proses instalasi YunoHost, akan ada dua pilihan yang perlu kalian konfirmasi, dan untuk pilihan pertama bisa kalian setujui atau pilih opsi Yes, lalu untuk opsi kedua (pengaturan SSH) bisa kalian pilih ya atau tidak. Kemudian tunggu hingga proses instalasi selesai sebelum melanjutkan konfigurasi pertama YunoHost.
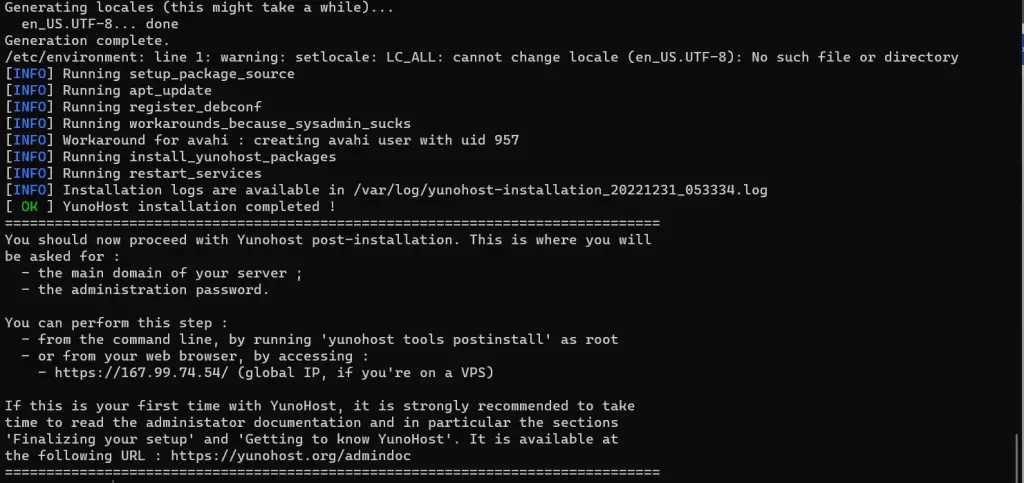
Konfigurasi Awal YunoHost
Sebenarnya untuk konfigurasi awal YunoHost bisa dilakukan melalui SSH ataupun web panel,namun dalam cara ini akan menggunakan web panel saja karena lebih mudah untuk digunakan.
1. Kunjungi Kontrol Panel
Setelah proses instalasi selesai dan berhasil, kalian bisa mengunjungi kontrol panel YunoHost kalian menggunakan web browser dengan mengetikkan alamat IP VPS atau Dedicated Server kalian. Disini saya menggunakan IP 167.99.74.54, maka untuk membukanya bisa di akses melalui https://167.99.74.54/
Apabila kalian menemukan peringatan Your connection is not private, maka bisa memilih opsi Advanced, kemudan pilih opsi Proceed to Alamat_IP (unsafe).
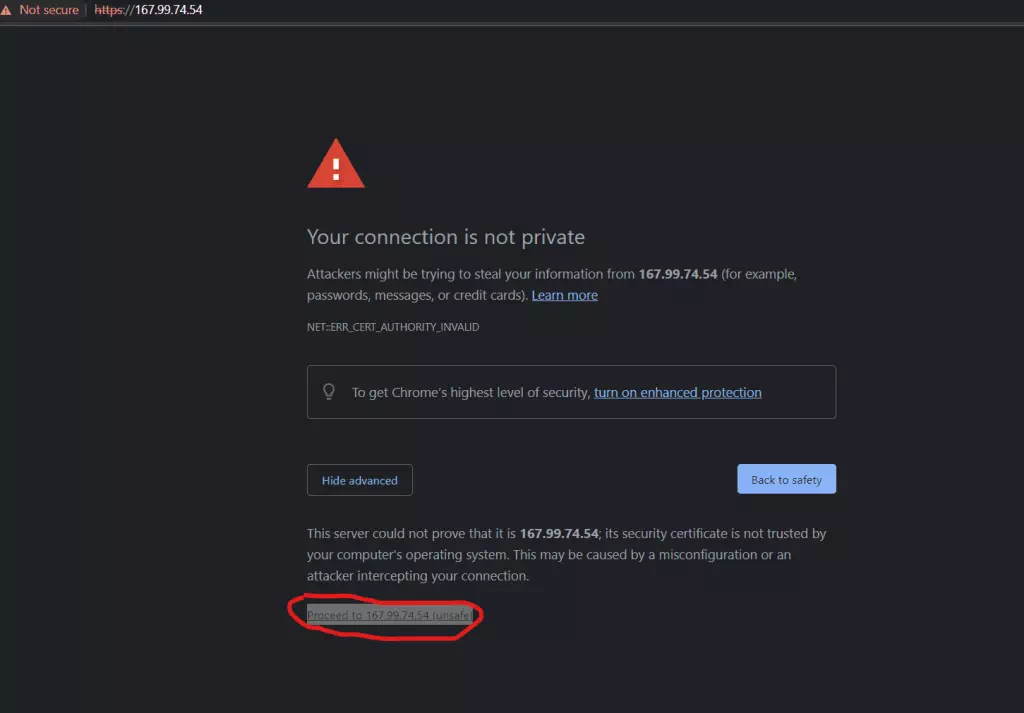
Setelah memilih Proceed to Alamat_IP (unsafe), kalian akan diarahkan ke halaman selamat datang, dan siap untuk melakukan konfigurasi. Untuk melanjutkan konfigurasi, klik tombol Begin.
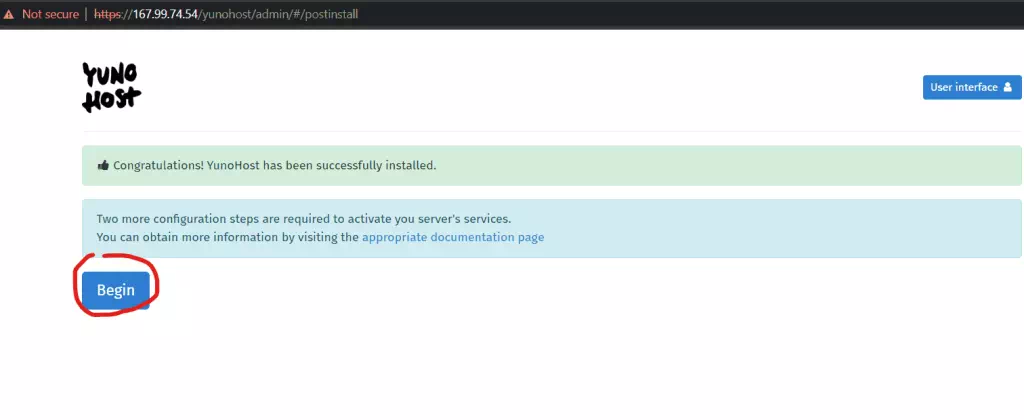
2. Tambahkan Nama Domain
Selanjutnya kalian perlu menambahkan nama domain terlebih dulu. Nama domain yang di isikan disini akan menjadi nama domain utama nantinya dan masih dapat di ubah melalui halaman pengaturan. Selain itu kalian juga bisa menggunakan subdomain untuk dijadikan sebagai nama domain utama YunoHost.
Setelah menambahkan nama domain, selanjutnya klik tombol Next.
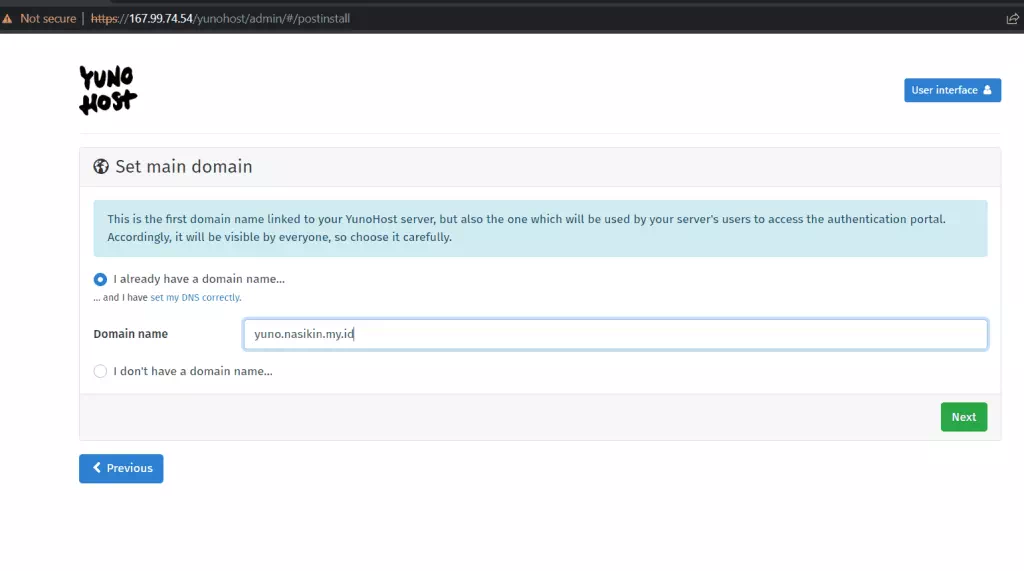
3. Tambahkan Password Login Admin
Selanjutnya kalian perlu menambahkan password untuk login admin, dan pastikan kalian mengingat password ini atau menyimpannya di tempat yang aman. Akun admin nantinya dapat digunakan untuk mengelola web panel seperti mengubah pengaturan YunoHost, install aplikasi, menambahkan domain, dan masih banyak lagi.
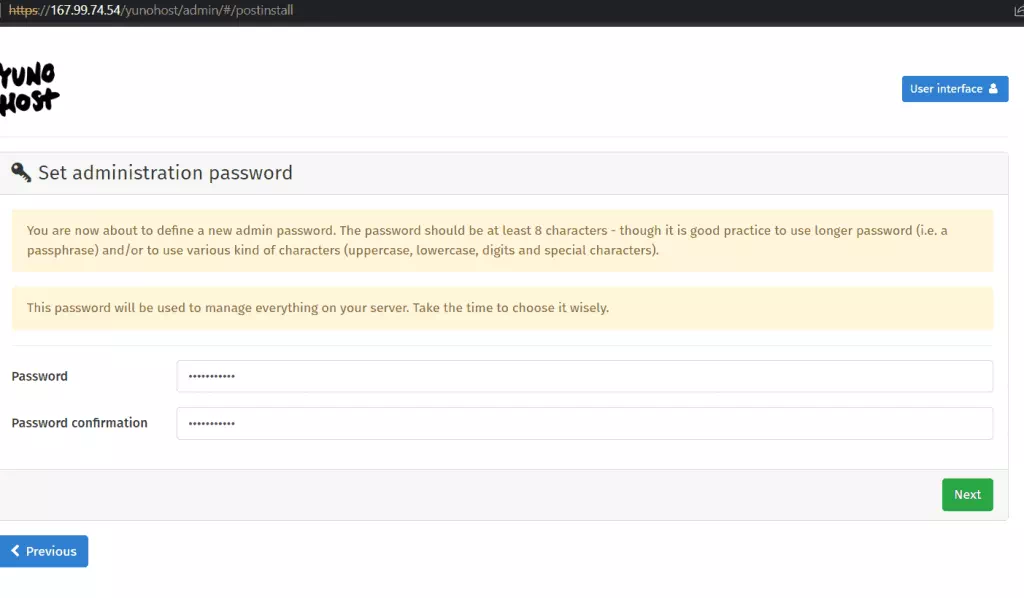
Setelah memasukkan password dan klik tombol next, kalian akan mendapatkan pesan peringatan supaya tidak melakukan aktivitas lain di server kalian. Klik OK untuk melanjutkan proses konfigurasi.
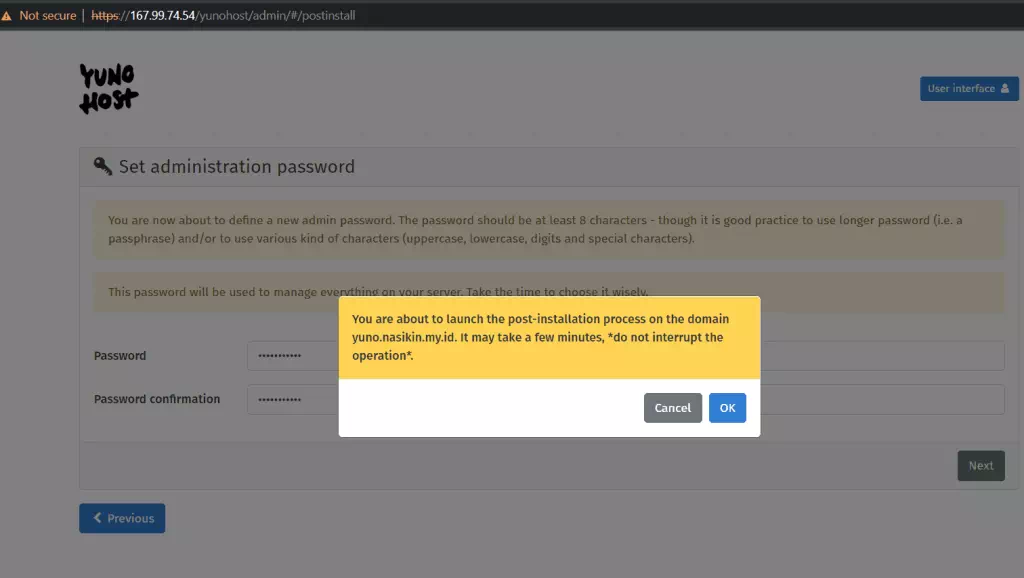
Apabila Disk Space yang kalian gunakan dibawah 16GB, maka kalian akan mendapatkan peringatan, namun tetap bisa melanjutkan instalasi. Untuk melanjutkan instalasi, kalian bisa klik tombol Force the post-install dan tunggu hingga prosesnya selesai.
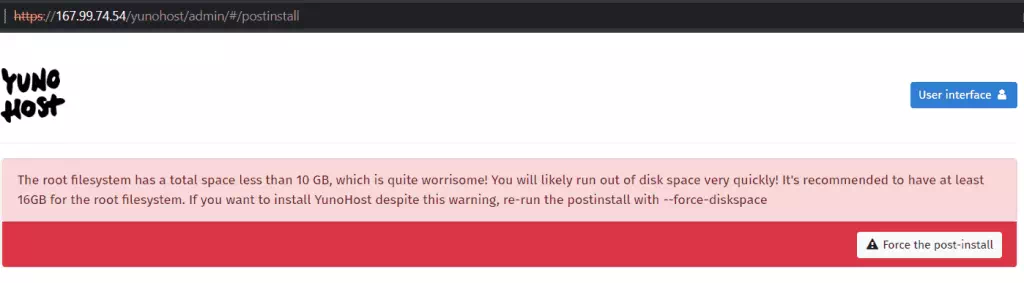
4. Lakukan Diagnosis
Setelah proses instalasi YunoHost selesai, selanjutnya kalian bisa melakukan diagnosis server untuk menentukan apakah masih ada pengaturan yang perlu diperbarui atau tidak.
Untuk melakukan diagnosis YunoHost, kalian bisa login ke halaman admin YunoHost melalui link https://Alamat_IP_Kalian/yunohost/admin/#/ kemudan kalian bisa klik pada menu Diagnosis
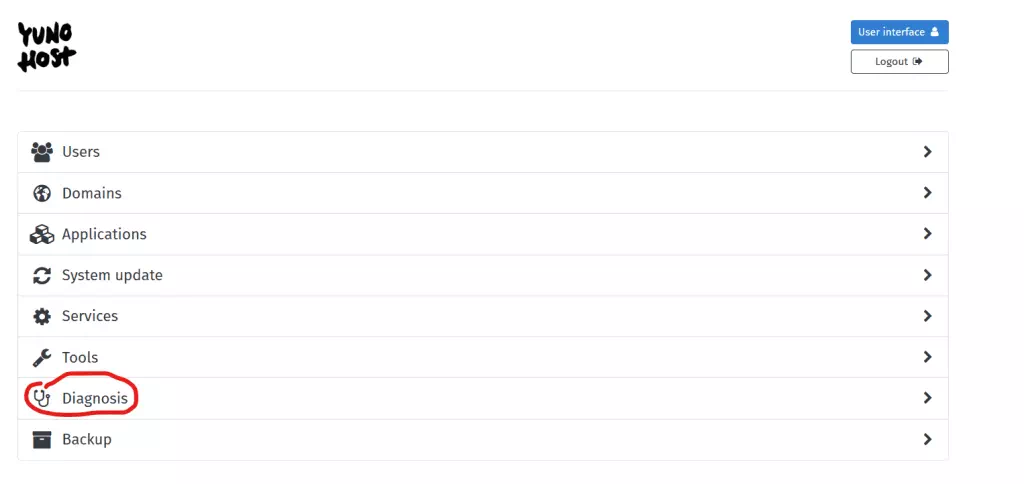
Setelah berada di halaman diagnosis, klik tombol Run Diagnosis untuk memulai proses diagnosis web panel kalian.
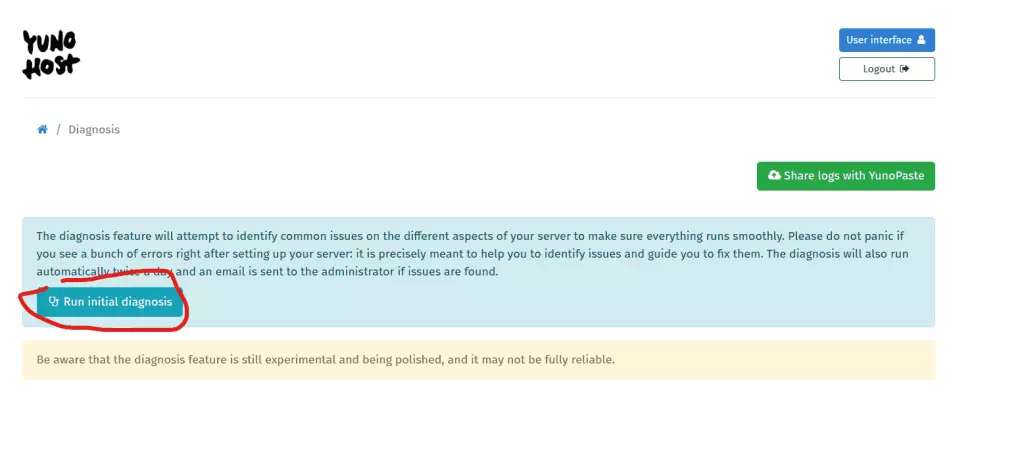
Setelah proses diagnosis selesai, kalian dapat melihat detail dari error pada diagnosis tersebut, dan menentukan apa yang perlu kalian lakukan untuk menghilangkan error atau permasalahan tersebut.
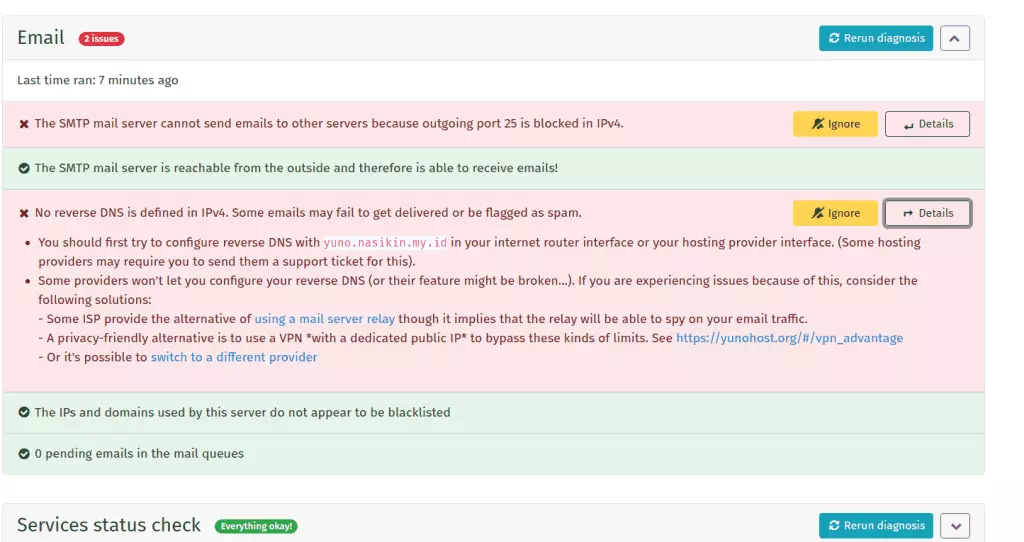
5. Hubungkan Domain ke YunoHost
Sayangnya kalian belum bisa menghubungkan domain ke YunoHost menggunakan Name Server, sehingga perlu menghubungkan dengan metode pointing melalui pengaturan DNS, dan dalam cara ini akan menggunakan pointing melalui cPanel.
- Login ke cPanel atau penyedia layanan domain kalian
- Buka halaman DNS Manager, atau Zone Editor
- Tambahkan A Record baru yang mengarah ke YunoHost
- Karena sebelumnya saya menggunakan subdomain yuno.nasikin.my.id dan menggunakan IP server 167.99.74.54, maka recordnya menjadi seperti ini
Name: yuno.nasikin.my.id
Type: A (Address)
Host: 167.99.74.54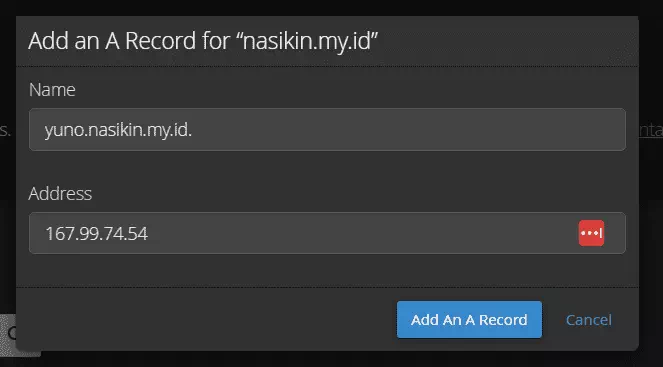
Setelah itu domain diarahkan ke hosting, maka selanjutnya kalian bisa login ke Yuno Host menggunakan alamat
- https://namadomain.com/yunohost/admin untuk login admin
- https://namadomain.com/yunohost/sso untuk login user
Terima kasih telah berkunjung ke WPGan.com dan membaca Cara Install YunoHost di VPS. Dapatkan saldo $100 di Vultr gratis untuk uji coba VPS dari [Halaman Ini]